Photoshop把人物照片转成彩色潮流插画效果
软件云 人气:0这篇教程是向软件云的朋友介绍利用Photoshop把人物照片转成彩色潮流插画效果,教程制作出来的效果真心的不错,而且难度不是很大,推荐过来,喜欢的朋友一起来学习吧!
老规矩,先看效果图:

人物素材:

Photoshop将照片转成彩色潮流插画过程 教程开始:
1.打开人物素材,复制一层。图象–调整–阈值
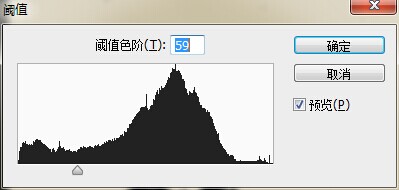
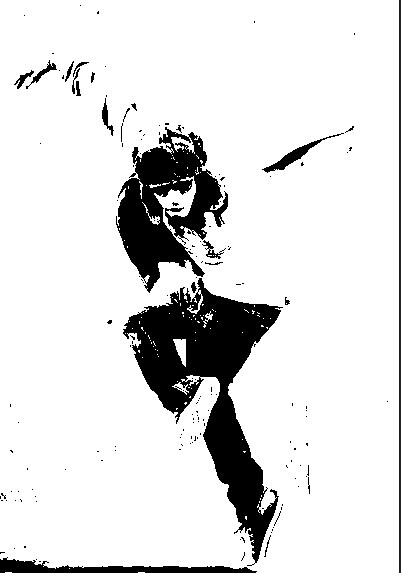
2.双击人物图层,设置图层样式,按住alt键点击下个图层右边的三角形,往左边拉到157
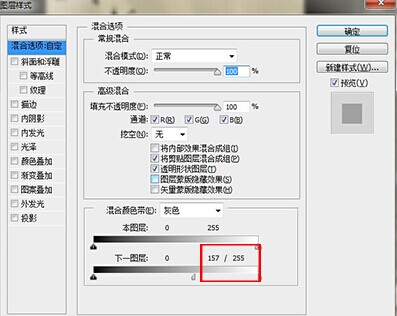

3.新建图层,用柔软的画笔随意的添加颜色
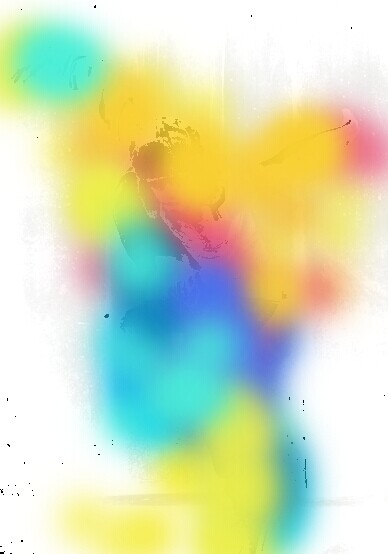
4.双击色彩图层,设置图层样式,同样拉三角形
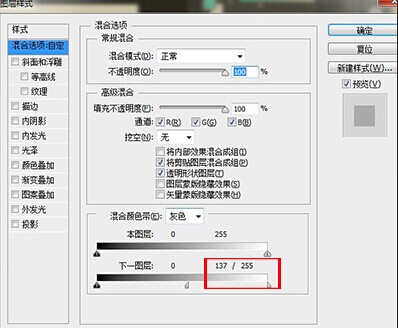

5.用白色的柔软画笔在人物副本图层上将黑色地方擦拭掉,完工。

教程结束,以上就是Photoshop把人物照片转成彩色潮流插画效果过程,希望能帮到大家,谢谢阅读!
加载全部内容