Photoshop打造出唯美的秋季青蓝色塘边的美女图片
Sener 人气:0
素材图片主色比较单一,可以直接用色相/饱和度转为想要的主色,然后微调好暗部及高光颜色,再单独调整一下人物部分的颜色即可。
原图

最终效果

1、打开素材图片,创建色相/饱和度调整图层,对黄色,绿色进行调整,参数设置如图1,2,效果如图3。这一步快速把图片中的黄绿色转为暗青色。
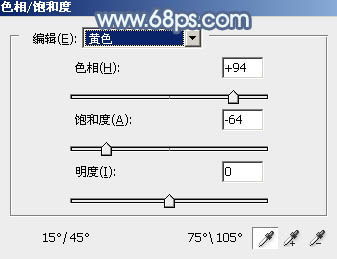
<图1>
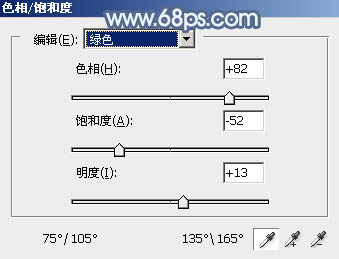
<图2>

<图3>
2、按Ctrl + J 把当前色相/饱和度调整图层复制一层,效果如下图。

<图4>
3、按Ctrl + Alt + 2 调出高光选区,按Ctrl + Shift + I 反选,然后创建曲线调整图层,对RGB、绿,蓝通道进行调整,参数设置如图5 - 7,效果如图8。这一步给图片暗部增加蓝色。
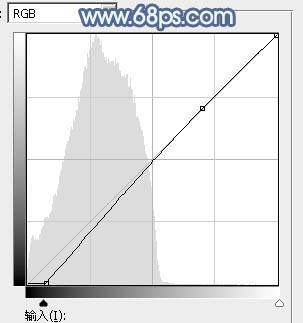
<图5>
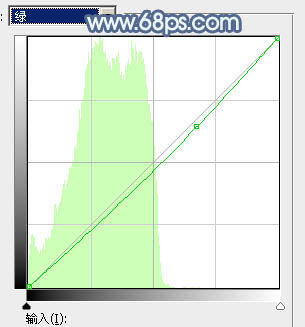
<图6>
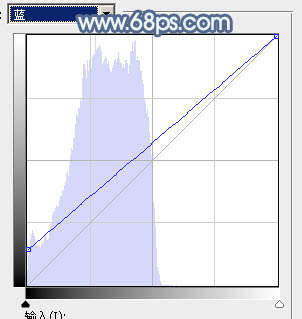
<图7>
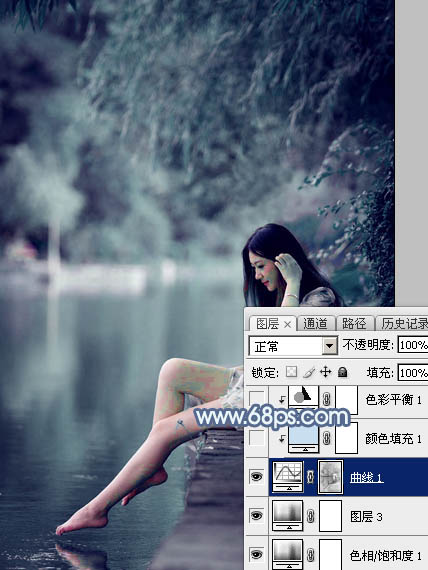
<图8>
4、创建纯色调整图层,颜色设置为淡蓝色:#C9DEEF,确定后把混合模式改为“柔光”,不透明度改为:30%,再按Ctrl + Alt + G 创建剪切蒙版,效果如下图。这一步给暗部增加淡蓝色。

<图9>
5、创建色彩平衡调整图层,对阴影,高光进行调整,参数设置如图10,11,确定后同上的方法创建剪切蒙版,效果如图12。这一步同样给图片暗部增加淡蓝色。
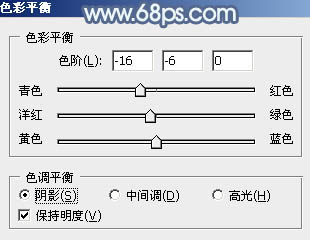
<图10>
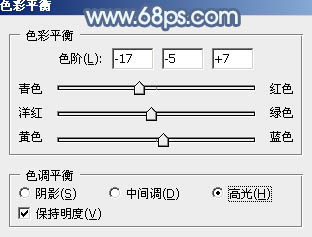
<图11>

<图12>
6、新建一个图层,按字母键“D”把前,背景颜色恢复到默认的黑白,然后选择菜单:滤镜 > 渲染 > 云彩,确定后把混合模式改为“滤色”,不透明度改为:45%,添加图层蒙版,用黑色画笔把右下角部分擦出来。这一步给图片增加唯美效果。

<图13>
7、创建可选颜色调整图层,对青、蓝,白进行调整,参数设置如图14 - 16,效果如图17。这一步把图片中的青蓝色调淡一点,高光部分增加一点淡青色。
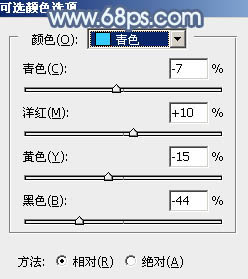
<图14>
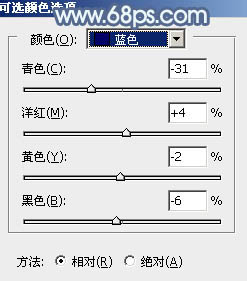
<图15>
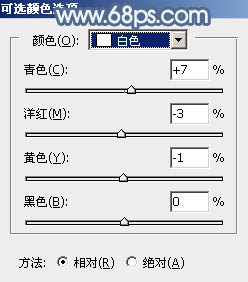
<图16>

<图17>
8、到这里主色基本完成,不过人物部分偏色严重,需要重新修复一下。
把背景图层复制一层,按Ctrl + Shift + ] 置顶,按住Alt键添加图层蒙版,用白色画笔把人物部分擦出来,如下图。

<图18>
9、创建色相/饱和度调整图层,适当降低全图饱和度,参数设置如图19,确定后按Ctrl + Alt + G 创建剪切蒙版,效果如图20。
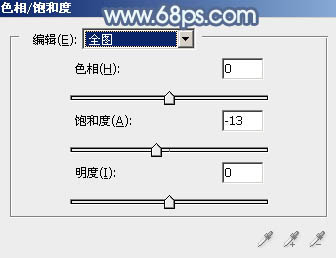
<图19>

<图20>
10、创建曲线调整图层,对蓝色通道进行调整,适当增加一点蓝色,如图21,确定后同上的方法创建剪切蒙版,效果如图22。
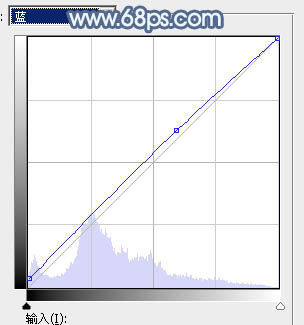
<图21>

<图22>
11、创建纯色调整图层,颜色设置为淡蓝色:#C9DEEF,确定后把混合模式改为“柔光”,不透明度改为:30%,然后同上的方法创建剪切蒙版,效果如下图。这一步给肤色部分增加淡蓝色。

<图23>
12、创建色彩平衡调整图层,对阴影,高光进行调整,参数设置如图24,25,确定后同上的方法创建剪切蒙版,效果如图26。这一步主要给肤色高光部分增加淡蓝色。
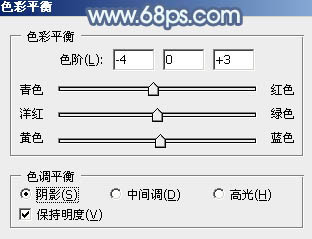
<图24>
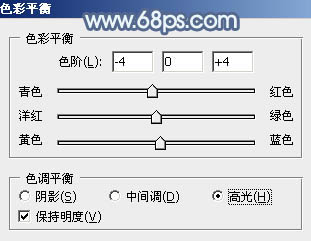
<图25>

<图26>
13、创建亮度/对比度调整图层,适当增加对比度,参数设置如图27,确定后同上的方法创建剪切蒙版,效果如图28。

<图27>

<图28>
14、创建亮度/对比度调整图层,适当增加亮度及对比度,参数及效果如下图。
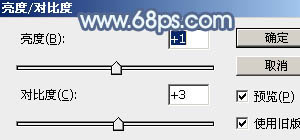
<图29>

<图30>
15、新建一个图层,按Ctrl + Alt + Shift + E 盖印图层,用模糊工具把下图选区部分模糊处理。
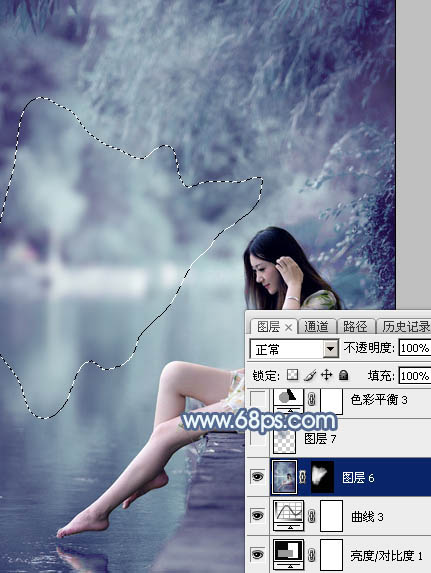
<图31>
16、新建一个图层,用椭圆选框工具在中间位置拉出下图所示的选区,羽化80个像素后填充暗蓝色:#63748F,然后把混合模式改为“滤色”,效果如下图。

<图32>
17、创建色彩平衡调整图层,对阴影,高光进行调整,参数及效果如下图。这一步加强图片暗部及高光颜色。
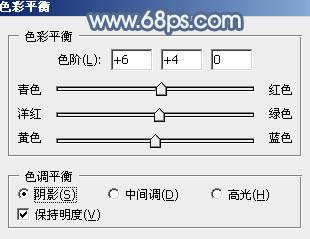
<图33>
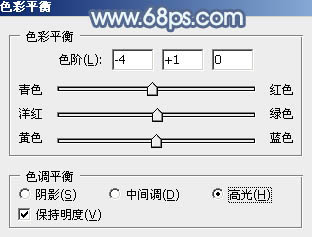
<图34>

<图35>
18、新建一个图层,盖印图层。选择菜单:滤镜 > 模糊 > 动感模糊,角度设置为-45度,距离设置为160,确定后把混合模式改为“柔光”,不透明度改为:50%,效果如下图。

<图36>
最后微调一下颜色,完成最终效果。

原图

最终效果

1、打开素材图片,创建色相/饱和度调整图层,对黄色,绿色进行调整,参数设置如图1,2,效果如图3。这一步快速把图片中的黄绿色转为暗青色。
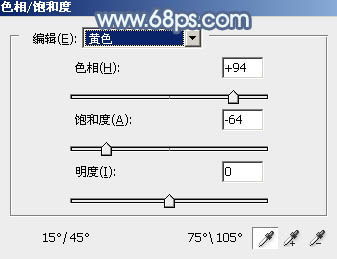
<图1>
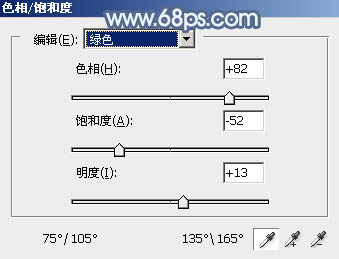
<图2>

<图3>
2、按Ctrl + J 把当前色相/饱和度调整图层复制一层,效果如下图。

<图4>
3、按Ctrl + Alt + 2 调出高光选区,按Ctrl + Shift + I 反选,然后创建曲线调整图层,对RGB、绿,蓝通道进行调整,参数设置如图5 - 7,效果如图8。这一步给图片暗部增加蓝色。
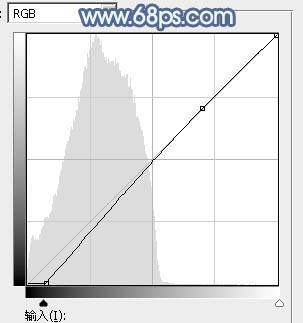
<图5>
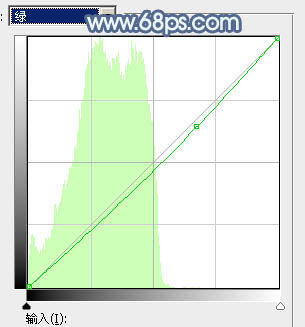
<图6>
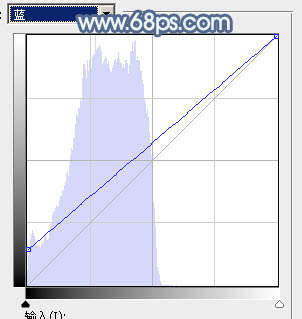
<图7>
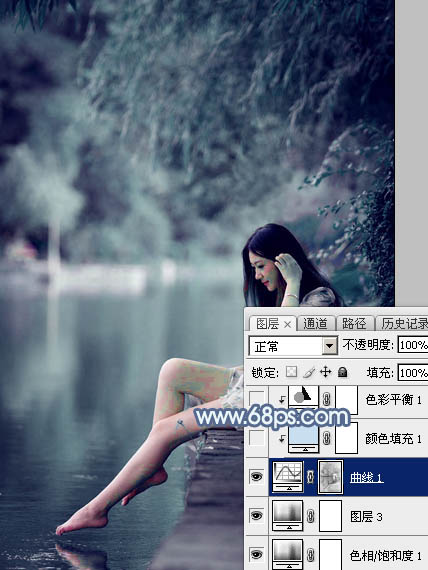
<图8>
4、创建纯色调整图层,颜色设置为淡蓝色:#C9DEEF,确定后把混合模式改为“柔光”,不透明度改为:30%,再按Ctrl + Alt + G 创建剪切蒙版,效果如下图。这一步给暗部增加淡蓝色。

<图9>
5、创建色彩平衡调整图层,对阴影,高光进行调整,参数设置如图10,11,确定后同上的方法创建剪切蒙版,效果如图12。这一步同样给图片暗部增加淡蓝色。
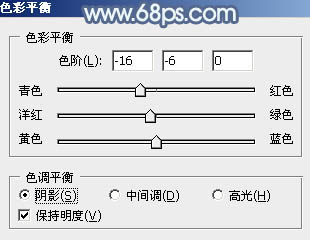
<图10>
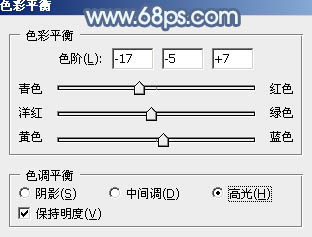
<图11>

<图12>
6、新建一个图层,按字母键“D”把前,背景颜色恢复到默认的黑白,然后选择菜单:滤镜 > 渲染 > 云彩,确定后把混合模式改为“滤色”,不透明度改为:45%,添加图层蒙版,用黑色画笔把右下角部分擦出来。这一步给图片增加唯美效果。

<图13>
7、创建可选颜色调整图层,对青、蓝,白进行调整,参数设置如图14 - 16,效果如图17。这一步把图片中的青蓝色调淡一点,高光部分增加一点淡青色。
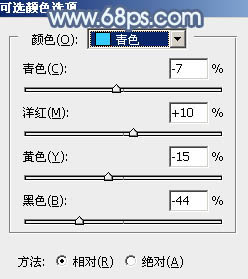
<图14>
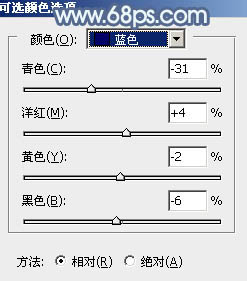
<图15>
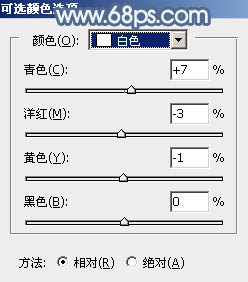
<图16>

<图17>
8、到这里主色基本完成,不过人物部分偏色严重,需要重新修复一下。
把背景图层复制一层,按Ctrl + Shift + ] 置顶,按住Alt键添加图层蒙版,用白色画笔把人物部分擦出来,如下图。

<图18>
9、创建色相/饱和度调整图层,适当降低全图饱和度,参数设置如图19,确定后按Ctrl + Alt + G 创建剪切蒙版,效果如图20。
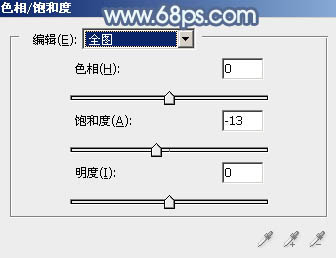
<图19>

<图20>
10、创建曲线调整图层,对蓝色通道进行调整,适当增加一点蓝色,如图21,确定后同上的方法创建剪切蒙版,效果如图22。
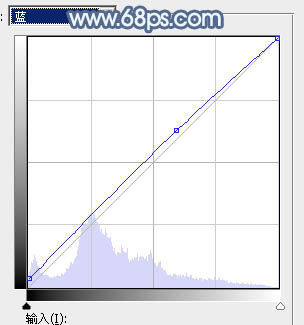
<图21>

<图22>
11、创建纯色调整图层,颜色设置为淡蓝色:#C9DEEF,确定后把混合模式改为“柔光”,不透明度改为:30%,然后同上的方法创建剪切蒙版,效果如下图。这一步给肤色部分增加淡蓝色。

<图23>
12、创建色彩平衡调整图层,对阴影,高光进行调整,参数设置如图24,25,确定后同上的方法创建剪切蒙版,效果如图26。这一步主要给肤色高光部分增加淡蓝色。
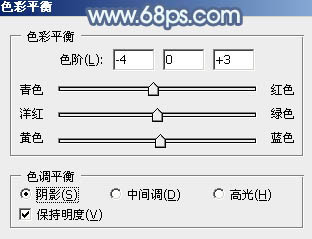
<图24>
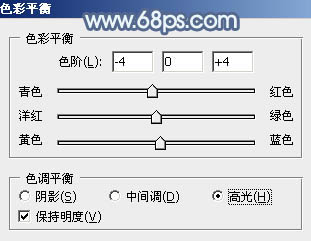
<图25>

<图26>
13、创建亮度/对比度调整图层,适当增加对比度,参数设置如图27,确定后同上的方法创建剪切蒙版,效果如图28。

<图27>

<图28>
14、创建亮度/对比度调整图层,适当增加亮度及对比度,参数及效果如下图。
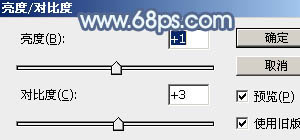
<图29>

<图30>
15、新建一个图层,按Ctrl + Alt + Shift + E 盖印图层,用模糊工具把下图选区部分模糊处理。
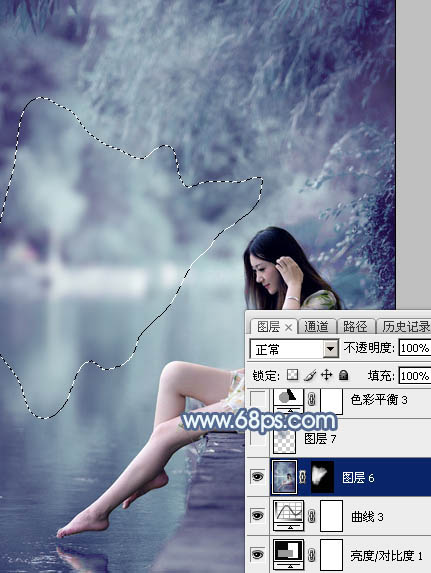
<图31>
16、新建一个图层,用椭圆选框工具在中间位置拉出下图所示的选区,羽化80个像素后填充暗蓝色:#63748F,然后把混合模式改为“滤色”,效果如下图。

<图32>
17、创建色彩平衡调整图层,对阴影,高光进行调整,参数及效果如下图。这一步加强图片暗部及高光颜色。
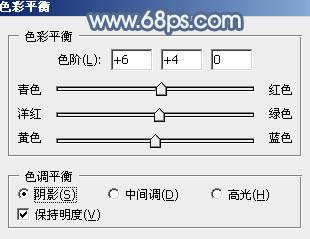
<图33>
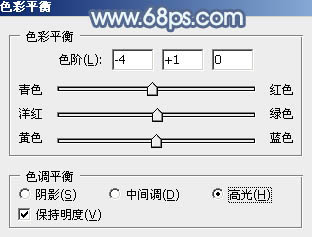
<图34>

<图35>
18、新建一个图层,盖印图层。选择菜单:滤镜 > 模糊 > 动感模糊,角度设置为-45度,距离设置为160,确定后把混合模式改为“柔光”,不透明度改为:50%,效果如下图。

<图36>
最后微调一下颜色,完成最终效果。

加载全部内容