Photoshop打造甜美梦幻的青蓝色草地美女图片
Sener 人气:0
素材图片主色为黄绿色,调色的时候可以直接把黄绿色转为较淡的青蓝色,然后给高光及暗部增加一点蓝色,并把整体调淡即可。
原图

最终效果

1、打开素材图片,创建曲线调整图层,对蓝色通道进行调整,参数及效果如下图。这一步给图片暗部及高光部分增加蓝色。
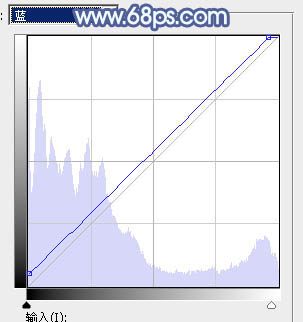
<图1>

<图2>
2、创建色相/饱和度调整图层,对红色、黄色、绿色,洋红进行调整,参数设置如图3 - 6,效果如图7。这一步把图片主色转为青绿色。
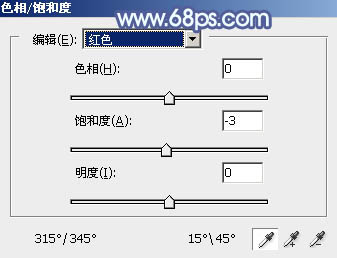
<图3>
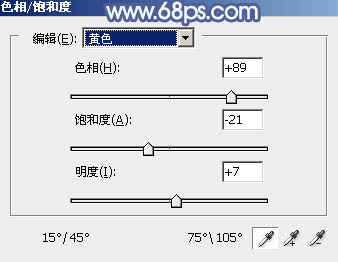
<图4>
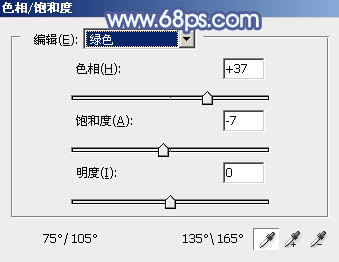
<图5>
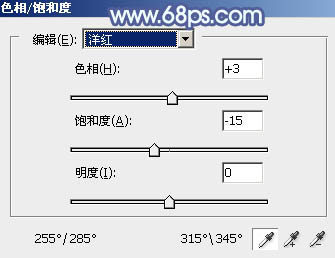
<图6>

<图7>
3、创建可选颜色调整图层,对红、青、洋红、白,黑进行调整,参数设置如图8 - 12,效果如图13。这一步给图片增加青蓝色。
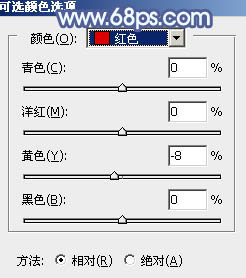
<图8>
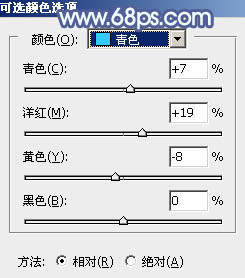
<图9>
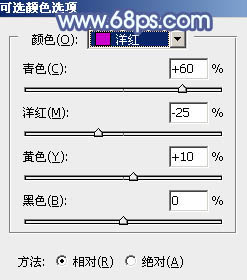
<图10>
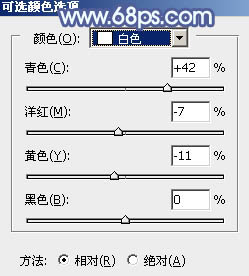
<图11>
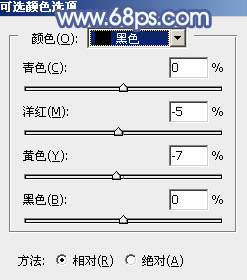
<图12>

<图13>
4、创建色相/饱和度调整图层,对绿色、青色,蓝色进行调整,参数设置如图14 - 16,效果如图17。这一步把青绿色转为青蓝色。
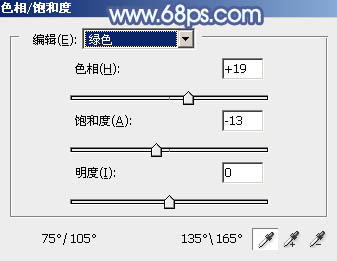
<图14>
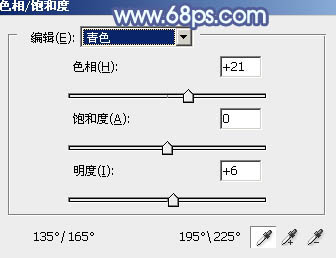
<图15>
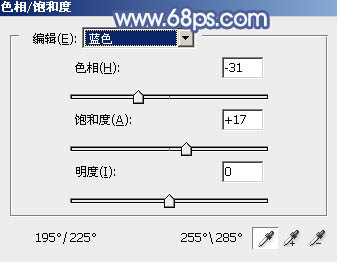
<图16>

<图17>
5、创建色彩平衡调整图层,对阴影,高光进行调整,参数设置如图18,19,效果如图20。这一步主要给图片高光部分增加淡青色。
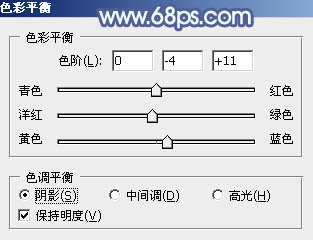
<图18>
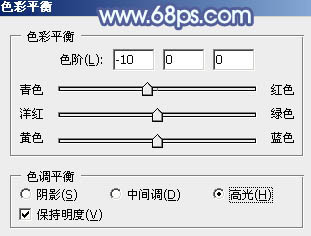
<图19>

<图20>
6、按Ctrl + J 把当前色彩平衡调整图层复制一层,不透明度改为:30%,效果如下图。

<图21>
7、创建可选颜色调整图层,对绿、青、白,黑进行调整,参数设置如图22 - 25,效果如图26。这一步给图片暗部增加一点蓝色。
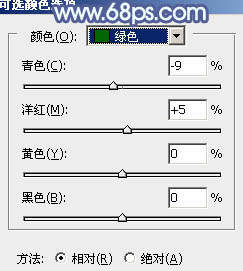
<图22>
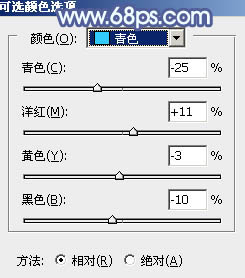
<图23>
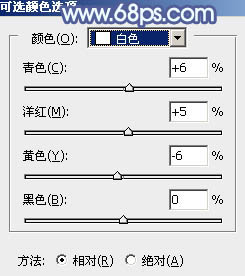
<图24>
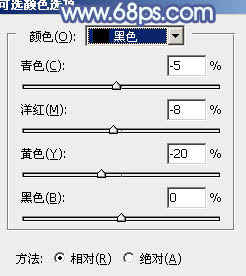
<图25>

<图26>
8、按Ctrl + J 把当前可选颜色调整图层复制一层,不透明度改为:40%,效果如下图。

<图27>
9、按Ctrl + Alt + 2 调出高光选区,创建纯色调整图层,颜色设置为淡蓝色:#F5FAFE,确定后把图层不透明度改为:40%,效果如下图。这一步给图片高光部分增加淡蓝色。

<图28>
10、创建色彩平衡调整图层,对阴影,高光进行调整,参数及效果如下图。这一步给暗部及高光部分增加蓝色。
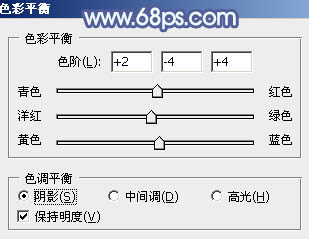
<图29>
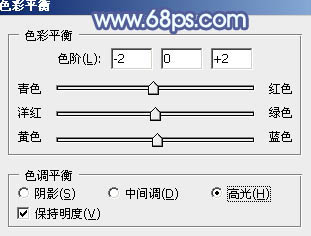
<图30>

<图31>
11、按Ctrl + J 把当前色彩平衡调整图层复制一层,效果如下图。

<图32>
12、按Ctrl + Alt + 2 调出高光选区,按Ctrl + Shift + I 反选,然后创建曲线调整图层,对RGB、绿,蓝通道进行调整,参数及效果如下图。这一步把图片暗部调亮一点,并增加青绿色。
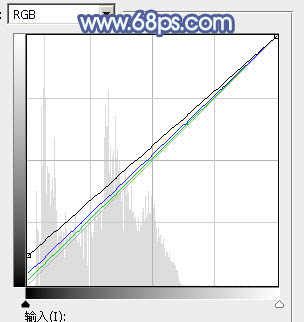
<图33>

<图34>
13、创建纯色调整图层,颜色设置为青蓝色:#6C9FCC,确定后把混合模式改为“滤色”,不透明度改为:10%,再按Ctrl + Alt + G 创建剪切蒙版,效果如下图。

<图35>
14、创建可选颜色调整图层,对蓝、白,黑进行调整,参数设置如图36 - 38,效果如图39。这一步微调图片中的蓝色,并给高光部分增加淡青色。
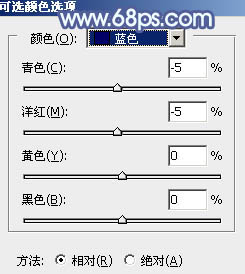
<图36>
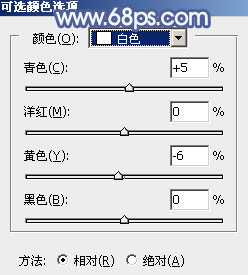
<图37>
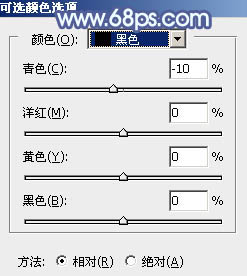
<图38>

<图39>
15、创建纯色调整图层,颜色设置为青蓝色:#9ADCF4,确定后把蒙版填充黑色,用白色画笔把左上角部分擦出来,然后把混合模式改为“滤色”,效果如下图。

<图40>
16、按Ctrl + J 把当前纯色调整图层复制一层,不透明度改为:50%,效果如下图。这两步给图片增加高光。

<图41>
17、创建可选颜色调整图层,对青色,白色进行调整,参数及效果如下图。这一步把图片中的青色调淡一点,并加强高光部分的颜色。
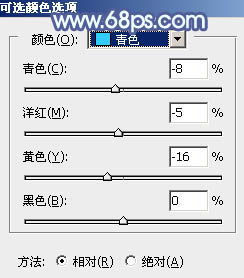
<图42>
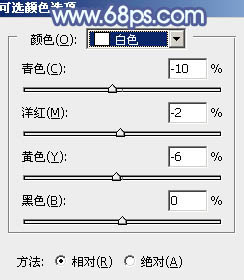
<图43>

<图44>
最后给人物磨一下皮,把整体处理柔和一点,完成最终效果。

原图

最终效果

1、打开素材图片,创建曲线调整图层,对蓝色通道进行调整,参数及效果如下图。这一步给图片暗部及高光部分增加蓝色。
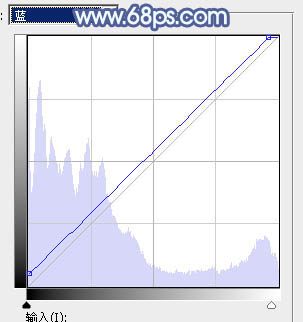
<图1>

<图2>
2、创建色相/饱和度调整图层,对红色、黄色、绿色,洋红进行调整,参数设置如图3 - 6,效果如图7。这一步把图片主色转为青绿色。
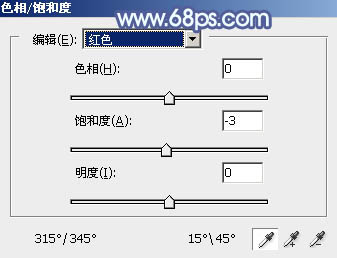
<图3>
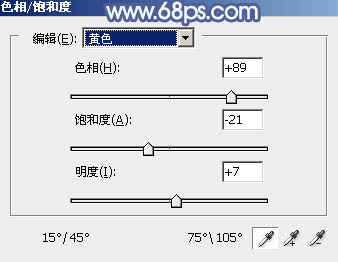
<图4>
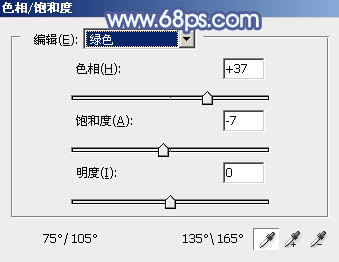
<图5>
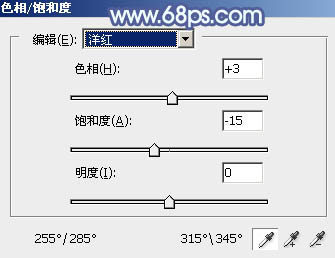
<图6>

<图7>
3、创建可选颜色调整图层,对红、青、洋红、白,黑进行调整,参数设置如图8 - 12,效果如图13。这一步给图片增加青蓝色。
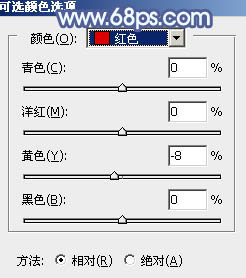
<图8>
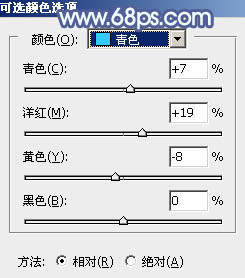
<图9>
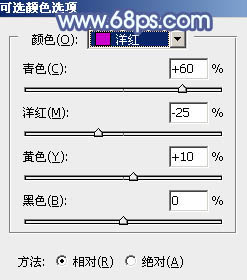
<图10>
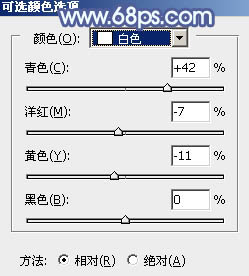
<图11>
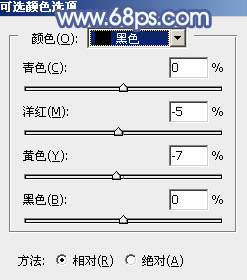
<图12>

<图13>
4、创建色相/饱和度调整图层,对绿色、青色,蓝色进行调整,参数设置如图14 - 16,效果如图17。这一步把青绿色转为青蓝色。
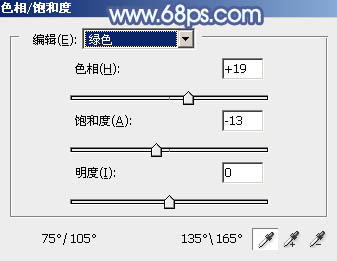
<图14>
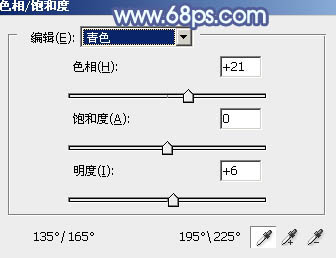
<图15>
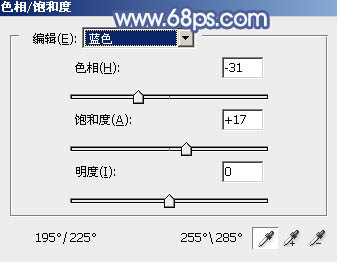
<图16>

<图17>
5、创建色彩平衡调整图层,对阴影,高光进行调整,参数设置如图18,19,效果如图20。这一步主要给图片高光部分增加淡青色。
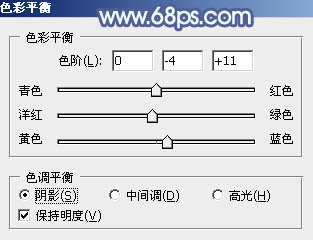
<图18>
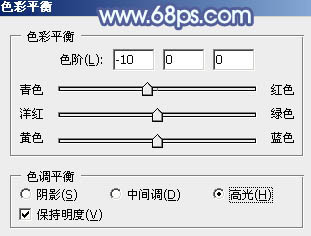
<图19>

<图20>
6、按Ctrl + J 把当前色彩平衡调整图层复制一层,不透明度改为:30%,效果如下图。

<图21>
7、创建可选颜色调整图层,对绿、青、白,黑进行调整,参数设置如图22 - 25,效果如图26。这一步给图片暗部增加一点蓝色。
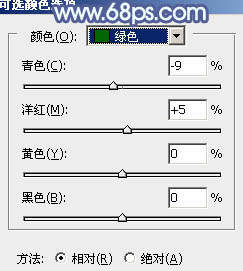
<图22>
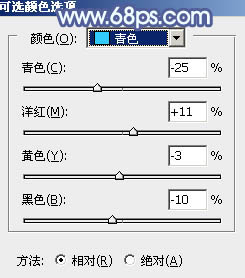
<图23>
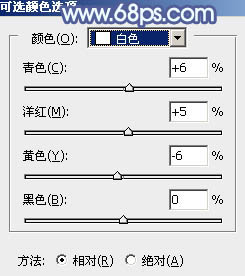
<图24>
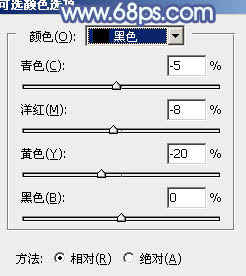
<图25>

<图26>
8、按Ctrl + J 把当前可选颜色调整图层复制一层,不透明度改为:40%,效果如下图。

<图27>
9、按Ctrl + Alt + 2 调出高光选区,创建纯色调整图层,颜色设置为淡蓝色:#F5FAFE,确定后把图层不透明度改为:40%,效果如下图。这一步给图片高光部分增加淡蓝色。

<图28>
10、创建色彩平衡调整图层,对阴影,高光进行调整,参数及效果如下图。这一步给暗部及高光部分增加蓝色。
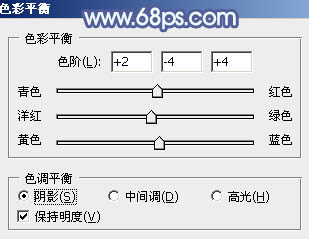
<图29>
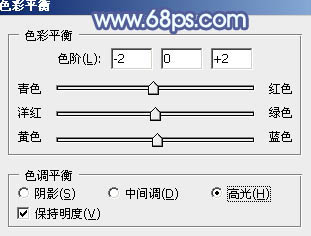
<图30>

<图31>
11、按Ctrl + J 把当前色彩平衡调整图层复制一层,效果如下图。

<图32>
12、按Ctrl + Alt + 2 调出高光选区,按Ctrl + Shift + I 反选,然后创建曲线调整图层,对RGB、绿,蓝通道进行调整,参数及效果如下图。这一步把图片暗部调亮一点,并增加青绿色。
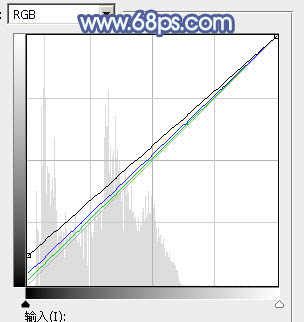
<图33>

<图34>
13、创建纯色调整图层,颜色设置为青蓝色:#6C9FCC,确定后把混合模式改为“滤色”,不透明度改为:10%,再按Ctrl + Alt + G 创建剪切蒙版,效果如下图。

<图35>
14、创建可选颜色调整图层,对蓝、白,黑进行调整,参数设置如图36 - 38,效果如图39。这一步微调图片中的蓝色,并给高光部分增加淡青色。
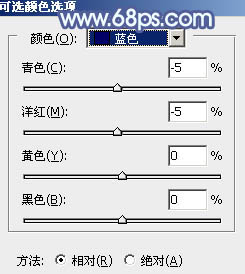
<图36>
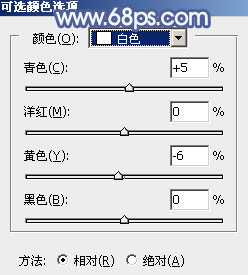
<图37>
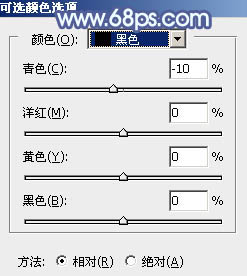
<图38>

<图39>
15、创建纯色调整图层,颜色设置为青蓝色:#9ADCF4,确定后把蒙版填充黑色,用白色画笔把左上角部分擦出来,然后把混合模式改为“滤色”,效果如下图。

<图40>
16、按Ctrl + J 把当前纯色调整图层复制一层,不透明度改为:50%,效果如下图。这两步给图片增加高光。

<图41>
17、创建可选颜色调整图层,对青色,白色进行调整,参数及效果如下图。这一步把图片中的青色调淡一点,并加强高光部分的颜色。
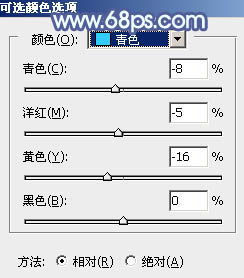
<图42>
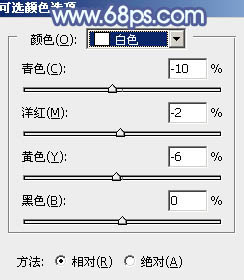
<图43>

<图44>
最后给人物磨一下皮,把整体处理柔和一点,完成最终效果。

加载全部内容