Photoshop合成唯美风暴云彩下的浪漫情侣照片
软件云 人气:0唯美风暴云彩效果需要用到粒子及喷溅笔刷,制作之前需要自己整理或下载相关的笔刷。合成的时候粒子部分需要特殊处理做成不同明暗及不同颜色的粒子,这样效果更逼真。 最终效果


一、新建文档1200x768像素,背景白色,打开背景图片,拖入文档中,之后打开情侣图片用钢笔抠出。

二、类似下图效果,美女头发大概抠出即可,因为最终效果要变成碎片。


三、情侣图层添加蒙版,用散乱笔刷涂抹类似下图,这个效果自由发挥即可。可以下载下面的素材图片,定义为画笔。
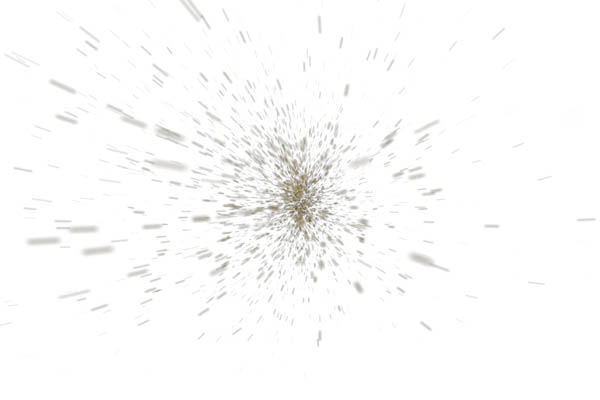
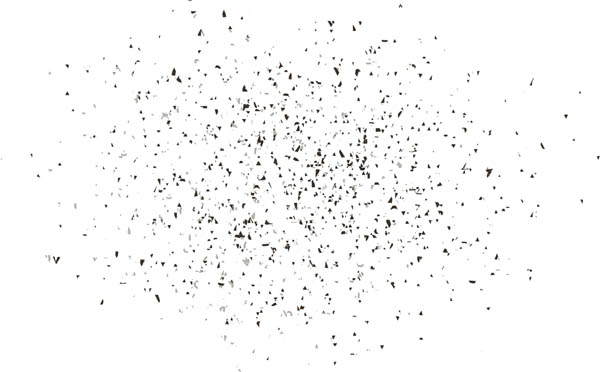
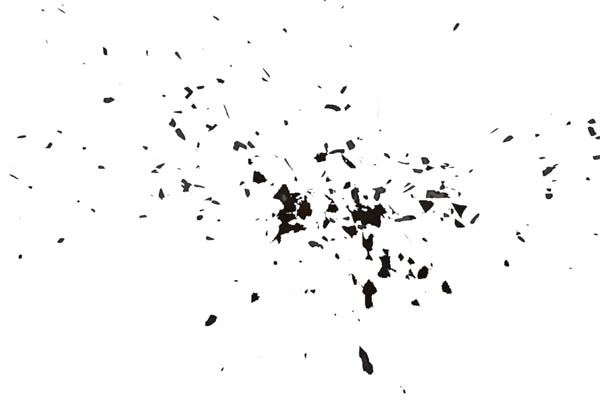

四、添加内阴影和外发光样式,模拟光照效果。


五、添加几个调整层调色,目的是使情侣与周围环境色调一致,具体参数不截图了,自己鼓捣即可。

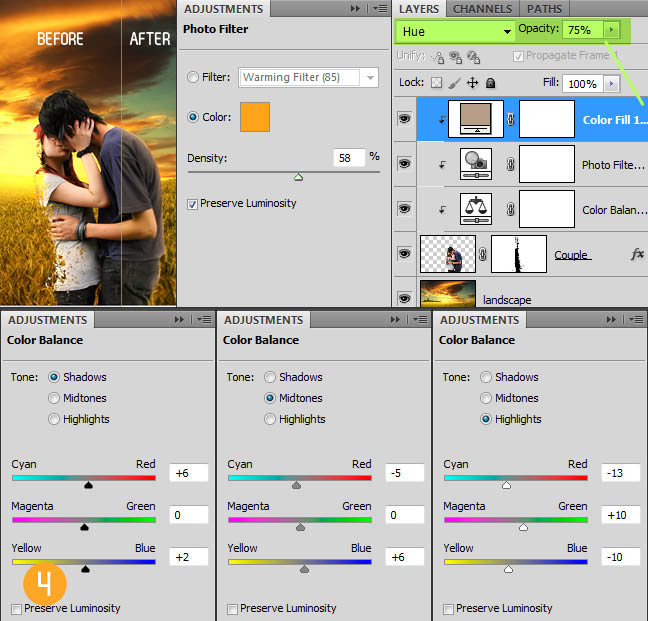
六、新建图层,前景色#AF7E33笔刷涂抹美女后背位置,图层模式颜色减淡,适当降低图层不透明度,增强光照效果。
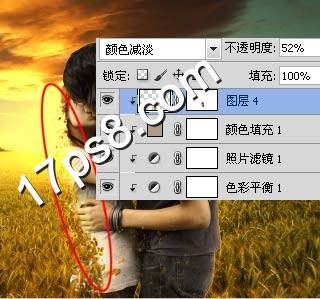
七、下面制作景深,选择背景图层,Q进入快速蒙版,做如下黑白直线渐变。

八、退出快速蒙版,得到一下选区,高斯模糊一下,此时远处景物模糊了,而近处保持清晰,此谓景深也。

九、新建图层,用套索做一些选区,填充黑色,这是部分碎片。

十、现在的碎片不够多,并且为了使碎片看上去是从情侣身上飞出的,我们复制情侣层,去掉它们的图层样式,之后添加蒙版用打散笔刷涂抹,效果随意,有飘落感就可以。

十一、重复这个步骤。


十二、场景最费劲的步骤过去了,我们为画面添加电影大片中的效果-光晕。打开光晕图片。
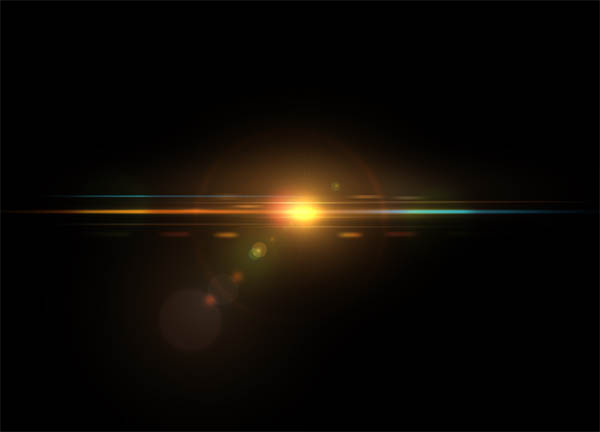
十三、拖入文档中,图层模式滤色,此层位于背景层之上。

十四、为场景添加动感火星效果,打开火焰图片,框选火星部分。


十五、拖入文档中,图层模式滤色,此层位于光晕层之上。

十六、顶部新建图层,前景色#a2824a柔角笔刷点2下,添加发光效果。
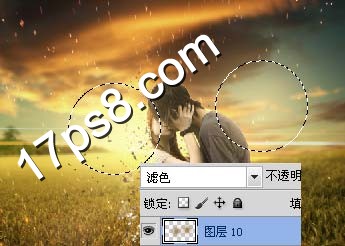
十七、盖印层,滤镜>渲染>光照效果。
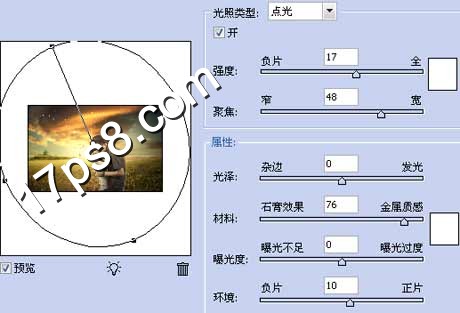
十八、适当锐化一下。

最后添加文字,增加饱和度,最终效果如下:

加载全部内容