Photoshop为外景美女图片打造小清新的橙红色
Sener 人气:0
素材图片主色为黄绿色,调色的时候可以先加强一下图片层次感,然后快速把主色转为橙红色,最后微调暗部及高光颜色即可。
原图

最终效果

1、打开素材图片,创建可选颜色调整图层,对绿色,青色进行调整,参数及效果如下图。这一步给图片增加青绿色。
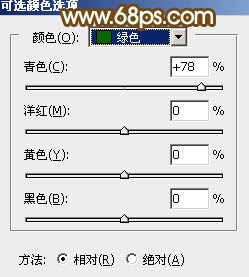
<图1>
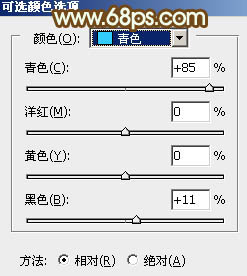
<图2>

<图3>
2、创建可选颜色调整图层,对黄、绿,中性色进行调整,参数设置如图4 - 6,效果如图7。这一步给图片增加橙黄色。
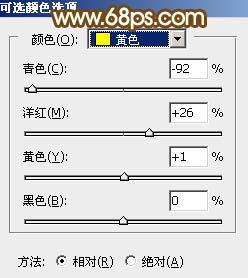
<图4>
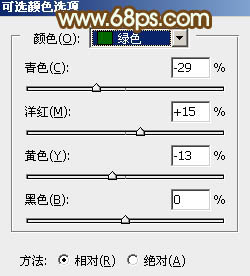
<图5>
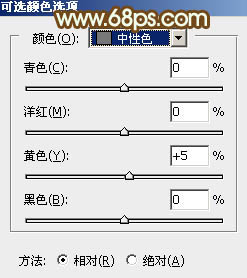
<图6>
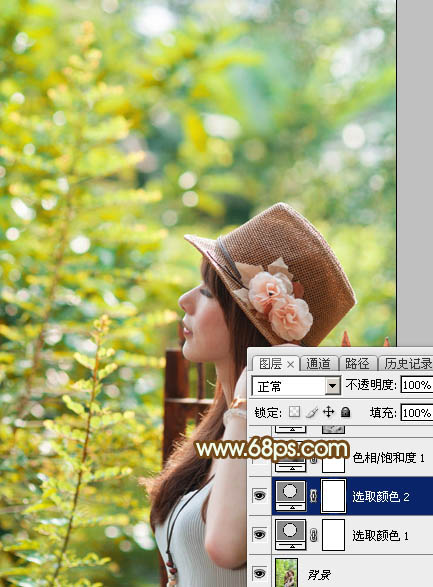
<图7>
3、创建色相/饱和度调整图层,对黄、绿,蓝色进行调整,参数设置如图8 - 10,效果如图11。这一步快速把图片的黄绿色转为橙红色。
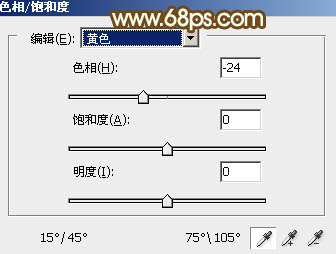
<图8>
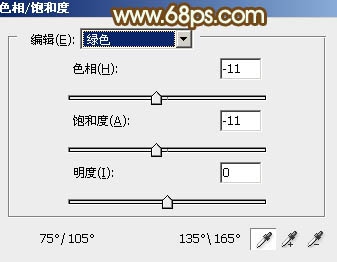
<图9>
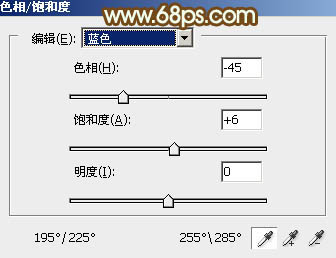
<图10>

<图11>
4、按Ctrl + Alt + 2 调出高光选区,创建色相/饱和度调整图层,对红、黄,绿进行调整,参数设置如图12 - 14,效果如图15。这一步给图片高光部分增加橙红色。
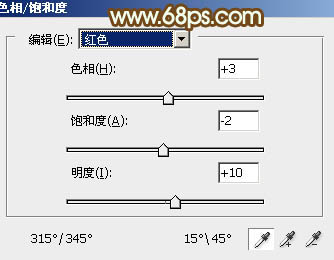
<图12>
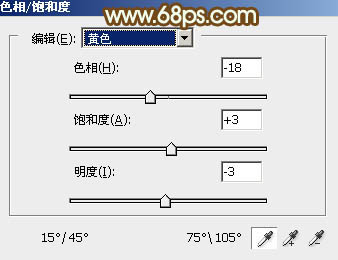
<图13>
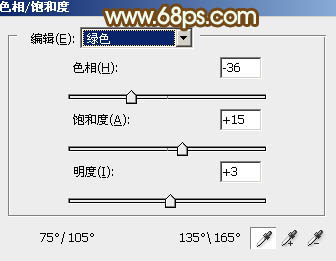
<图14>

<图15>
5、创建曲线调整图层,对红、绿,蓝通道进行调整,参数设置如图16 - 18,效果如图19。这一步给图片暗部增加红褐色。
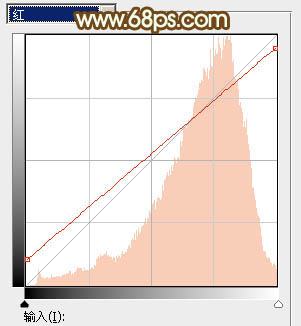
<图16>
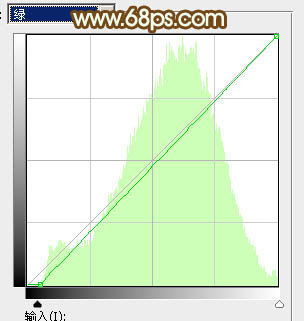
<图17>
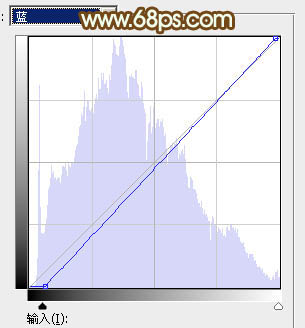
<图18>
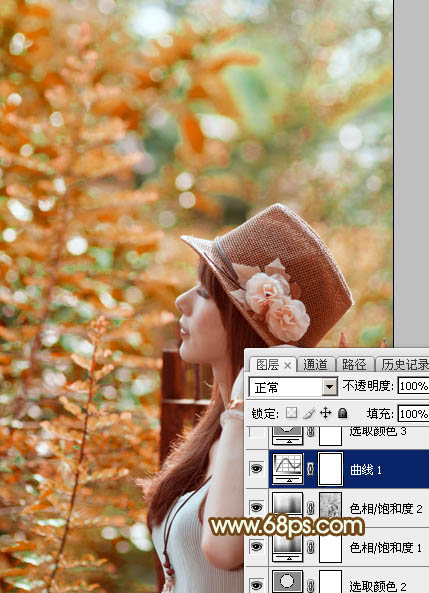
<图19>
6、创建可选颜色调整图层,对红、黄、绿、青、白,黑进行调整,参数设置如图20 - 25,效果如图26。这一步给图片增加橙红色。
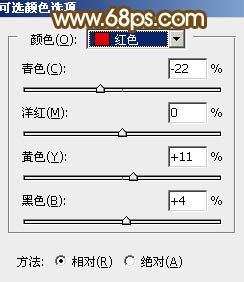
<图20>
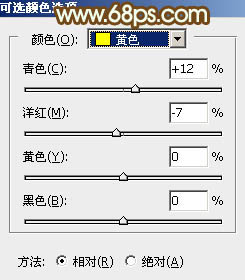
<图21>
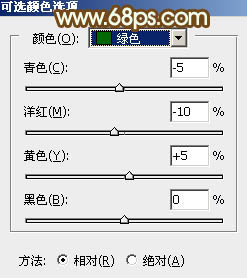
<图22>
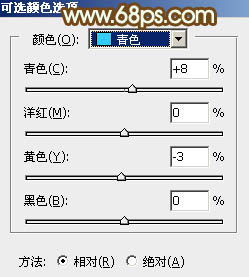
<图23>
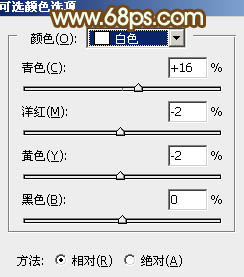
<图24>
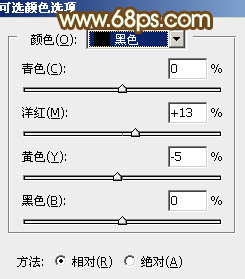
<图25>

<图26>
7、按Ctrl + Alt + 2 调出高光选区,按Ctrl + Shift + I 反选,然后创建色彩平衡调整图层,对阴影进行调整,参数及效果如下图。这一步给图片暗部增加红褐色。
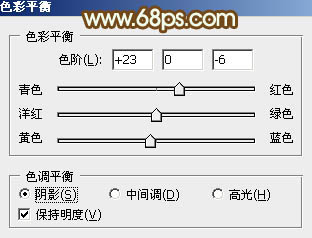
<图27>

<图28>
8、创建曲线调整图层,对RGB、红、绿,蓝通道进行调整,参数设置如图29,确定后按Ctrl + Alt + G 创建剪切蒙版,效果如图30。这一步把图片暗部的颜色稍微加深一点。
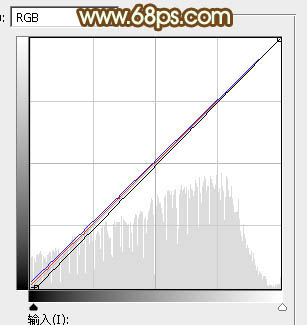
<图29>

<图30>
9、创建可选颜色调整图层,对红、黄、白,中性色进行调整,参数设置如图31 - 34,效果如图35。这一步给图片增加橙红色。
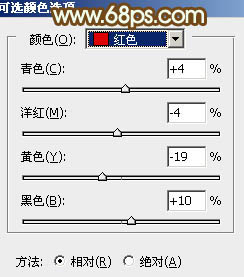
<图31>
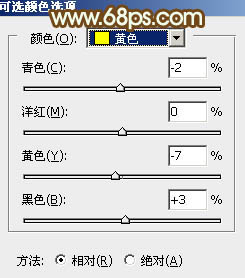
<图32>
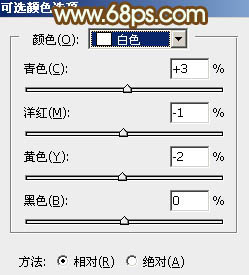
<图33>
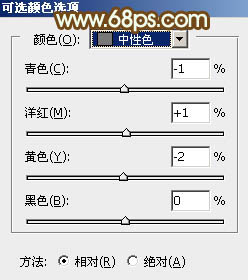
<图34>
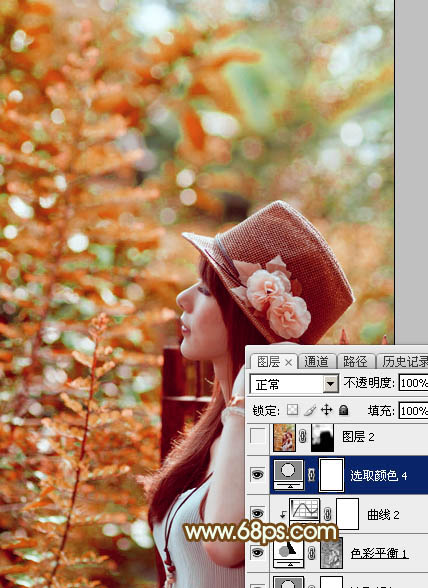
<图35>
10、新建一个图层,按Ctrl + Alt + Shift + E 盖印图层,用模糊工具把顶部区域稍微模糊处理,效果如下图。
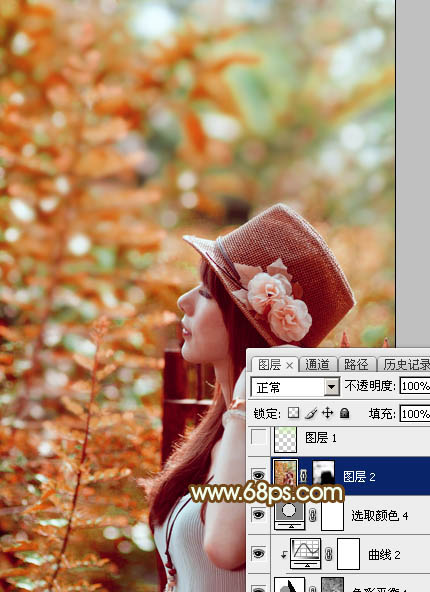
<图36>
11、新建一个图层,把前景色设置为淡绿色#CAF0A0,用画笔把右上角部分涂上前景色,如下图。

<图37>
12、按Ctrl + J 把当前图层复制一层,混合模式改为“滤色”,如果亮度还不够可以多复制几层,效果如下图。

<图38>

<图39>
13、创建可选颜色调整图层,对白色进行调整,参数及效果如下图。这一步加强图片高光部分的颜色。
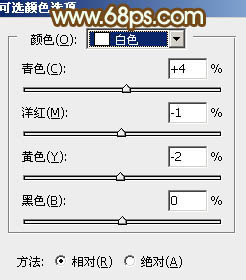
<图40>

<图41>
最后美化一下人物部分,微调一下整体颜色,完成最终效果。

原图

最终效果

1、打开素材图片,创建可选颜色调整图层,对绿色,青色进行调整,参数及效果如下图。这一步给图片增加青绿色。
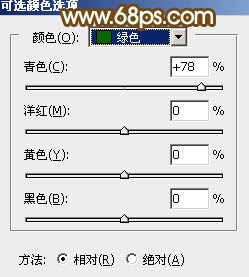
<图1>
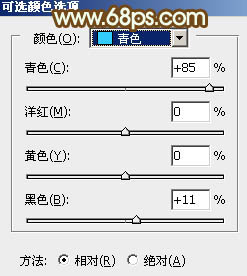
<图2>

<图3>
2、创建可选颜色调整图层,对黄、绿,中性色进行调整,参数设置如图4 - 6,效果如图7。这一步给图片增加橙黄色。
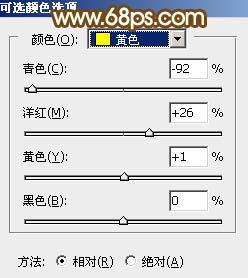
<图4>
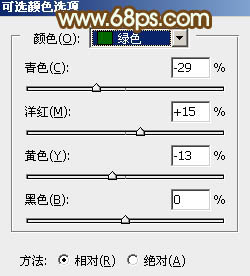
<图5>
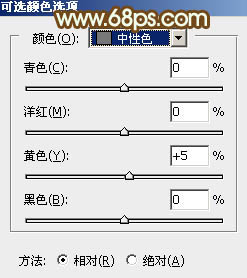
<图6>
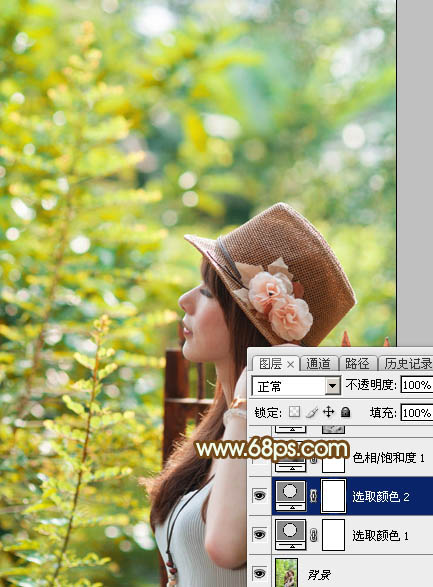
<图7>
3、创建色相/饱和度调整图层,对黄、绿,蓝色进行调整,参数设置如图8 - 10,效果如图11。这一步快速把图片的黄绿色转为橙红色。
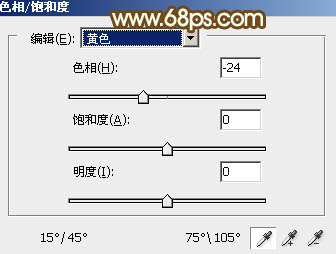
<图8>
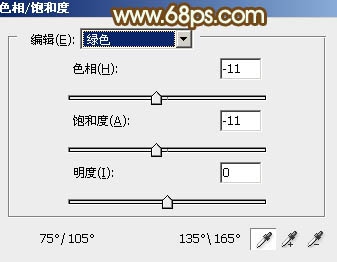
<图9>
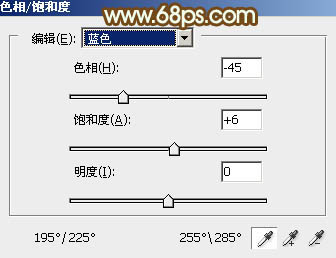
<图10>

<图11>
4、按Ctrl + Alt + 2 调出高光选区,创建色相/饱和度调整图层,对红、黄,绿进行调整,参数设置如图12 - 14,效果如图15。这一步给图片高光部分增加橙红色。
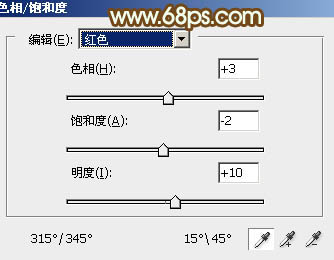
<图12>
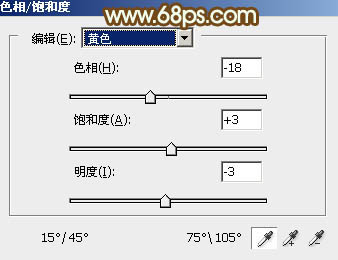
<图13>
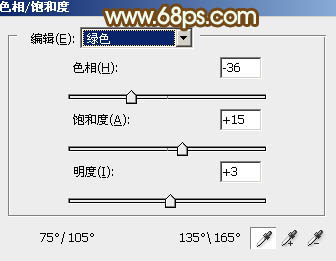
<图14>

<图15>
5、创建曲线调整图层,对红、绿,蓝通道进行调整,参数设置如图16 - 18,效果如图19。这一步给图片暗部增加红褐色。
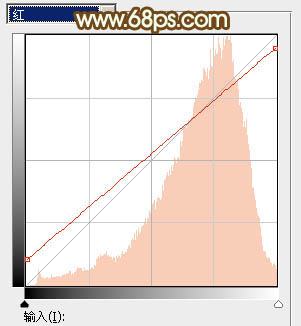
<图16>
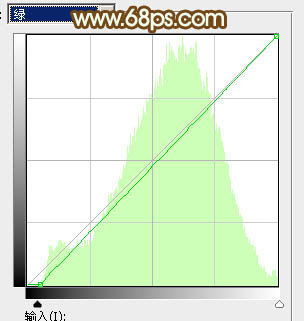
<图17>
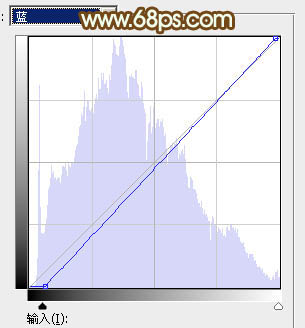
<图18>
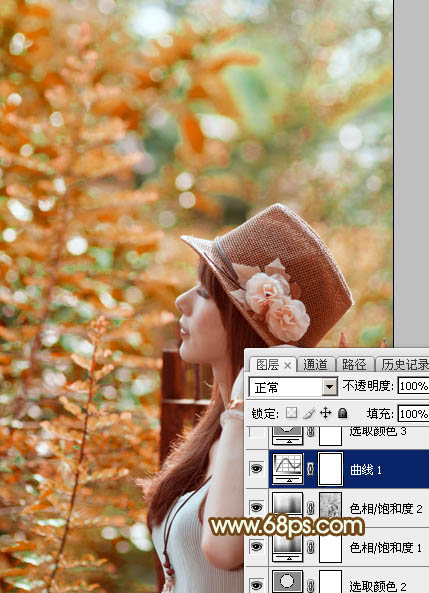
<图19>
6、创建可选颜色调整图层,对红、黄、绿、青、白,黑进行调整,参数设置如图20 - 25,效果如图26。这一步给图片增加橙红色。
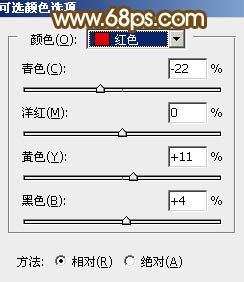
<图20>
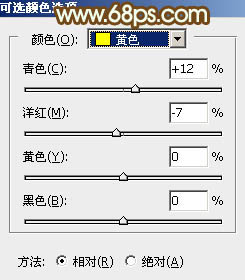
<图21>
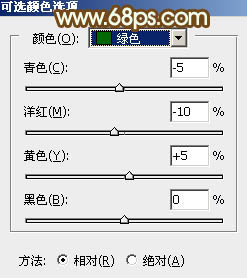
<图22>
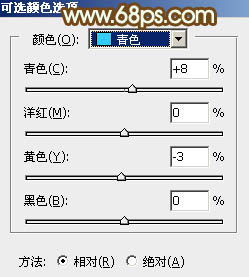
<图23>
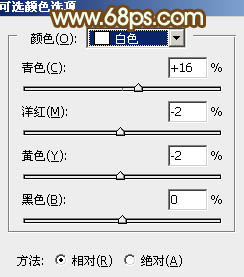
<图24>
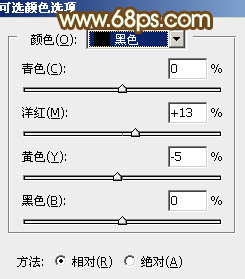
<图25>

<图26>
7、按Ctrl + Alt + 2 调出高光选区,按Ctrl + Shift + I 反选,然后创建色彩平衡调整图层,对阴影进行调整,参数及效果如下图。这一步给图片暗部增加红褐色。
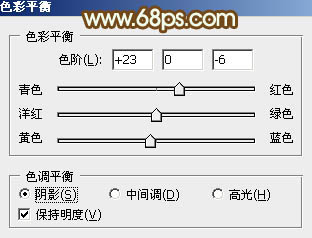
<图27>

<图28>
8、创建曲线调整图层,对RGB、红、绿,蓝通道进行调整,参数设置如图29,确定后按Ctrl + Alt + G 创建剪切蒙版,效果如图30。这一步把图片暗部的颜色稍微加深一点。
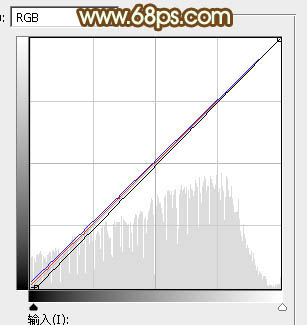
<图29>

<图30>
9、创建可选颜色调整图层,对红、黄、白,中性色进行调整,参数设置如图31 - 34,效果如图35。这一步给图片增加橙红色。
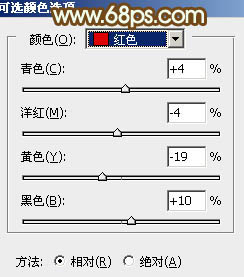
<图31>
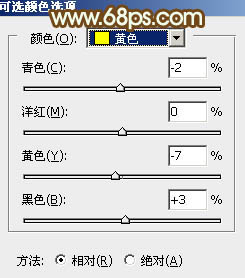
<图32>
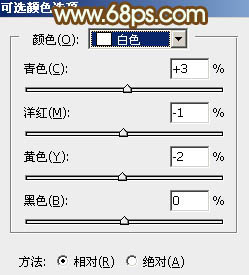
<图33>
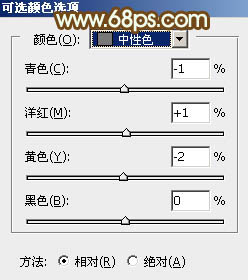
<图34>
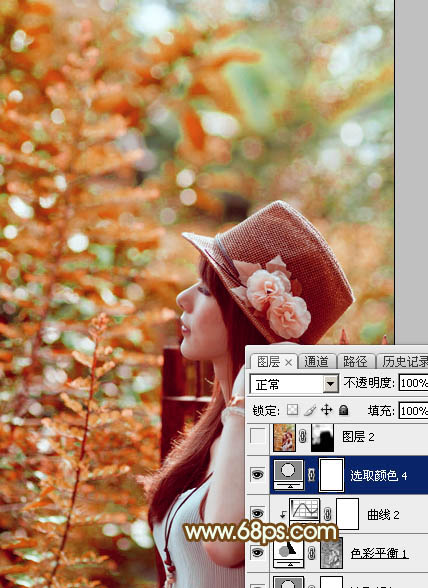
<图35>
10、新建一个图层,按Ctrl + Alt + Shift + E 盖印图层,用模糊工具把顶部区域稍微模糊处理,效果如下图。
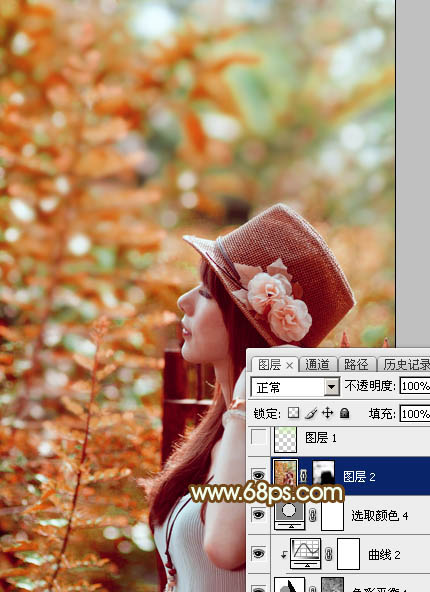
<图36>
11、新建一个图层,把前景色设置为淡绿色#CAF0A0,用画笔把右上角部分涂上前景色,如下图。

<图37>
12、按Ctrl + J 把当前图层复制一层,混合模式改为“滤色”,如果亮度还不够可以多复制几层,效果如下图。

<图38>

<图39>
13、创建可选颜色调整图层,对白色进行调整,参数及效果如下图。这一步加强图片高光部分的颜色。
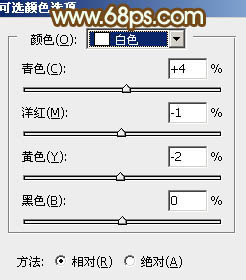
<图40>

<图41>
最后美化一下人物部分,微调一下整体颜色,完成最终效果。

加载全部内容