Photoshop利用滤镜抠出毛茸茸的小白兔
软件云 人气:0
原图

效果图


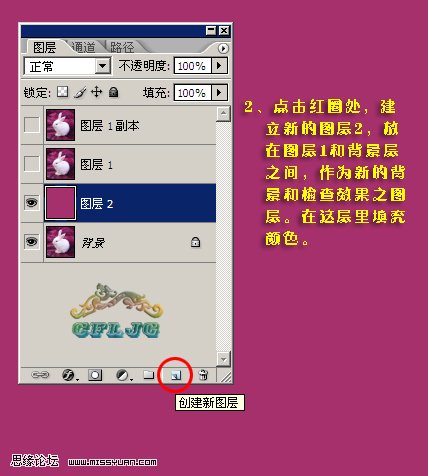
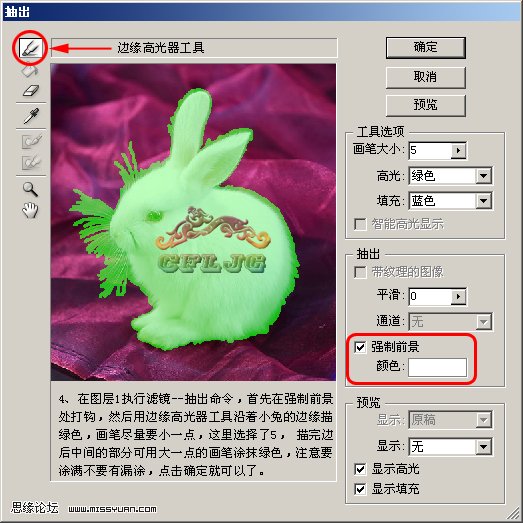

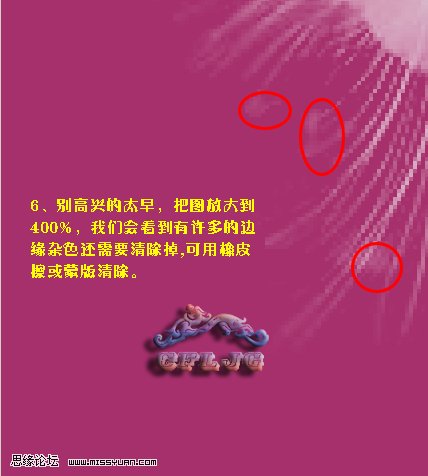
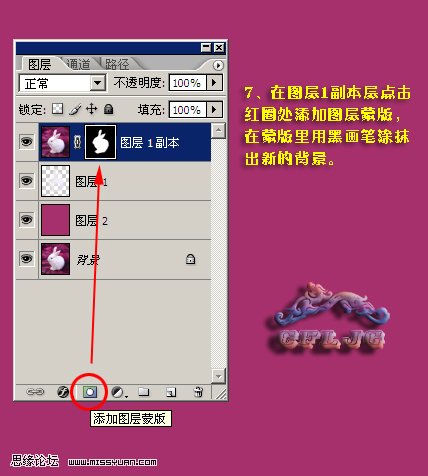


效果图


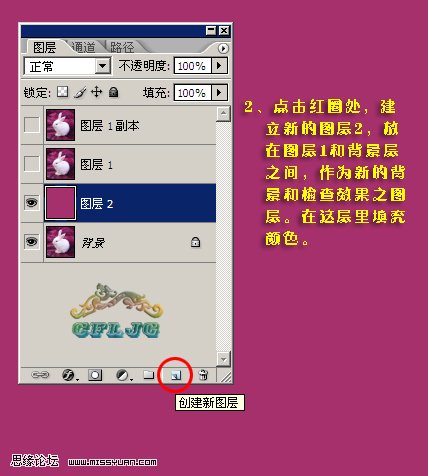
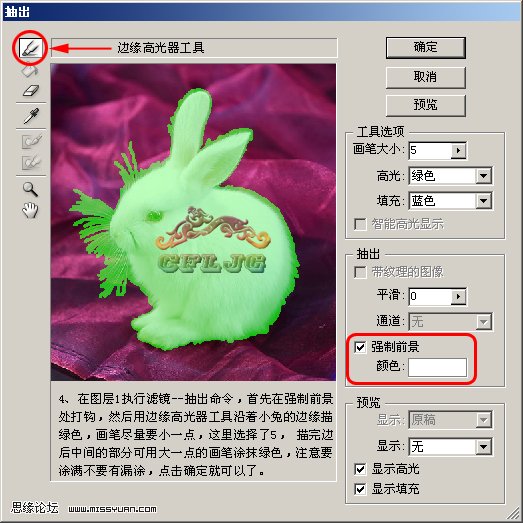

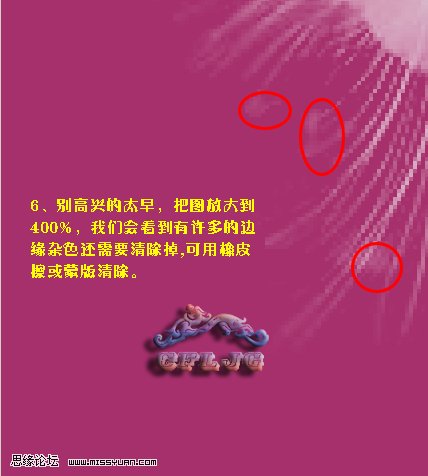
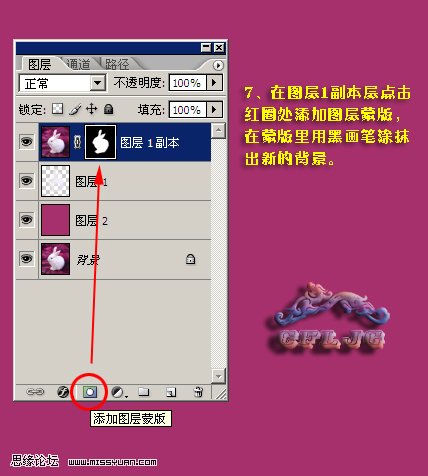

加载全部内容