Photoshop将情侣图片制作唯美冷色调教程
软件云 人气:0
原图


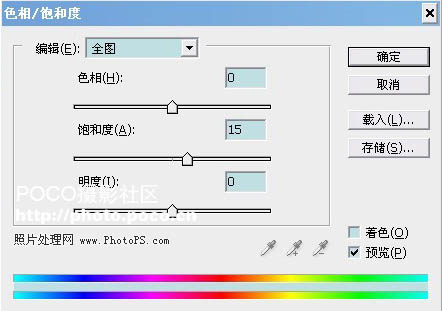
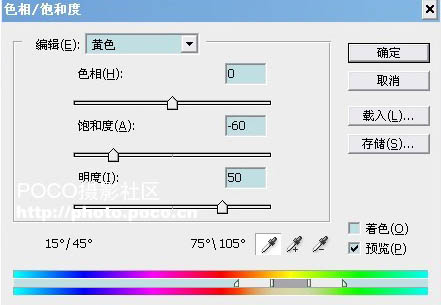
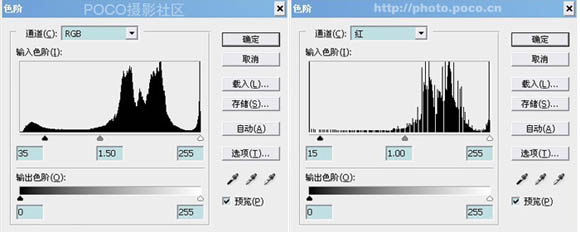
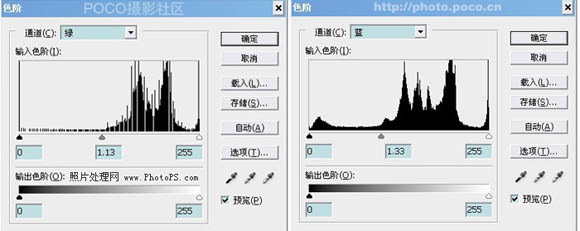
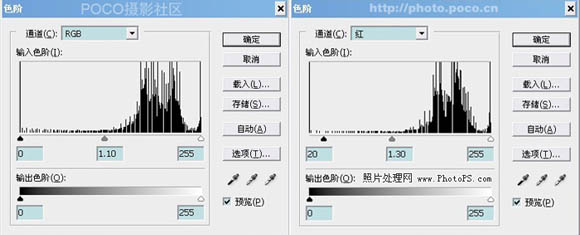
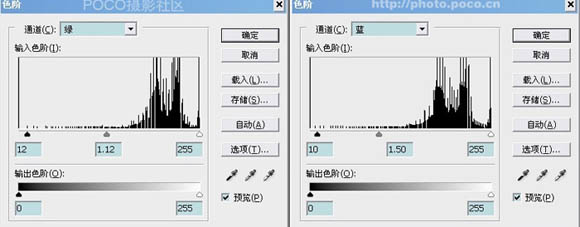
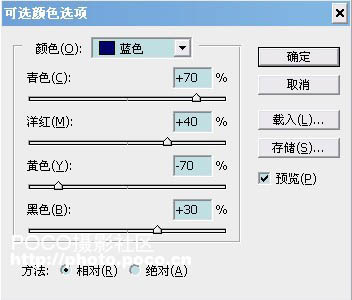



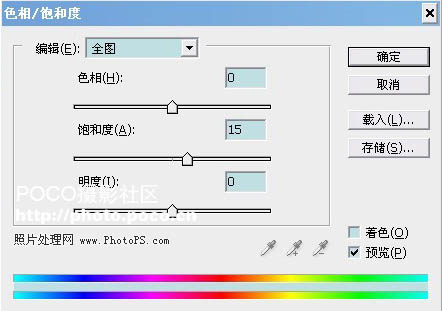
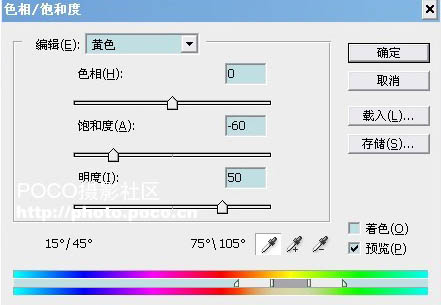
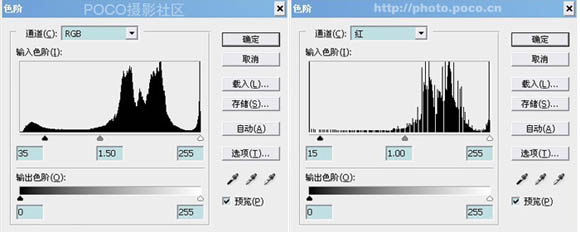
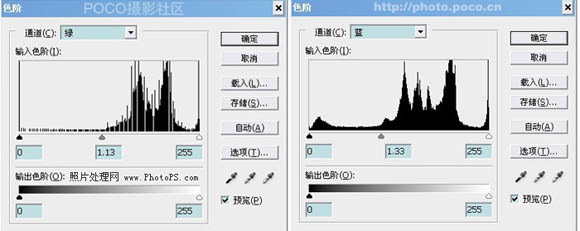
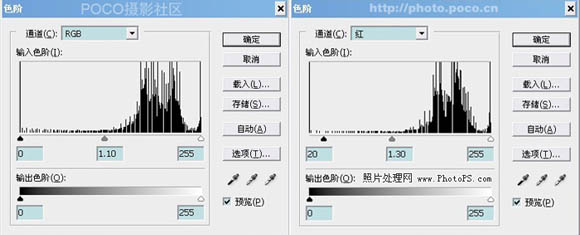
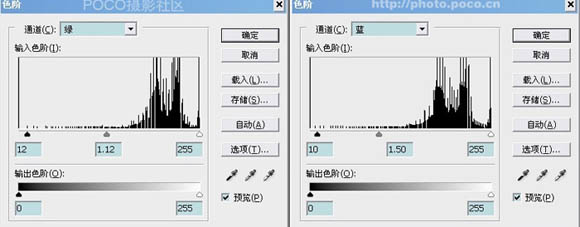
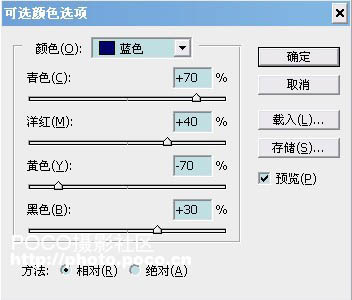

加载全部内容


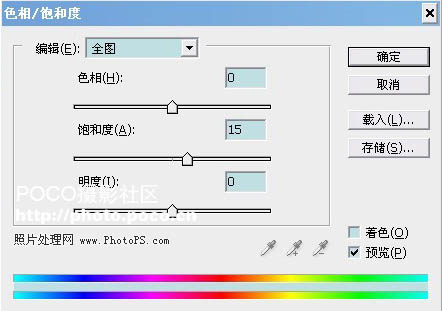
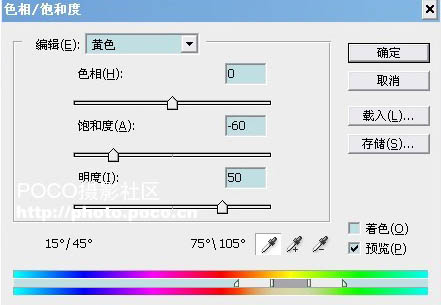
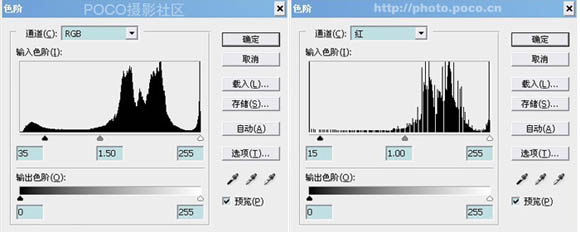
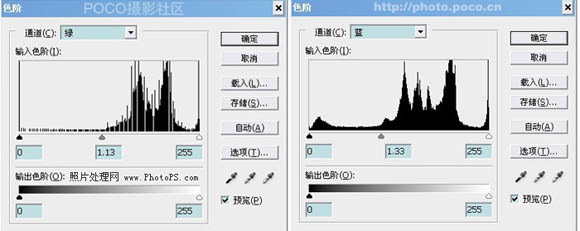
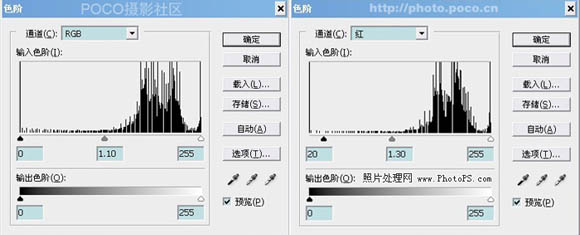
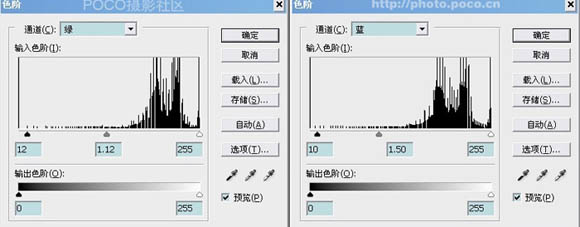
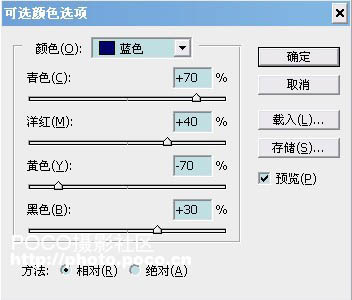

加载全部内容