Photoshop将水塘边的美女加上漂亮的淡调黄紫色
Sener 人气:0
素材图片基本以单色为主,调色的时候可以把高光及暗部分开调色,高光部分转为淡黄色,暗部转为蓝紫色,中间调部分可以转为较为中性的褐色即可。
原图

最终效果

1、打开素材图片,创建可选颜色调整图层,对黄、绿、黑进行调整,参数设置如图1 - 3,效果如图4。这一步把背景部分的绿色转为黄褐色。
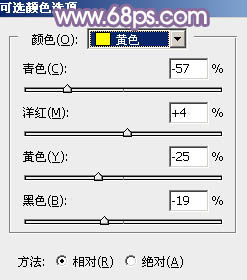
<图1>
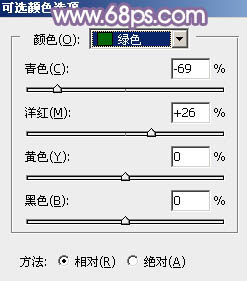
<图2>
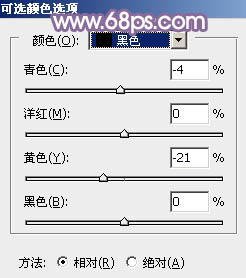
<图3>

<图4>
2、创建色相/饱和度调整图层,对黄、绿、青进行调整,参数设置如图5 - 7,效果如图8。这一步主要降低图片中暖色的饱和度。
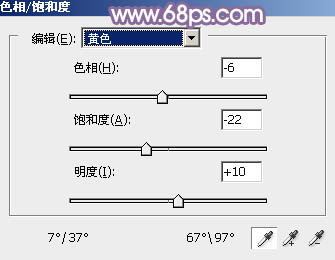
<图5>
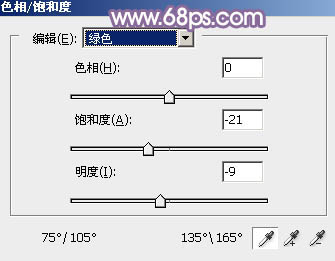
<图6>
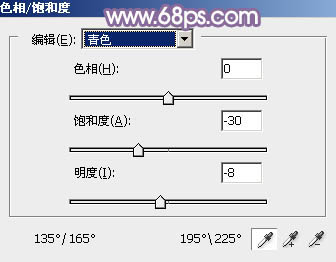
<图7>

<图8>
3、创建曲线调整图层,对RGB、绿、蓝通道的暗部进行调整,参数及效果如下图。这一步适当增加图片亮度,并给暗部增加蓝色。
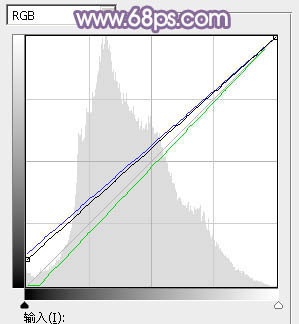
<图9>
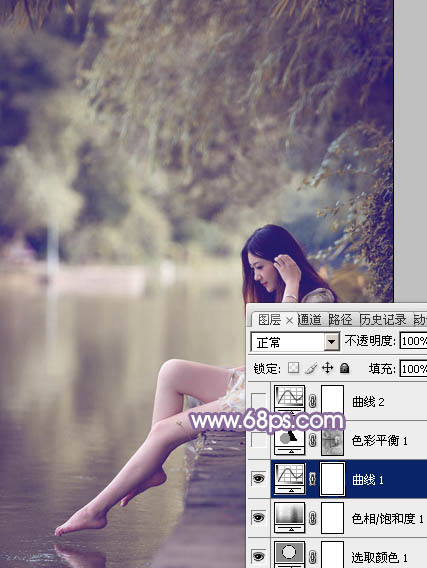
<图10>
4、按Ctrl + Alt + 2 调出高光选区,按Ctrl + Shift + I 反选,然后创建色彩平衡调整图层,对阴影进行调整,参数及效果如下图。这一步给图片暗部增加蓝色。
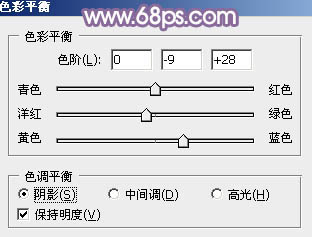
<图11>
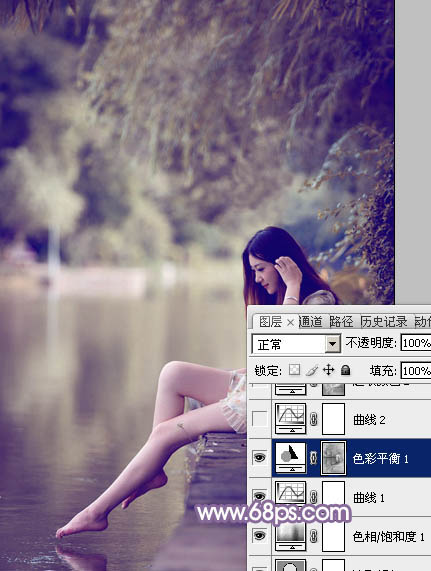
<图12>
5、创建曲线调整图层,对RGB、红、绿、蓝通道进行调整,参数及效果如下图。这一步增加图片暗部亮度,同时给图片增加冷色。
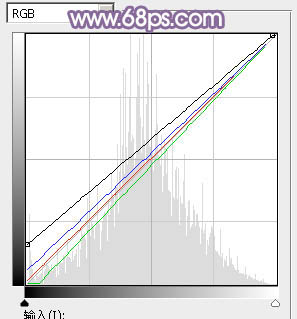
<图13>
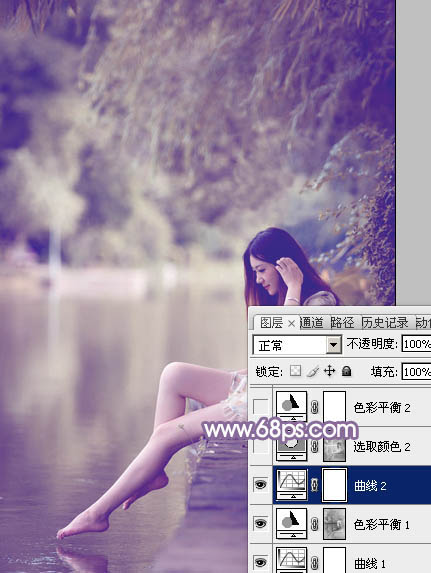
<图14>
6、按Ctrl + Alt + 2 调出高光选区,创建可选颜色调整图层,对白,中性色进行调整,参数及效果如下图。这一步给图片高光部分增加暖色。
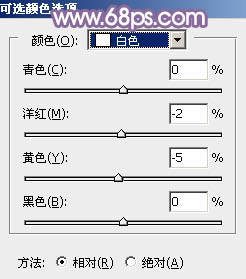
<图15>
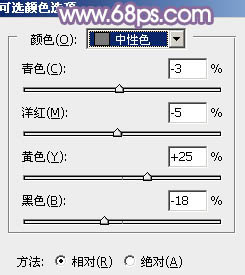
<图16>

<图17>
7、创建色彩平衡调整图层,对中间调,高光进行调整,参数及效果如下图。这一步给图片增加暖色。
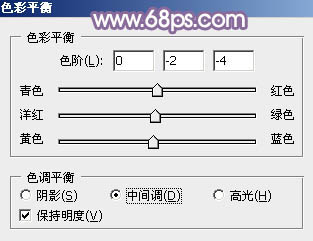
<图18>
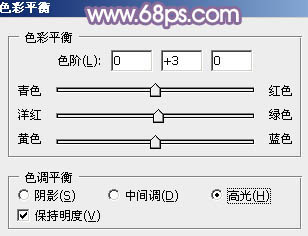
<图19>

<图20>
8、创建可选颜色调整图层,对红、黄、白进行调整,参数设置如图21 - 23,效果如图24。这一步主要给图片高光部分增加淡黄色。
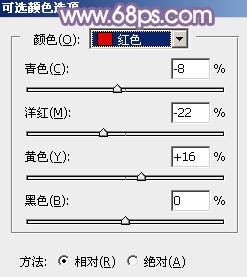
<图21>
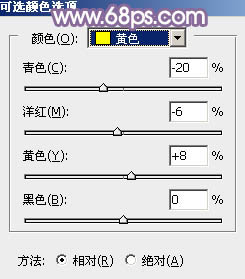
<图22>
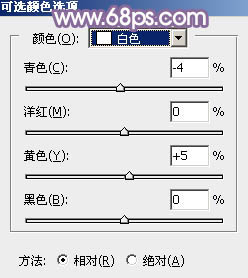
<图23>

<图24>
9、按Ctrl + Alt + 2 调出高光选区,新建一个图层填充淡红色:#D0C2BF,混合模式改为“滤色”,不透明度改为:25%,效果如下图。这一步增加高光部分的亮度。

<图25>
10、新建一个图层,按Ctrl + Alt + Shift + E 盖印图层。执行:滤镜 > 模糊 > 动感模糊,角度设置为-45度,距离设置为170,确定后把图层混合模式改为“柔光”,不透明度改为:60%,效果如下图。
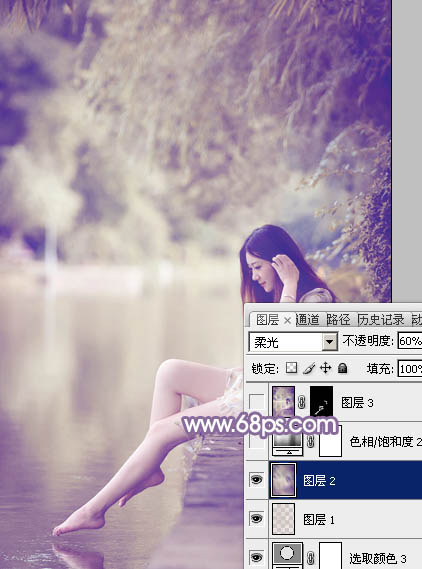
<图26>
11、新建一个图层,盖印图层。简单给人物磨一下皮,微调一下肤色,效果如下图。

<图27>
12、新建一个图层,盖印图层。用模糊工具把背景部分稍微模糊处理,再把整体调亮一点,效果如下图。
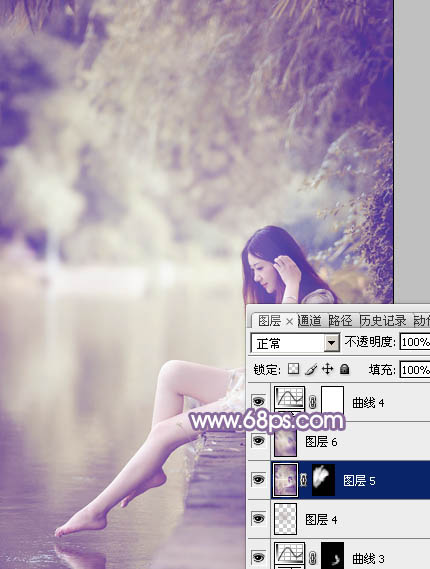
<图28>
最后微调一下颜色,完成最终效果。

原图

最终效果

1、打开素材图片,创建可选颜色调整图层,对黄、绿、黑进行调整,参数设置如图1 - 3,效果如图4。这一步把背景部分的绿色转为黄褐色。
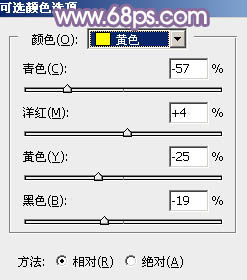
<图1>
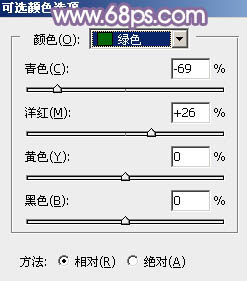
<图2>
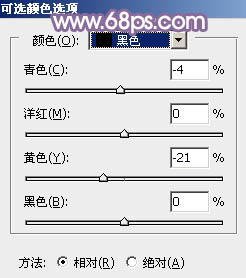
<图3>

<图4>
2、创建色相/饱和度调整图层,对黄、绿、青进行调整,参数设置如图5 - 7,效果如图8。这一步主要降低图片中暖色的饱和度。
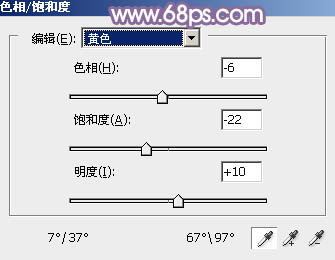
<图5>
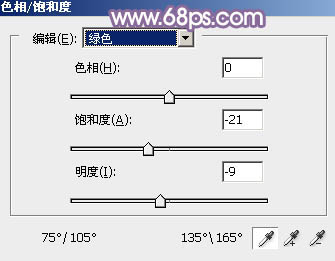
<图6>
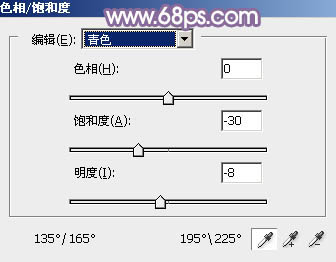
<图7>

<图8>
3、创建曲线调整图层,对RGB、绿、蓝通道的暗部进行调整,参数及效果如下图。这一步适当增加图片亮度,并给暗部增加蓝色。
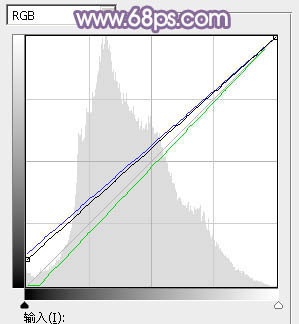
<图9>
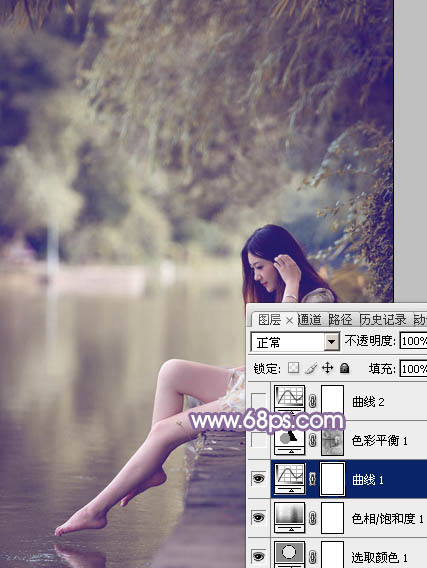
<图10>
4、按Ctrl + Alt + 2 调出高光选区,按Ctrl + Shift + I 反选,然后创建色彩平衡调整图层,对阴影进行调整,参数及效果如下图。这一步给图片暗部增加蓝色。
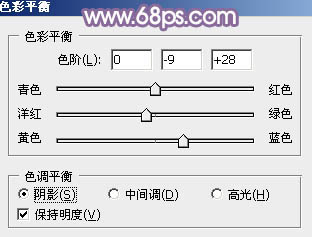
<图11>
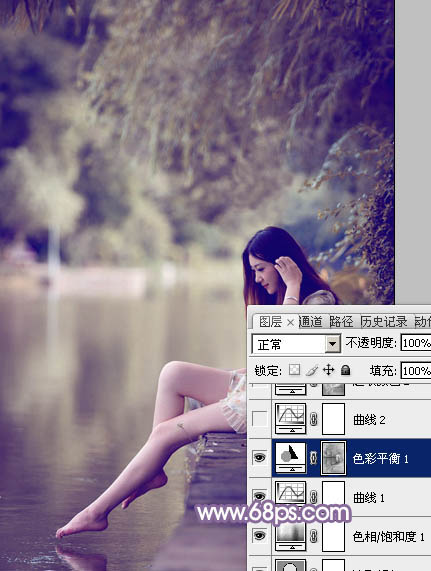
<图12>
5、创建曲线调整图层,对RGB、红、绿、蓝通道进行调整,参数及效果如下图。这一步增加图片暗部亮度,同时给图片增加冷色。
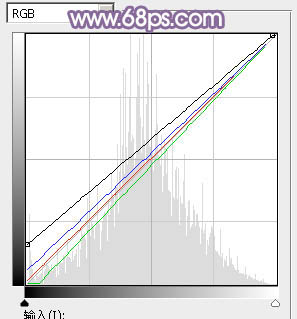
<图13>
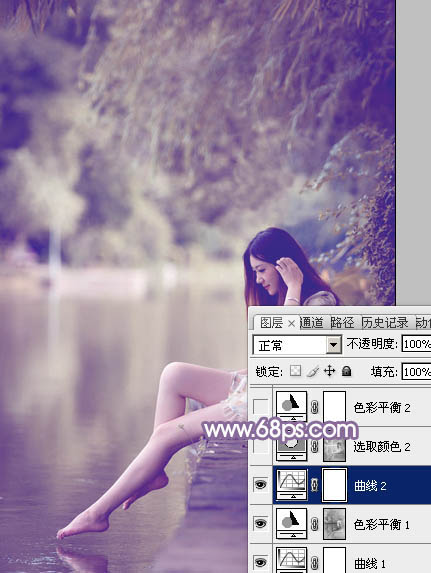
<图14>
6、按Ctrl + Alt + 2 调出高光选区,创建可选颜色调整图层,对白,中性色进行调整,参数及效果如下图。这一步给图片高光部分增加暖色。
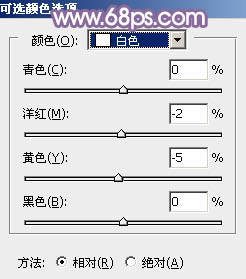
<图15>
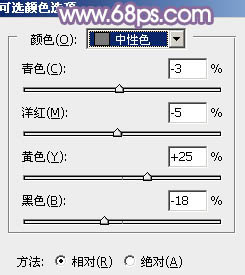
<图16>

<图17>
7、创建色彩平衡调整图层,对中间调,高光进行调整,参数及效果如下图。这一步给图片增加暖色。
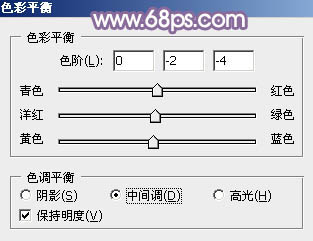
<图18>
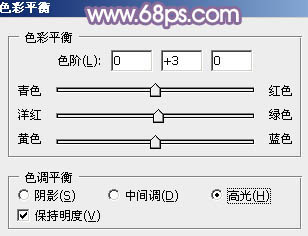
<图19>

<图20>
8、创建可选颜色调整图层,对红、黄、白进行调整,参数设置如图21 - 23,效果如图24。这一步主要给图片高光部分增加淡黄色。
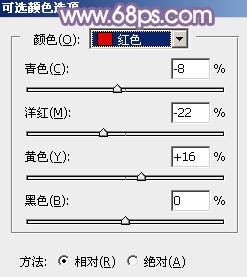
<图21>
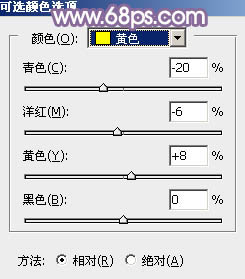
<图22>
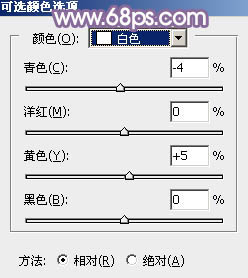
<图23>

<图24>
9、按Ctrl + Alt + 2 调出高光选区,新建一个图层填充淡红色:#D0C2BF,混合模式改为“滤色”,不透明度改为:25%,效果如下图。这一步增加高光部分的亮度。

<图25>
10、新建一个图层,按Ctrl + Alt + Shift + E 盖印图层。执行:滤镜 > 模糊 > 动感模糊,角度设置为-45度,距离设置为170,确定后把图层混合模式改为“柔光”,不透明度改为:60%,效果如下图。
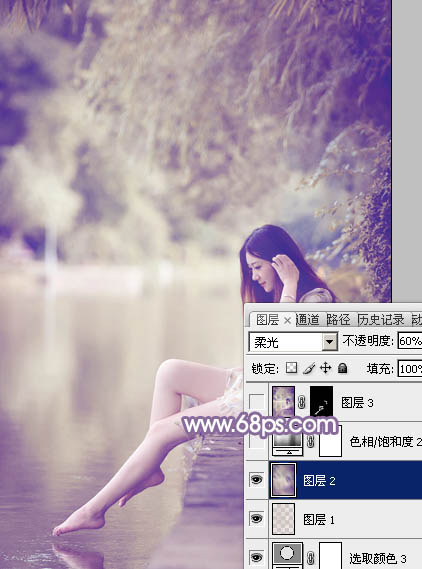
<图26>
11、新建一个图层,盖印图层。简单给人物磨一下皮,微调一下肤色,效果如下图。

<图27>
12、新建一个图层,盖印图层。用模糊工具把背景部分稍微模糊处理,再把整体调亮一点,效果如下图。
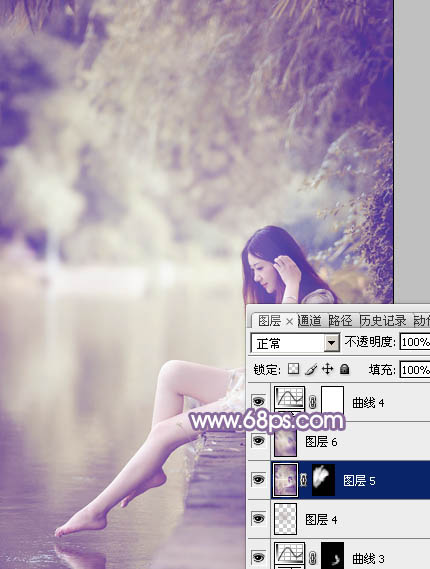
<图28>
最后微调一下颜色,完成最终效果。

加载全部内容