Photoshop为绿色外景人物图片打造出柔和的秋季淡黄色
Sener 人气:0
原图

最终效果

1、打开素材图片,创建曲线调整图层,对RGB通道进行调整,把暗部稍微调亮,高光也稍微加强一下,参数及效果如下图。
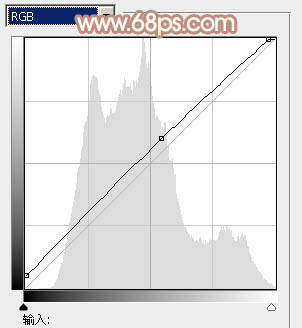
<图1>

<图2>
2、创建可选颜色调整图层,对黄、绿、中性色进行调整,参数设置如图3 - 5,效果如图6。这一步给图片增加橙褐色。
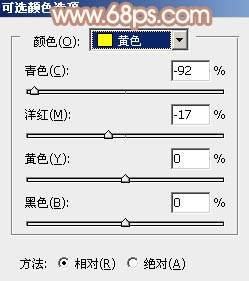
<图3>
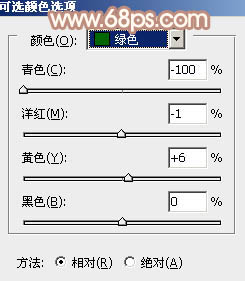
<图4>
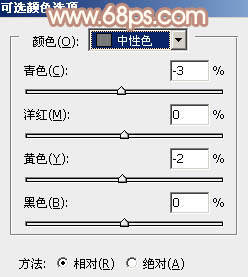
<图5>

<图6>
3、创建可选颜色调整图层,对黄、白、黑进行调整,参数设置如图7 - 9,效果如图10。这一步主要把图片中的暖色调淡。
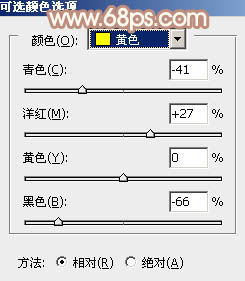
<图7>
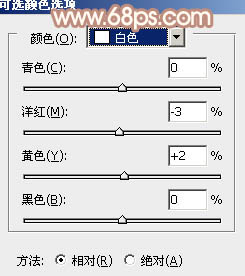
<图8>
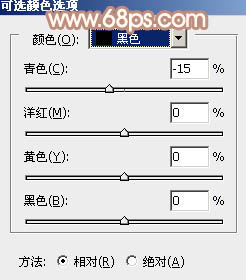
<图9>

<图10>
4、创建色彩平衡调整图层,对阴影、中间调、高光进行调整,参数设置如图11 - 13,效果如图14。这一步给图片增加黄褐色。
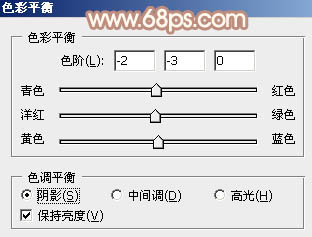
<图11>
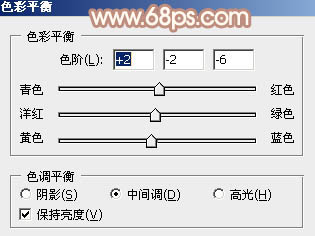
<图12>
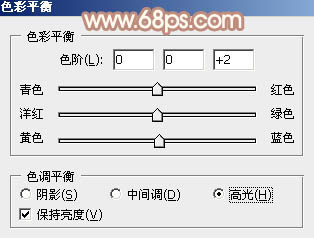
<图13>

<图14>
5、创建亮度/对比度调整图层,适当增加亮度及对比度,参数及效果如下图。
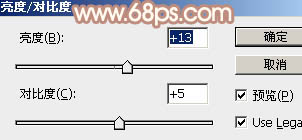
<图15>

<图16>
6、创建可选颜色调整图层,对红、黄、青、白、中性色进行调整,参数设置如图17 - 21,效果如图22。这一步给图片增加红褐色。
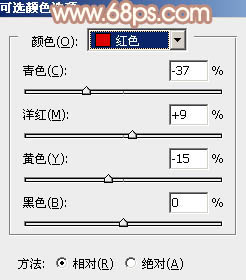
<图17>
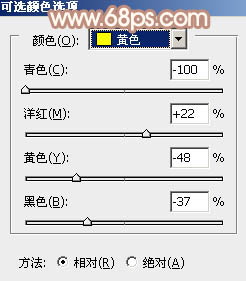
<图18>
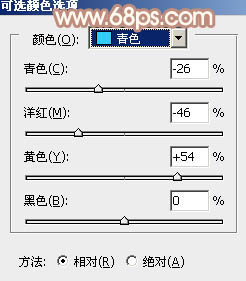
<图19>
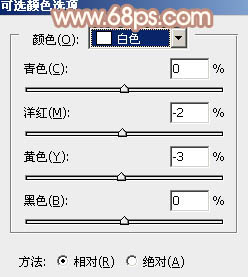
<图20>
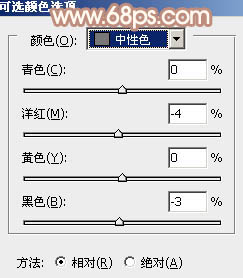
<图21>

<图22>
7、按Ctrl + J 把当前可选颜色调整图层复制一层,不透明度改为:50%,效果如下图。

<图23>
8、按Ctrl + Alt + 2 调出高光选区,按Ctrl + Shift + I 反选,新建一个图层填充黄褐色:#CDB79D,混合模式改为“滤色”,不透明度改为:50%,效果如下图。这一步把图片颜色转柔和。

<图24>
9、创建色彩平衡调整图层,对中间调,高光进行调整,参数及效果如下图。这一步主要给图片高光部分增加淡黄色。
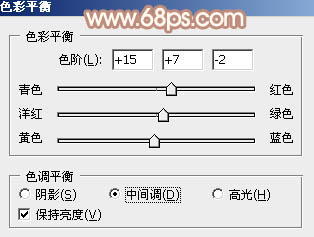
<图25>
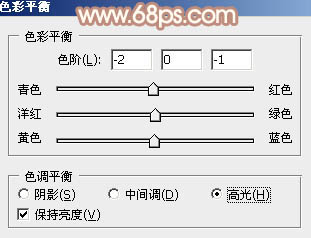
<图26>

<图27>
10、创建可选颜色调整图层,对黄,白进行调整,参数设置如图28,29,确定后把图层不透明度改为:50%,效果如图30。这一步给图片增加淡红色。
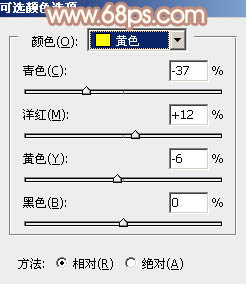
<图28>

<图29>

<图30>
11、新建一个图层,填充黄褐色:#CCB69C,混合模式改为“滤色”,按住Alt键添加图层蒙版,用白色画笔把右上角部分擦出来,给图片增加高光,效果如下图。

<图31>
12、新建一个图层,按Ctrl + Alt + Shift + E 盖印图层,适当把图片柔化处理,效果如下图。

<图32>
最后给人物磨一下皮,微调一下颜色,完成最终效果。


最终效果

1、打开素材图片,创建曲线调整图层,对RGB通道进行调整,把暗部稍微调亮,高光也稍微加强一下,参数及效果如下图。
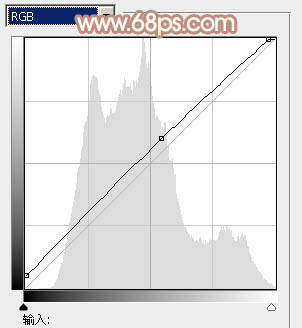
<图1>

<图2>
2、创建可选颜色调整图层,对黄、绿、中性色进行调整,参数设置如图3 - 5,效果如图6。这一步给图片增加橙褐色。
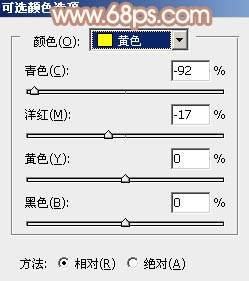
<图3>
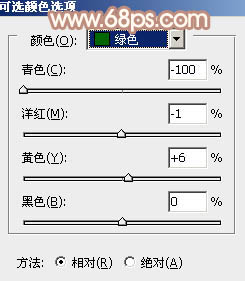
<图4>
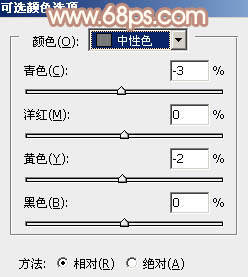
<图5>

<图6>
3、创建可选颜色调整图层,对黄、白、黑进行调整,参数设置如图7 - 9,效果如图10。这一步主要把图片中的暖色调淡。
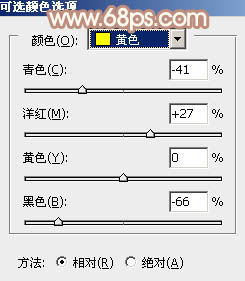
<图7>
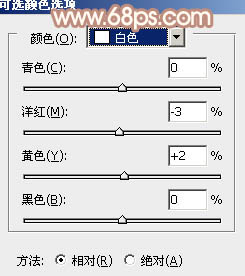
<图8>
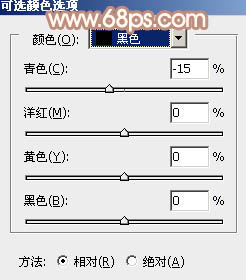
<图9>

<图10>
4、创建色彩平衡调整图层,对阴影、中间调、高光进行调整,参数设置如图11 - 13,效果如图14。这一步给图片增加黄褐色。
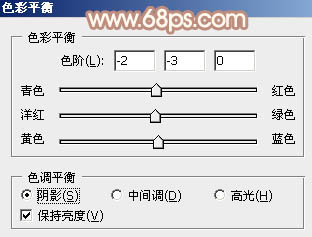
<图11>
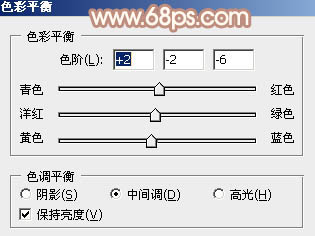
<图12>
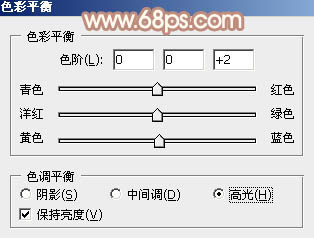
<图13>

<图14>
5、创建亮度/对比度调整图层,适当增加亮度及对比度,参数及效果如下图。
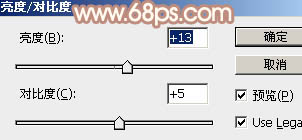
<图15>

<图16>
6、创建可选颜色调整图层,对红、黄、青、白、中性色进行调整,参数设置如图17 - 21,效果如图22。这一步给图片增加红褐色。
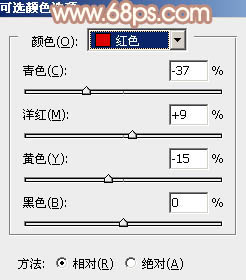
<图17>
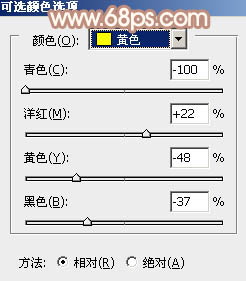
<图18>
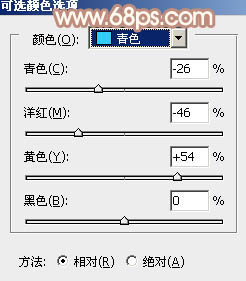
<图19>
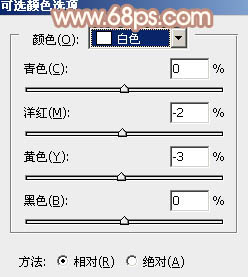
<图20>
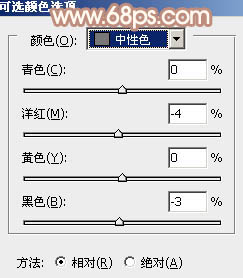
<图21>

<图22>
7、按Ctrl + J 把当前可选颜色调整图层复制一层,不透明度改为:50%,效果如下图。

<图23>
8、按Ctrl + Alt + 2 调出高光选区,按Ctrl + Shift + I 反选,新建一个图层填充黄褐色:#CDB79D,混合模式改为“滤色”,不透明度改为:50%,效果如下图。这一步把图片颜色转柔和。

<图24>
9、创建色彩平衡调整图层,对中间调,高光进行调整,参数及效果如下图。这一步主要给图片高光部分增加淡黄色。
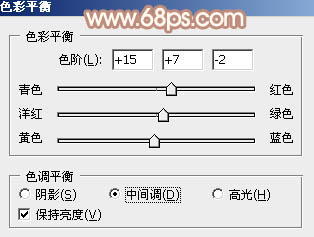
<图25>
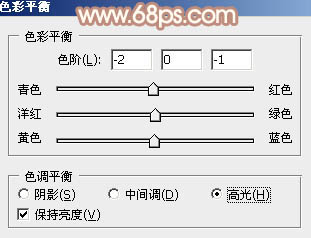
<图26>

<图27>
10、创建可选颜色调整图层,对黄,白进行调整,参数设置如图28,29,确定后把图层不透明度改为:50%,效果如图30。这一步给图片增加淡红色。
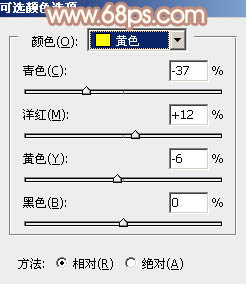
<图28>

<图29>

<图30>
11、新建一个图层,填充黄褐色:#CCB69C,混合模式改为“滤色”,按住Alt键添加图层蒙版,用白色画笔把右上角部分擦出来,给图片增加高光,效果如下图。

<图31>
12、新建一个图层,按Ctrl + Alt + Shift + E 盖印图层,适当把图片柔化处理,效果如下图。

<图32>
最后给人物磨一下皮,微调一下颜色,完成最终效果。

加载全部内容