怎样利用Photoshop用文字制作出人脸海报效果的教程
软件云 人气:0文字人像的制作思路并不复杂,大致分为两个步骤:首先制作文字背景,文字可以随意排列组合。然后加入人像,并用文字选区复制人物部分即可得到所需的效果。
最终效果

1、新建文档,大小为500px*500px,其他为默认。
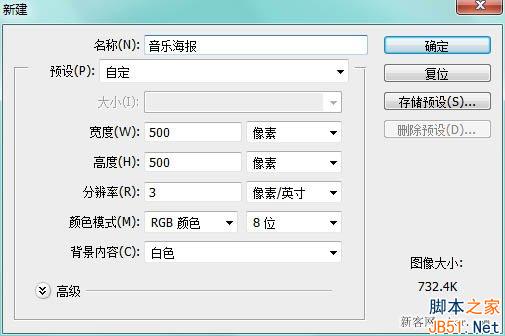
2、填充黑色背景。
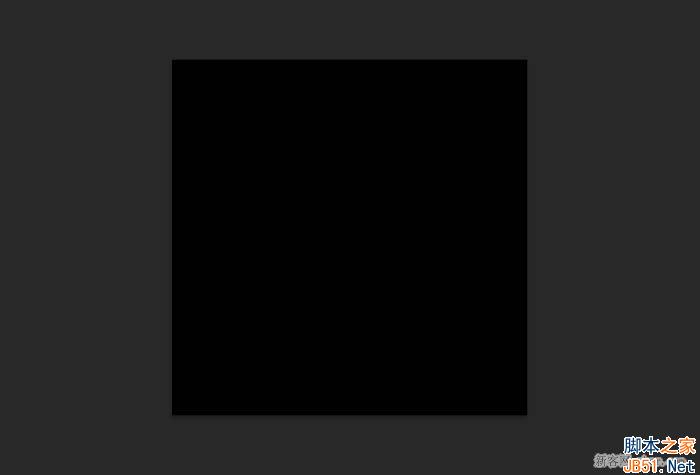
3、选择横排文字工具(尺寸需要超出图片),接着填满文字,如图所示。
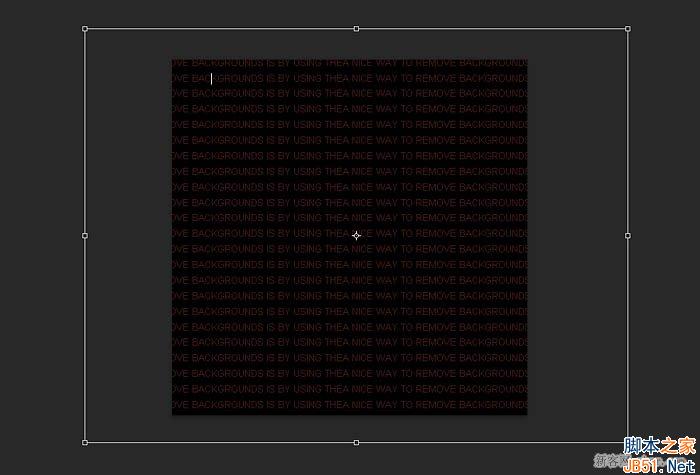
4、顺时针旋转文字角度为45度。
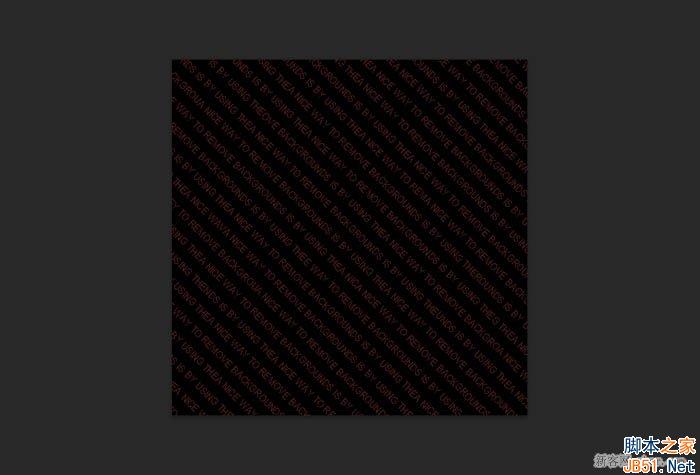
5、你也可以通过文字面板来调整文字间距大小等,依人物图片的情况自己斟酌。
-
-

6、好了,关键来了,拖一张图片出来,Ctrl+J复制一层,然后隐藏,回到原来的图层。

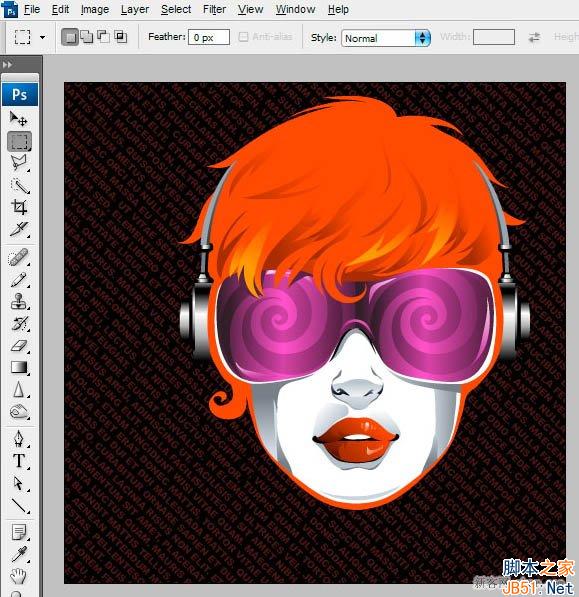
7、用多边形套索工具选择唇部,组合键Ctrl+Shift+I(选择反向),摁Delete删除。
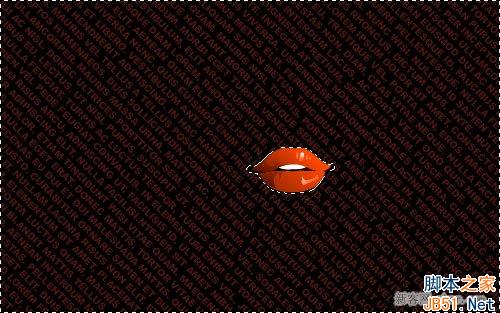
8、回到隐藏的图层,摁住Ctrl键点击图层面板上,文字图层的缩略图,即那个「T」。
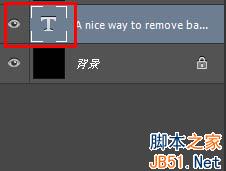
9、这样做是全选文字,接着我们重复组合键Ctrl+Shift+I(选择反向),摁Delete删除,摁Ctrl+D取消选区,如图所示。
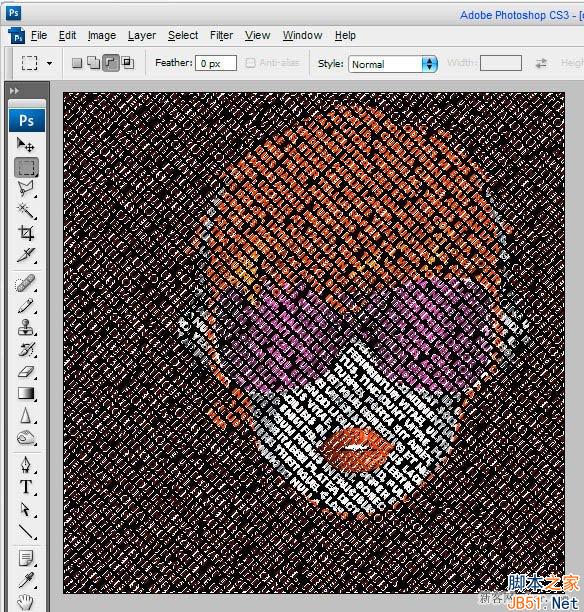
棒极了不是吗?特别是那抹红唇,哇,点睛之笔,有大片的感觉。
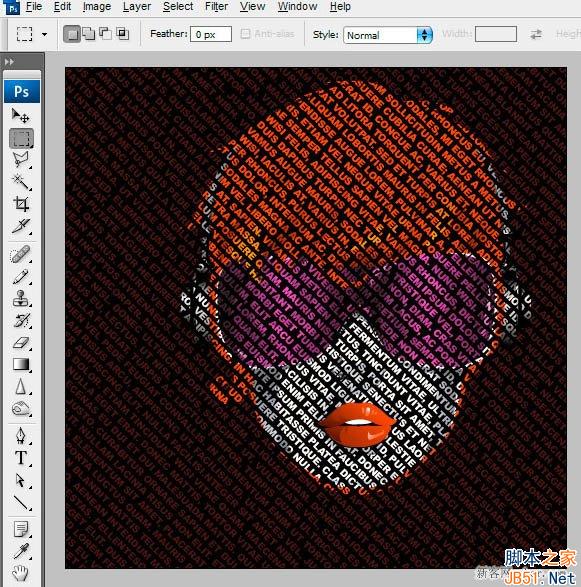
10、为海报添加文字。

同样旋转45度,大功告成。

如果您喜欢本文请分享给您的好友,谢谢!
加载全部内容