Photoshop为外景美女美化处理并增加糖水色
胡艺沛 人气:0
原图

最终效果

1、打开原片,执行调整图层/曲线。
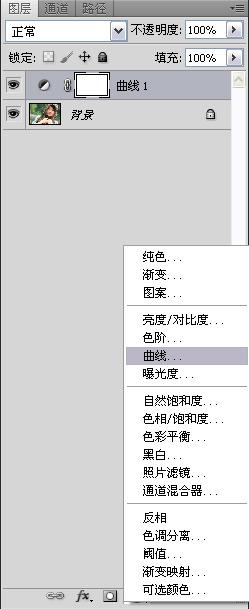
2、适当将图像提亮。

3、合并曲线图层和背景图层。
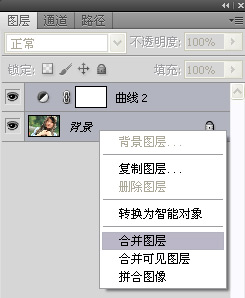
4、在背景层上执行滤镜/液化命令。
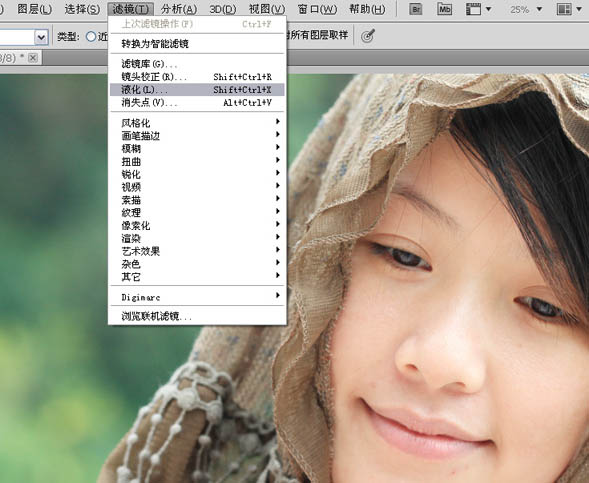
5、选择左边第一个液化工具,将人物的脸型适当修瘦。

6、选择图章工具,不透明度为30%左右,修掉人物皮肤上的瑕疵。
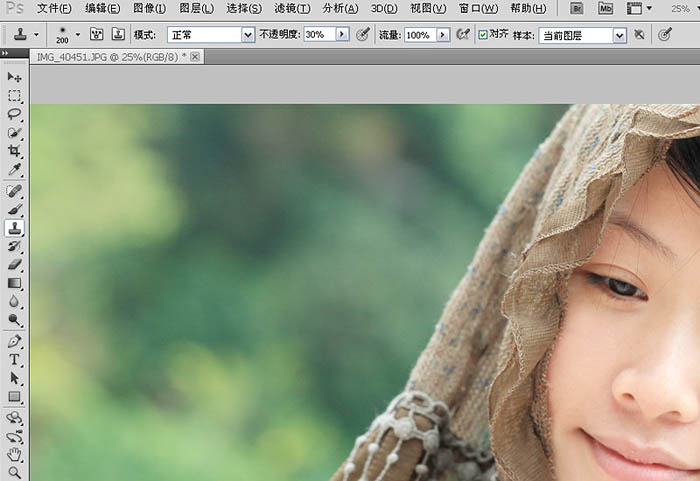
7、执行选择/色彩范围命令。
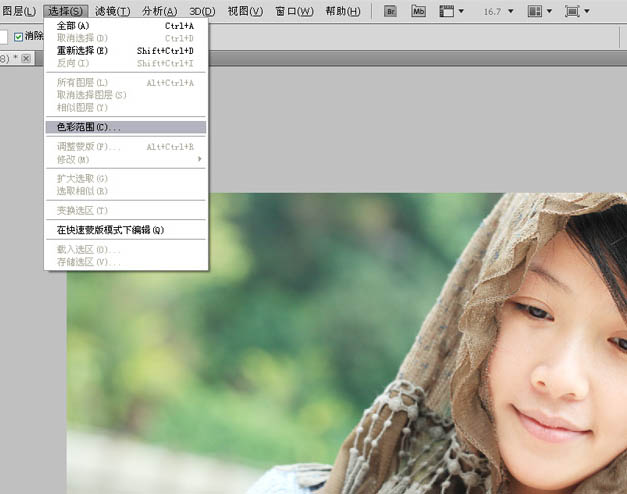
8、用吸管吸取人物皮肤最亮的区域,色彩容差27。

9、点击确定后,生成选区,右击鼠标,选择反选。
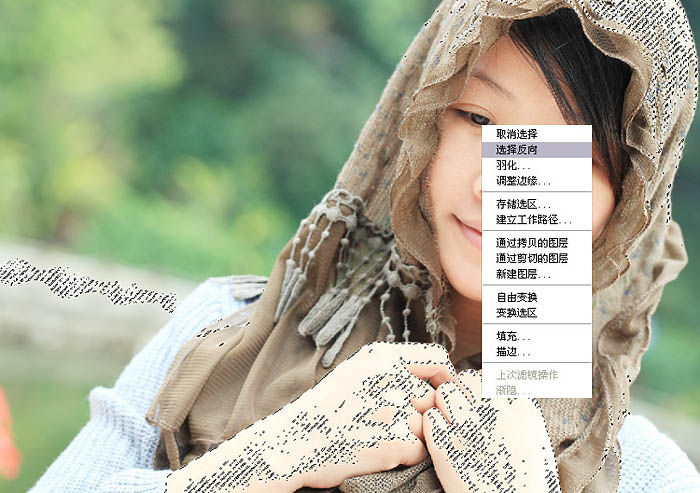
10、执行曲线命令,适当提亮选区内区域部分。

11、执行可选颜色命令,颜色-红色,黄色+71 其他数值不变。
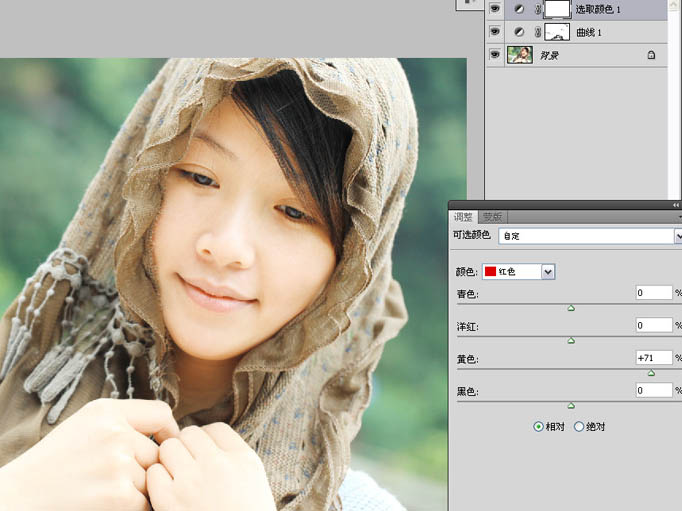
12、颜色--黄色,青色+29、黄色-66、黑色+7。
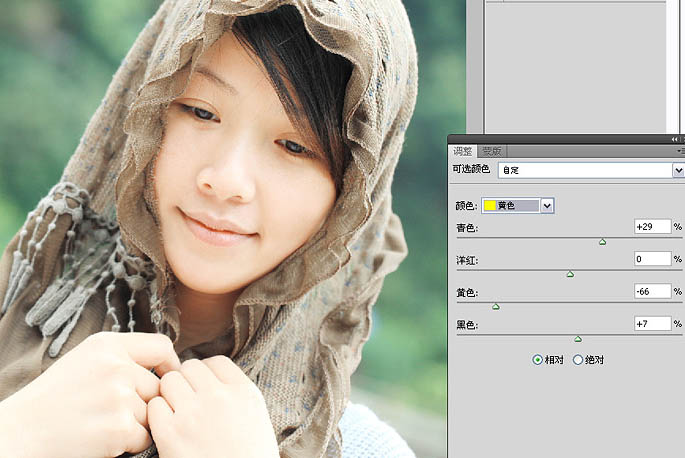
13、颜色--白色,青色+94、黄色+15其他数值不变。
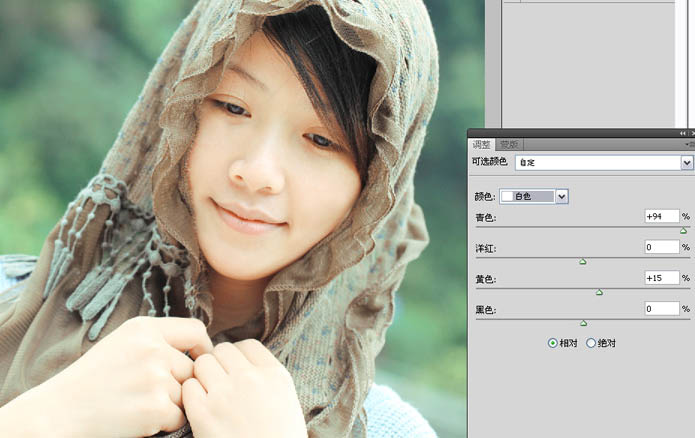
14、盖印图层,选择渐变工具,点击渐变编辑器,选择前景色到透明色渐变,渐变类型为径向渐变。
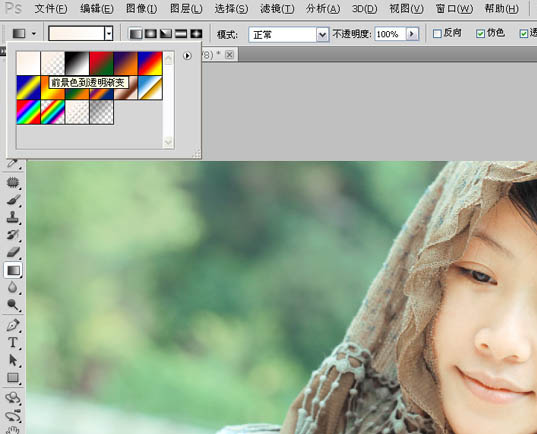
15、渐变颜色代码为#f8dccb。
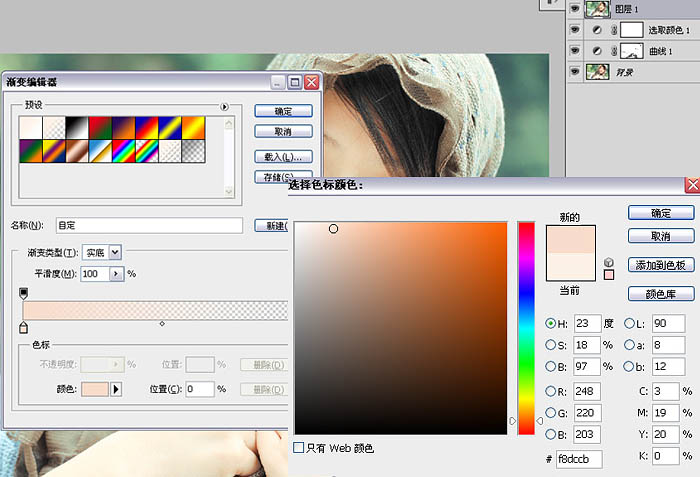
16、渐变模式更改为柔光。
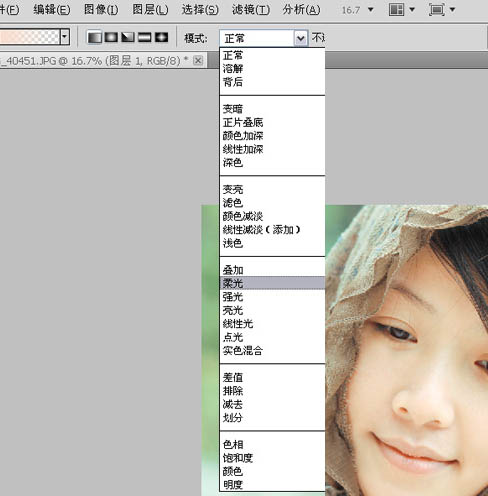
17、渐变不透明度为62%,用设置好的渐变工具,在图像四周拉出渐变色,效果如果所示(注意红色方框内设置)。
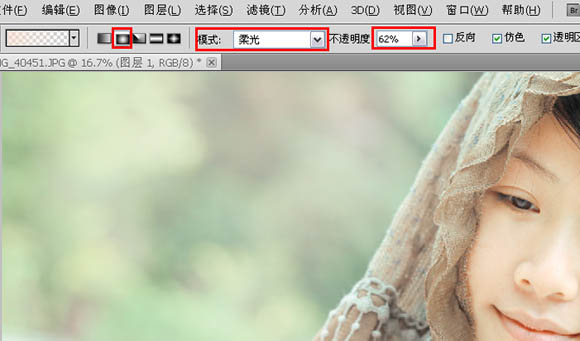
18、执行调整图层/可选颜色--黄色,青色-37、洋红+11、黄色+7、黑色-45。

19、颜色--白色,青色+49,其他不变。

20、盖印图层,用快速选择工具将人物以外的区域选出来并羽化,羽化值为20像素。

21、执行调整图层/色彩平衡--中间调,红色-38、绿色+36、蓝色+25(注:这一步主要将背景调清爽一些)。

22、盖印图层,用钢笔工具将人物嘴唇选出来。

23、生成选区后进行羽化,羽化半径为10像素。
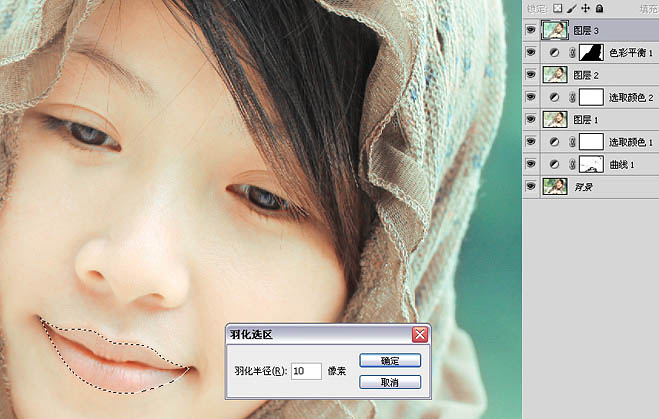
24、执行调整图层/色彩平衡--中间调,红色+21 绿色-4 蓝色-21(注:这一步主要是调嘴唇的颜色的)。

25、用套索工具在人物腮部做选区,羽化半径为100像素。
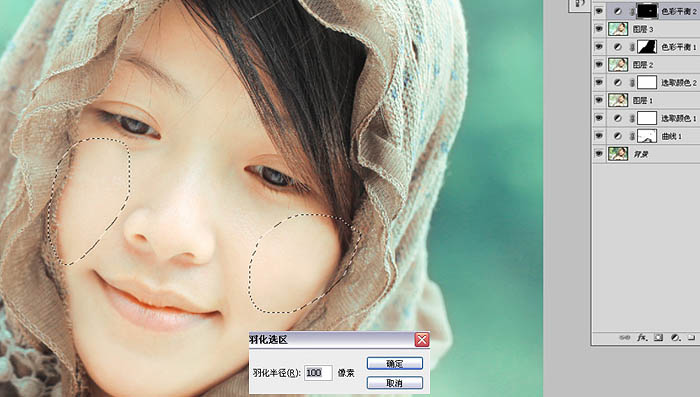
26、执行调整图层/色彩平衡--中间调,红色+25 绿色-30 蓝色-21(注:这一步主要是用来调腮红的)。

27、用快速选择工具将人物的手臂选出来羽化,羽化值为30像素。

28、执行调整图层/曲线命令:用曲线压暗手部的亮度(注:因为手部亮度和整个人物皮肤亮度不协调,所以用曲线压暗一下)。

29、合并所有图层,用图章将人物身上的瑕疵修复掉。

最终效果:


最终效果

1、打开原片,执行调整图层/曲线。
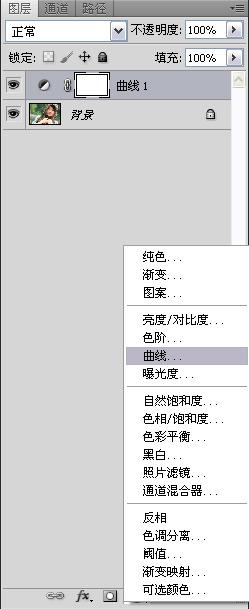
2、适当将图像提亮。

3、合并曲线图层和背景图层。
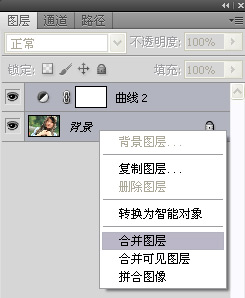
4、在背景层上执行滤镜/液化命令。
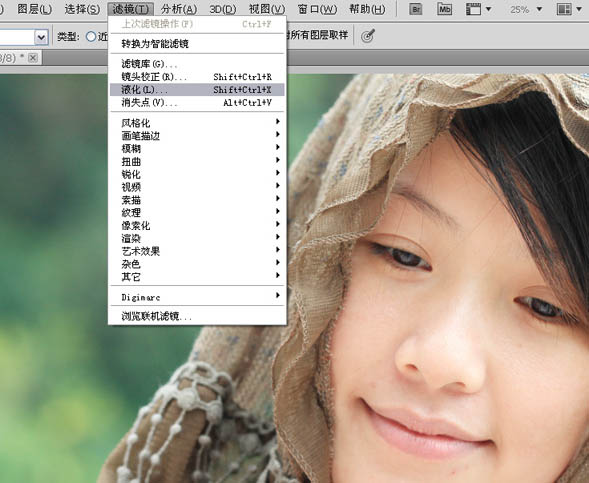
5、选择左边第一个液化工具,将人物的脸型适当修瘦。

6、选择图章工具,不透明度为30%左右,修掉人物皮肤上的瑕疵。
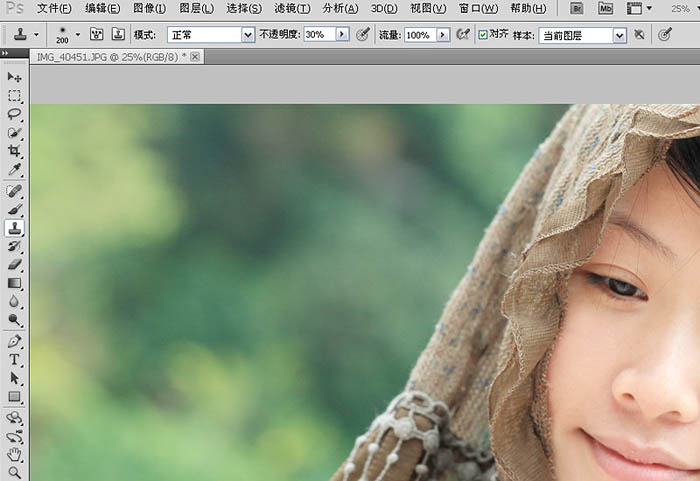
7、执行选择/色彩范围命令。
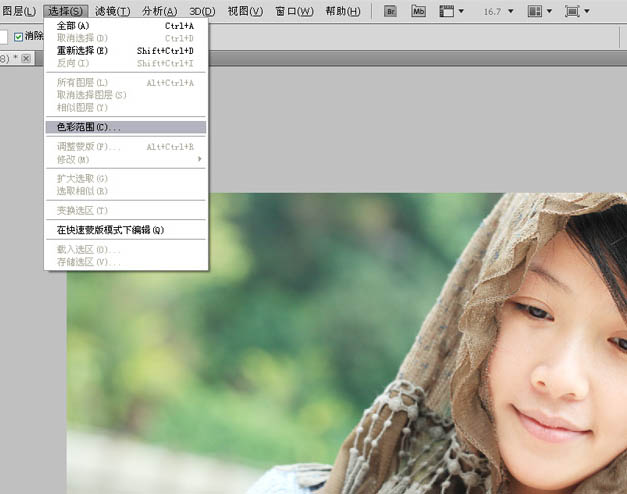
8、用吸管吸取人物皮肤最亮的区域,色彩容差27。

9、点击确定后,生成选区,右击鼠标,选择反选。
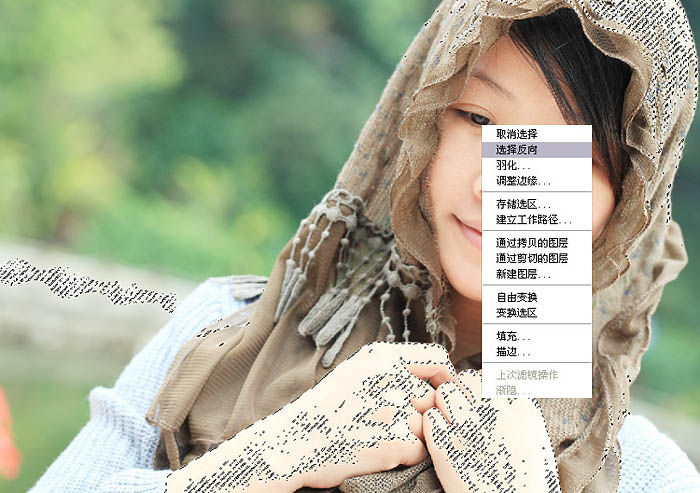
10、执行曲线命令,适当提亮选区内区域部分。

11、执行可选颜色命令,颜色-红色,黄色+71 其他数值不变。
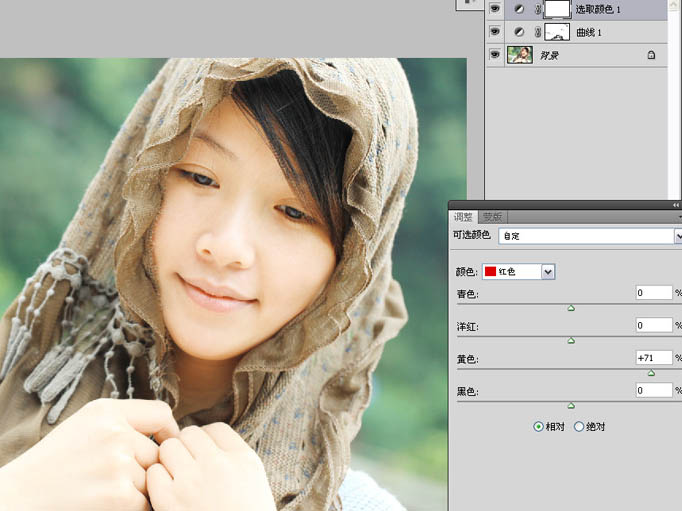
12、颜色--黄色,青色+29、黄色-66、黑色+7。
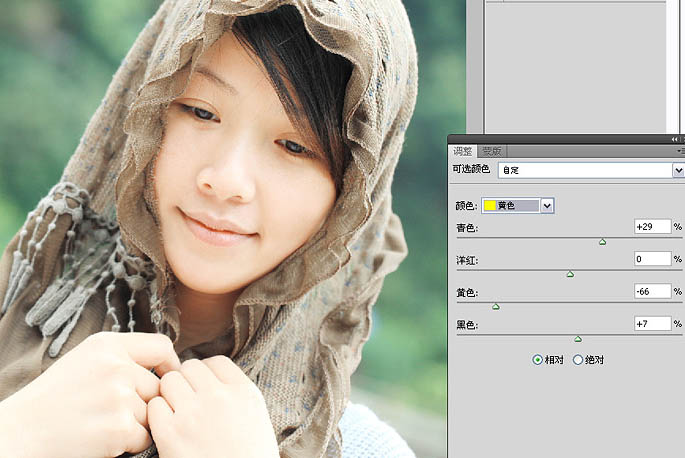
13、颜色--白色,青色+94、黄色+15其他数值不变。
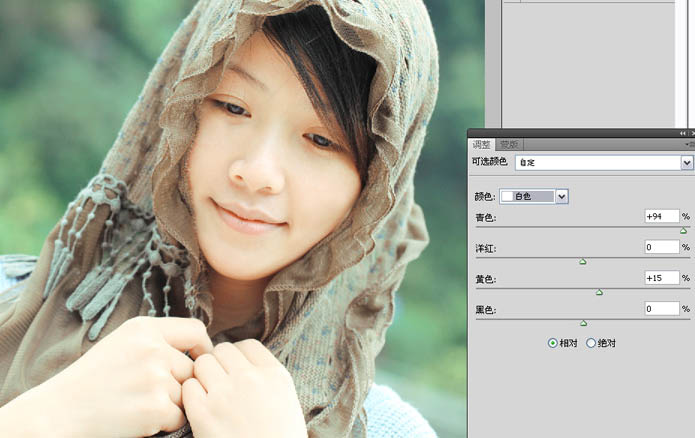
14、盖印图层,选择渐变工具,点击渐变编辑器,选择前景色到透明色渐变,渐变类型为径向渐变。
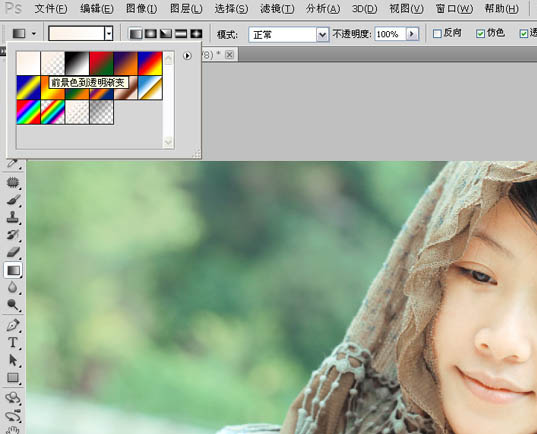
15、渐变颜色代码为#f8dccb。
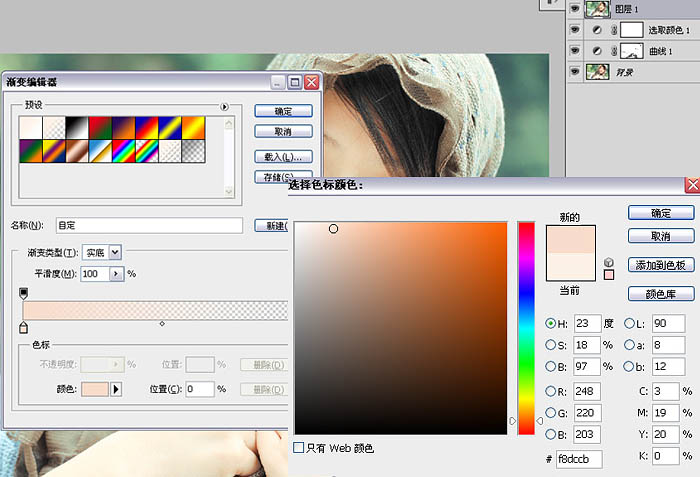
16、渐变模式更改为柔光。
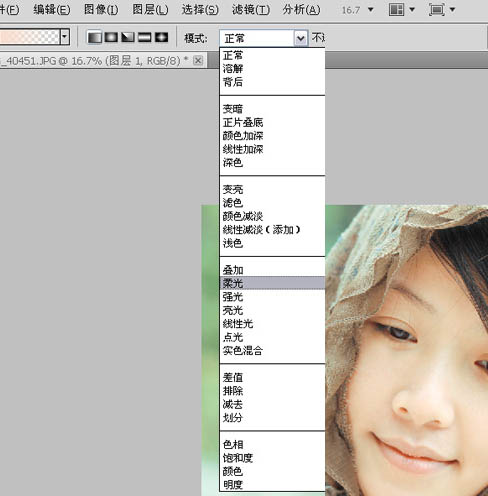
17、渐变不透明度为62%,用设置好的渐变工具,在图像四周拉出渐变色,效果如果所示(注意红色方框内设置)。
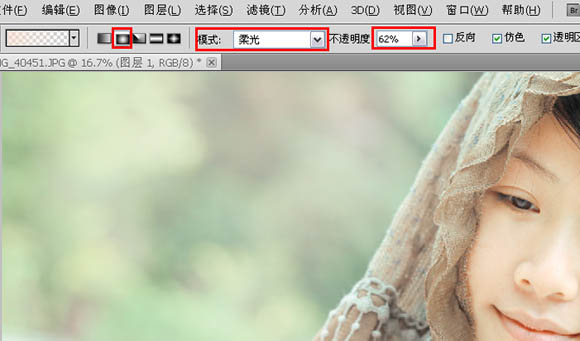
18、执行调整图层/可选颜色--黄色,青色-37、洋红+11、黄色+7、黑色-45。

19、颜色--白色,青色+49,其他不变。

20、盖印图层,用快速选择工具将人物以外的区域选出来并羽化,羽化值为20像素。

21、执行调整图层/色彩平衡--中间调,红色-38、绿色+36、蓝色+25(注:这一步主要将背景调清爽一些)。

22、盖印图层,用钢笔工具将人物嘴唇选出来。

23、生成选区后进行羽化,羽化半径为10像素。
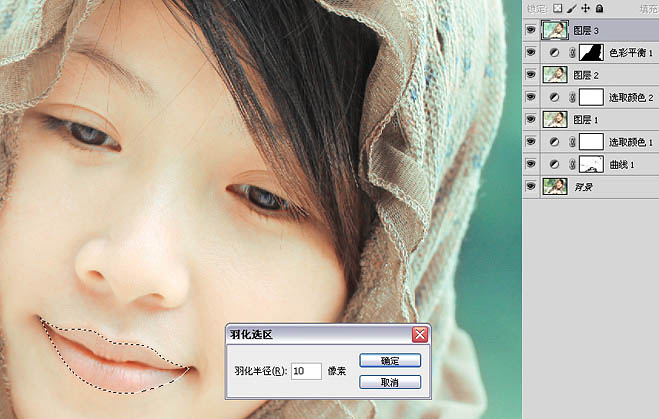
24、执行调整图层/色彩平衡--中间调,红色+21 绿色-4 蓝色-21(注:这一步主要是调嘴唇的颜色的)。

25、用套索工具在人物腮部做选区,羽化半径为100像素。
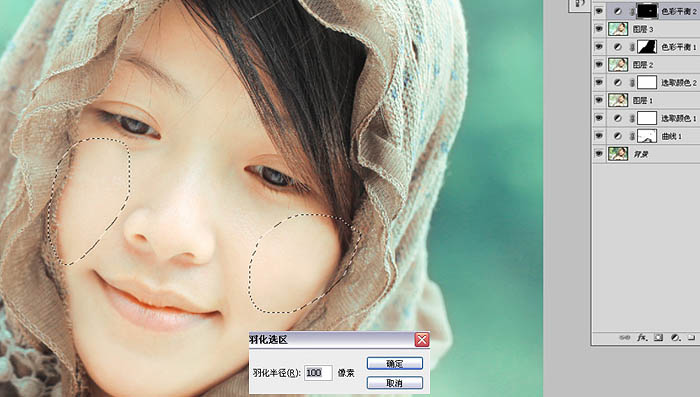
26、执行调整图层/色彩平衡--中间调,红色+25 绿色-30 蓝色-21(注:这一步主要是用来调腮红的)。

27、用快速选择工具将人物的手臂选出来羽化,羽化值为30像素。

28、执行调整图层/曲线命令:用曲线压暗手部的亮度(注:因为手部亮度和整个人物皮肤亮度不协调,所以用曲线压暗一下)。

29、合并所有图层,用图章将人物身上的瑕疵修复掉。

最终效果:

加载全部内容