Photoshop将偏黄偏暗MM打造细腻光滑的肤色
软件云 人气:0
原图


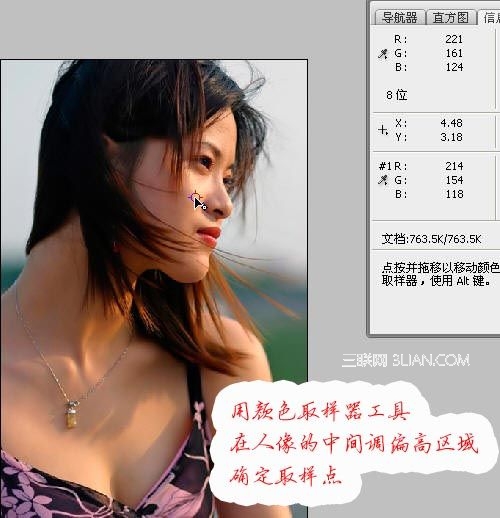
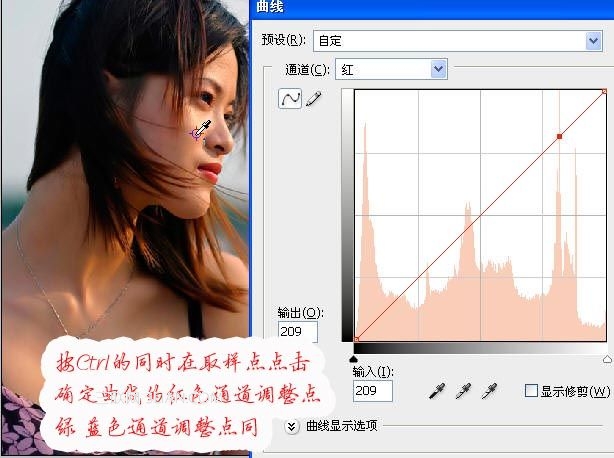
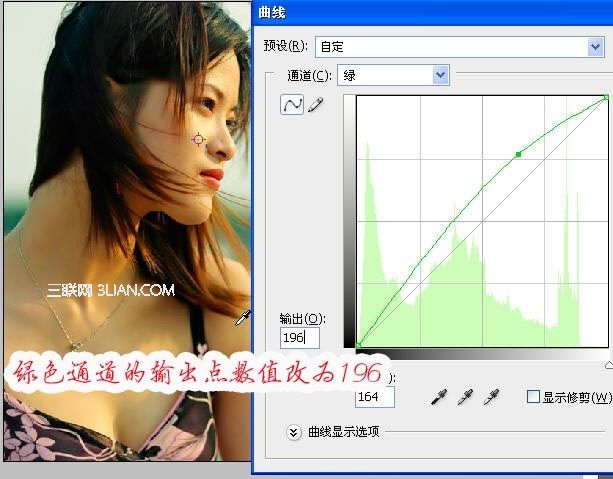

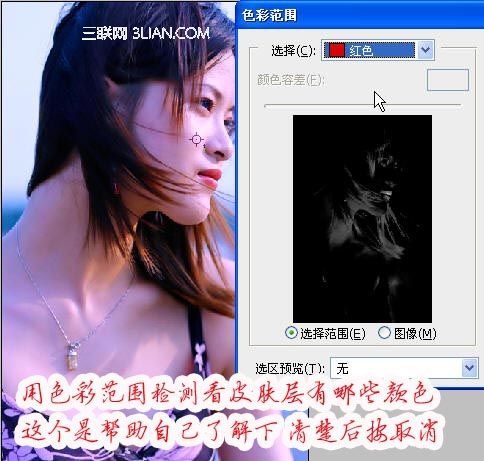
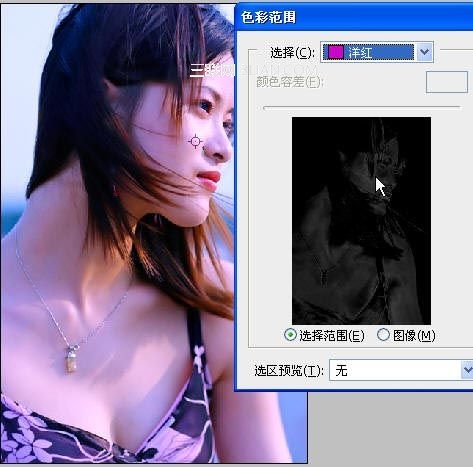
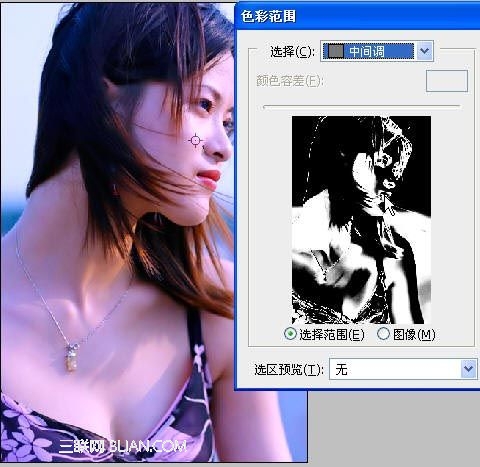


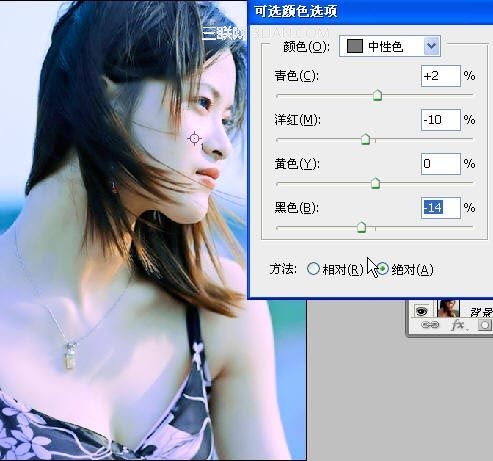
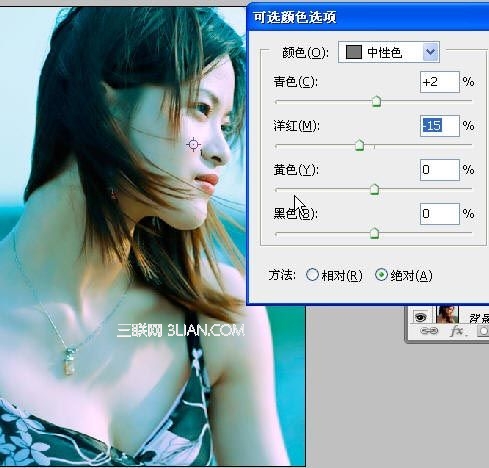
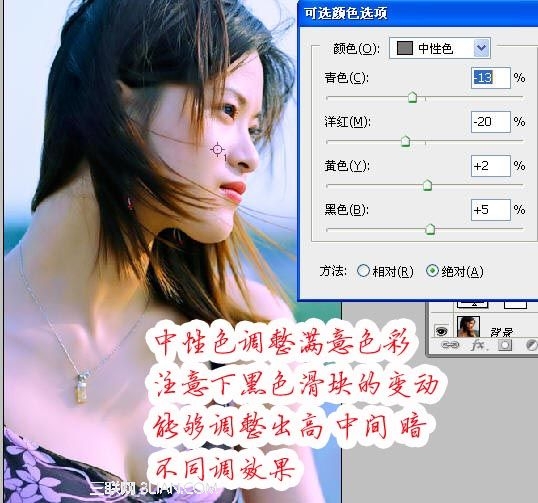
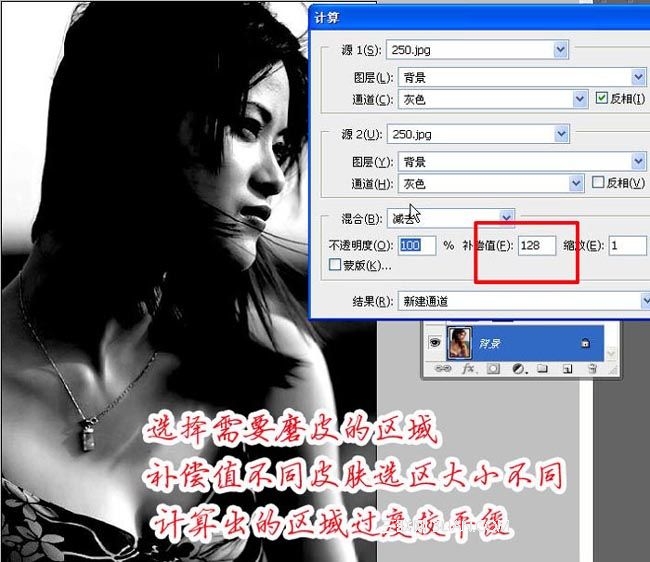



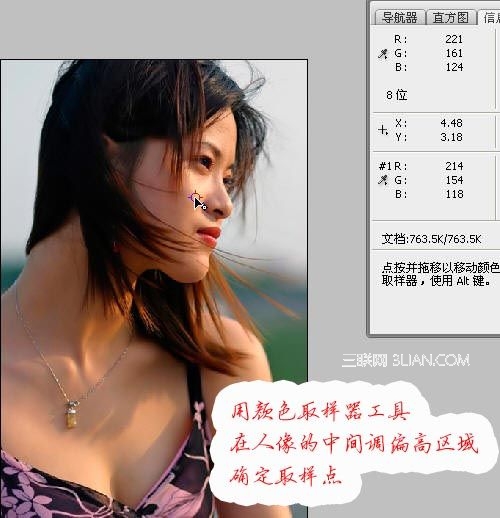
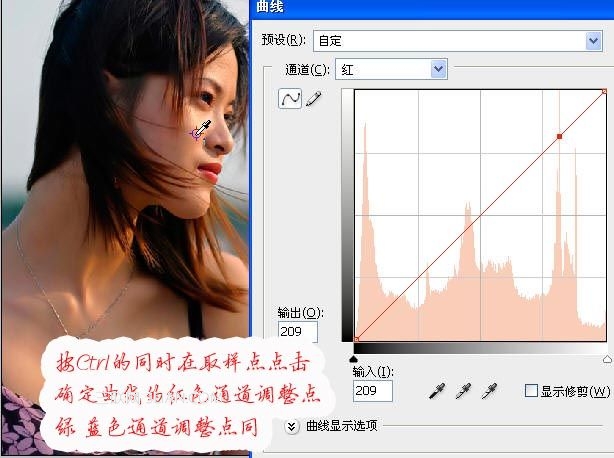
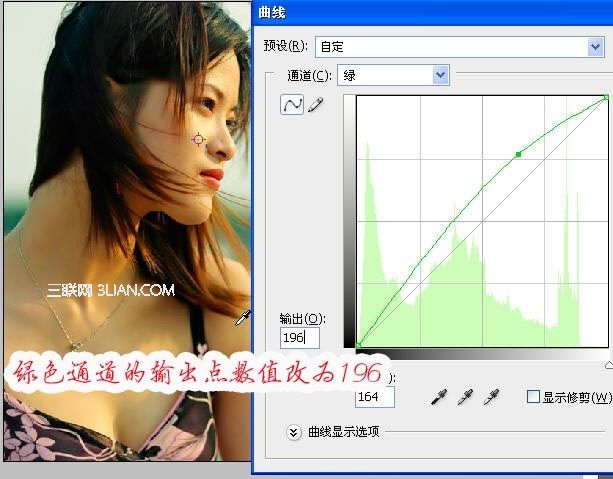

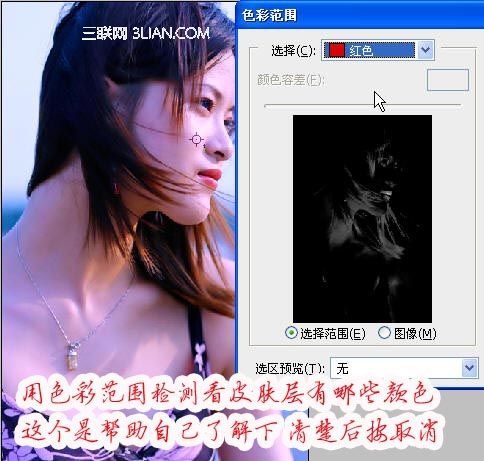
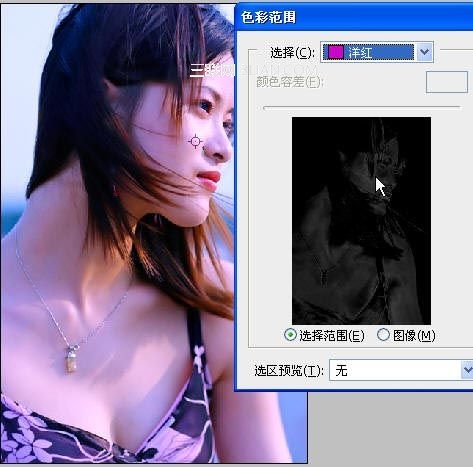
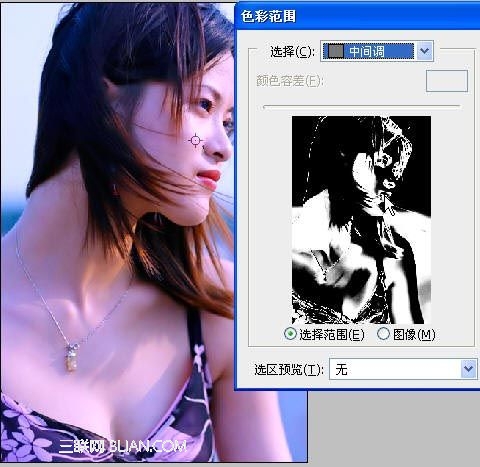


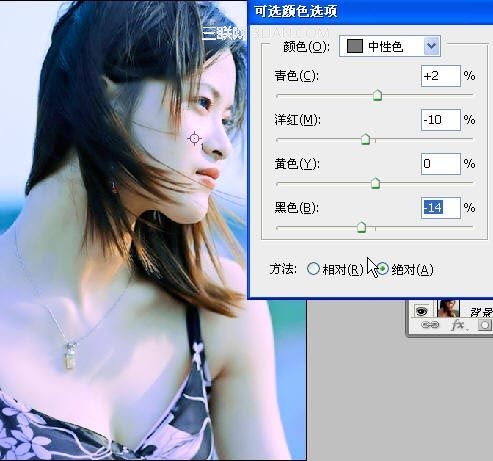
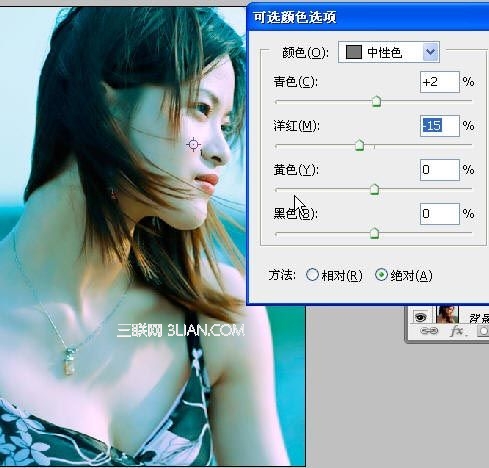
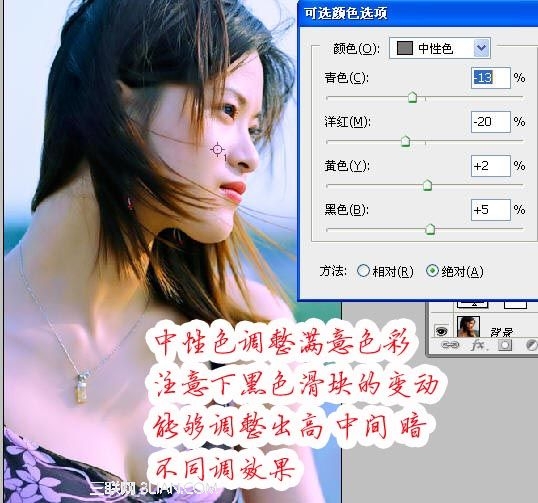
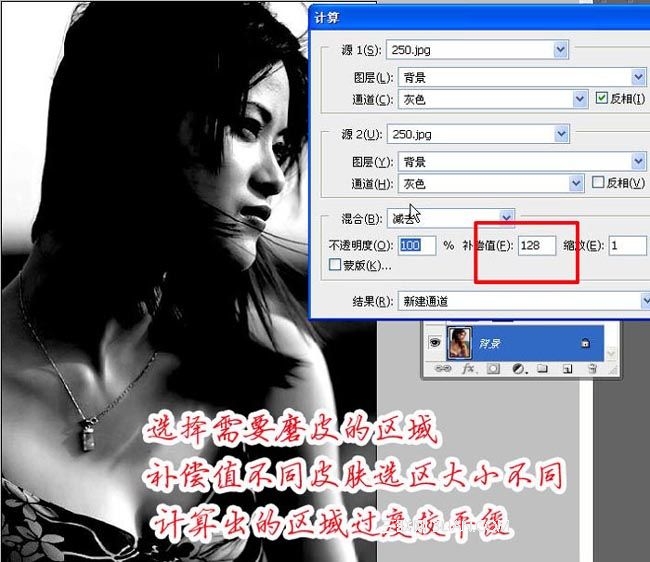

加载全部内容