Photoshop为倚靠树边的美女增加柔美的淡调蓝黄色
Sener 人气:0
原图

最终效果

1、打开素材图片,创建可选颜色调整图层,对黄、绿、黑进行调整,参数设置如图1 - 3,效果如图4。这一步主要给草地部分增加暖色。
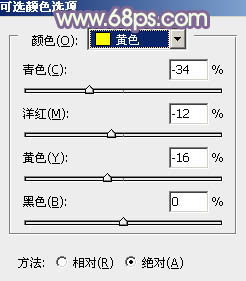
<图1>
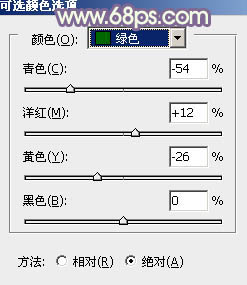
<图2>
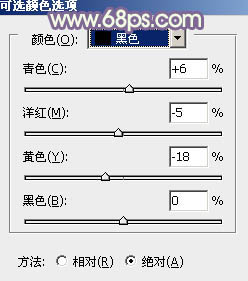
<图3>

<图4>
2、再创建可选颜色调整图层,对黄、绿、白、中性、黑进行调整,参数设置如图5 - 9,效果如图10。这一步把图片中黄绿色调淡。
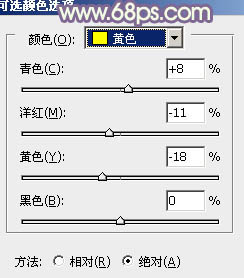
<图5>
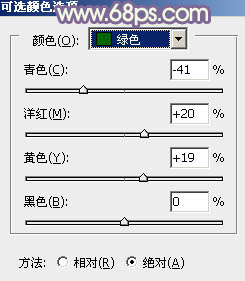
<图6>
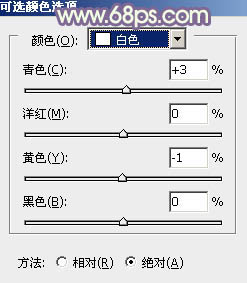
<图7>
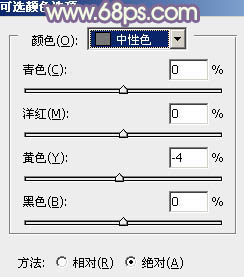
<图8>
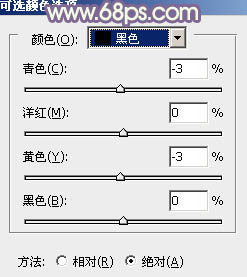
<图9>

<图10>
3、按Ctrl + J 把当前可选颜色调整图层复制一层,不透明度改为:50%,效果如下图。

<图11>
4、创建曲线调整图层,对RGB、红、绿、蓝通道进行调整,参数设置如图12 - 15,效果如图16。这一步适当增加图片暗部亮度,并给图片增加暖色。
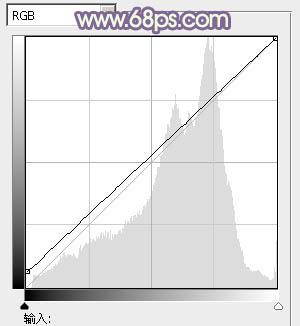
<图12>
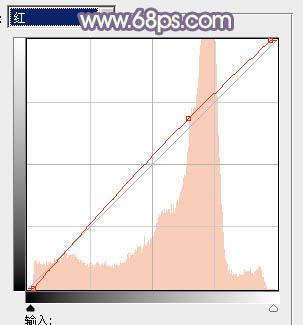
<图13>
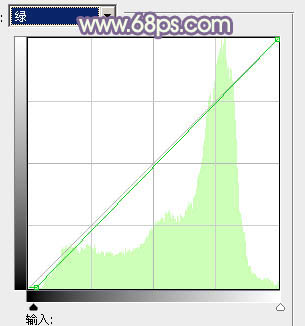
<图14>
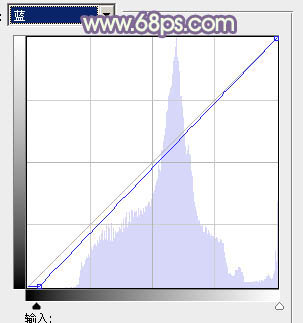
<图15>

<图16>
5、创建色彩平衡调整图层,对阴影、中间调、高光进行调整,参数设置如图17 - 19,效果如图20。这一步微调图片暗部及高光部分的颜色。
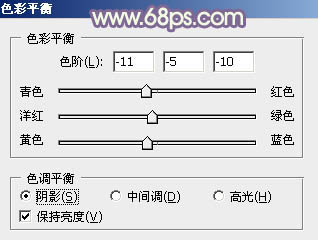
<图17>
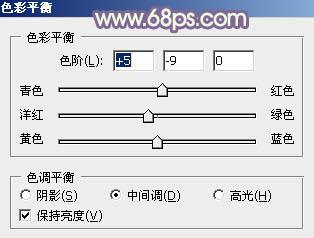
<图18>
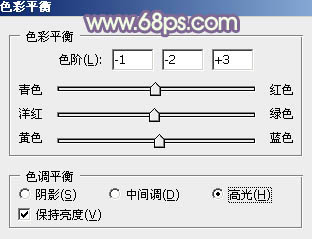
<图19>

<图20>
6、创建可选颜色调整图层,对红、黄、绿、白、中性、黑进行调整,参数设置如图21 - 26,效果如图27。这一步主要给图片的高光部分增加淡黄色。
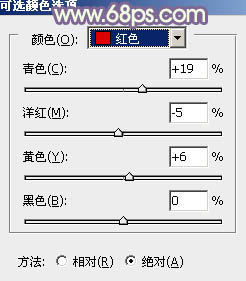
<图21>
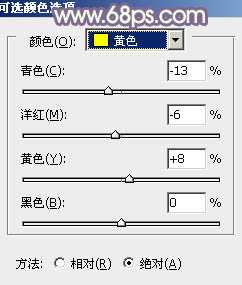
<图22>
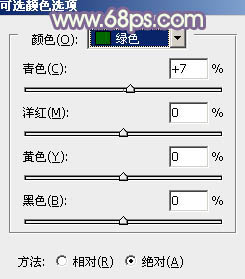
<图23>
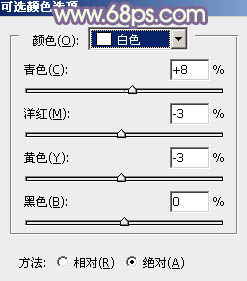
<图24>
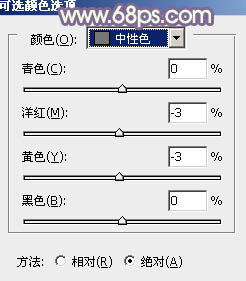
<图25>
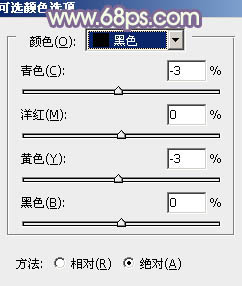
<图26>

<图27>
7、创建曲线调整图层,对RGB、红、绿通道进行调整,参数设置如图28 - 30,效果如图31。这一步适当增加图片亮度。
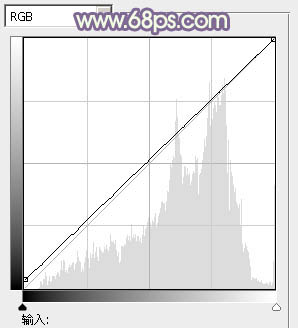
<图28>
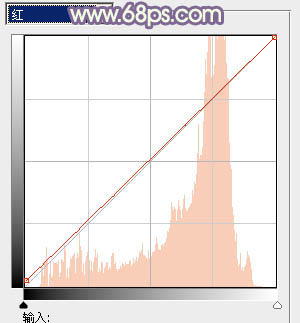
<图29>
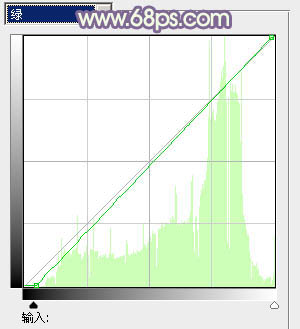
<图30>

<图31>
8、创建可选颜色调整图层,对黄、蓝、白进行调整,参数设置如图32 - 34,效果如图35。这一步加强图片中的暖色。
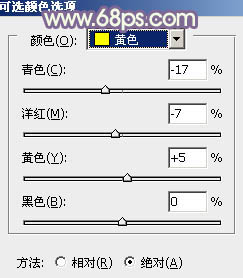
<图32>
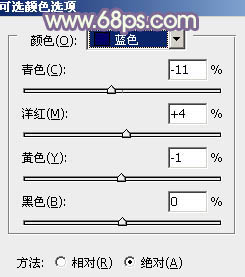
<图33>
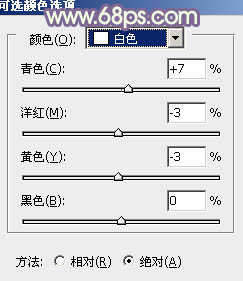
<图34>

<图35>
9、按Ctrl + Alt + 2调出高光选区,按Ctrl + Shift + I 反选,新建一个图层填充淡黄色:#CEC6A1,混合模式改为“滤色”,不透明度改为:20%,效果如下图。

<图36>
10、新建一个图层,填充暗紫色:#714696,混合模式改为“滤色”,不透明度改为:30%,效果如下图。这一步给图片增加暗紫色。

<图37>
11、创建可选颜色调整图层,对红、黄、白、黑进行调整,参数设置如图38 - 41,效果如图42。这一步给图片增加淡黄色。
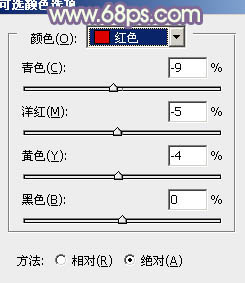
<图38>
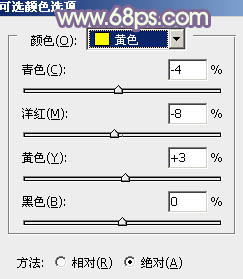
<图39>
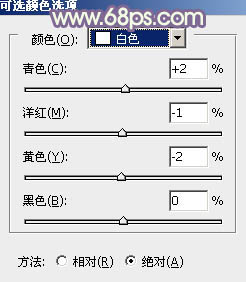
<图40>
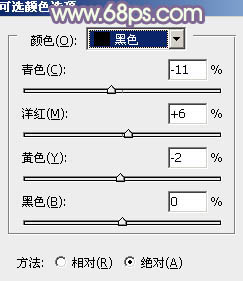
<图41>

<图42>
12、按Ctrl + J 把当前可选颜色调整图层复制一层,不透明度改为:50%,效果如下图。

<图43>
13、创建色彩平衡调整图层,对阴影、中间调、高光进行调整,参数设置如图44 - 46,确定后图层图层不透明度改为:50%,效果如图47。这一步微调图片的主色。
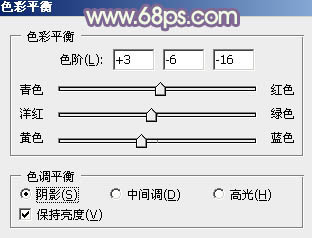
<图44>
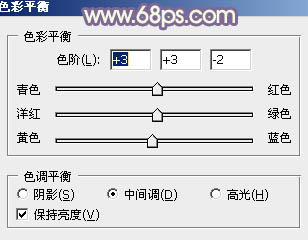
<图45>
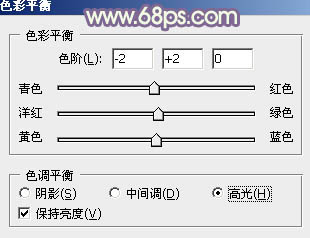
<图46>

<图47>
14、新建一个图层填充淡黄色:#CEC6A1,混合模式改为“滤色”,按住Alt键添加图层蒙版,用白色画笔把左上角部分擦出来,给图片增加一点高光,效果如下图。

<图48>
最后微调一下颜色,简单给人物磨一下皮,再适当柔化处理,完成最终效果。


最终效果

1、打开素材图片,创建可选颜色调整图层,对黄、绿、黑进行调整,参数设置如图1 - 3,效果如图4。这一步主要给草地部分增加暖色。
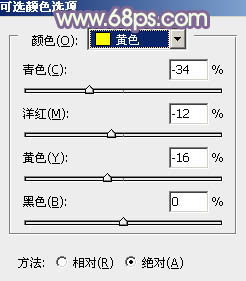
<图1>
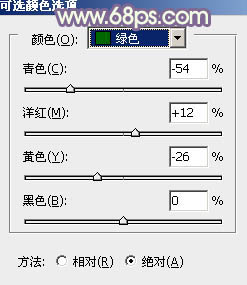
<图2>
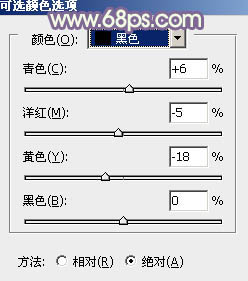
<图3>

<图4>
2、再创建可选颜色调整图层,对黄、绿、白、中性、黑进行调整,参数设置如图5 - 9,效果如图10。这一步把图片中黄绿色调淡。
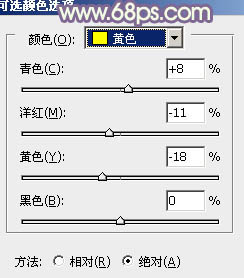
<图5>
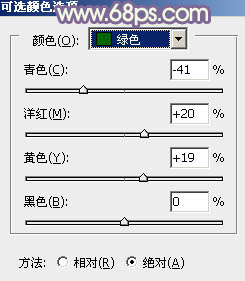
<图6>
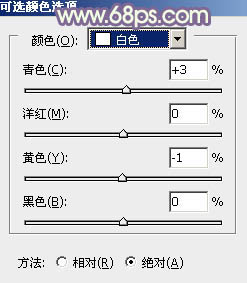
<图7>
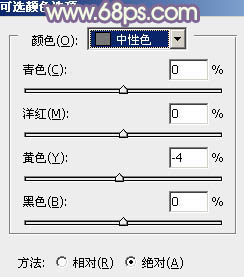
<图8>
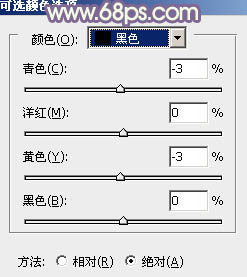
<图9>

<图10>
3、按Ctrl + J 把当前可选颜色调整图层复制一层,不透明度改为:50%,效果如下图。

<图11>
4、创建曲线调整图层,对RGB、红、绿、蓝通道进行调整,参数设置如图12 - 15,效果如图16。这一步适当增加图片暗部亮度,并给图片增加暖色。
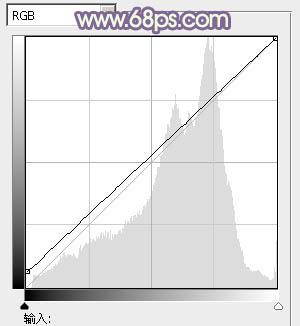
<图12>
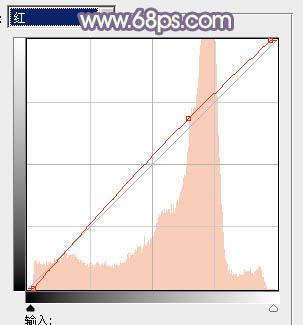
<图13>
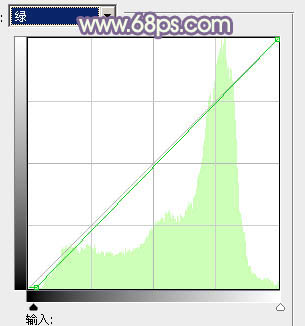
<图14>
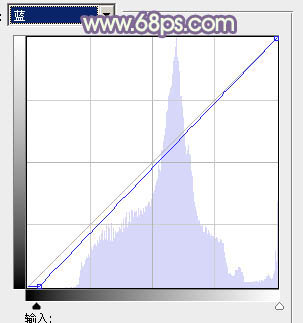
<图15>

<图16>
5、创建色彩平衡调整图层,对阴影、中间调、高光进行调整,参数设置如图17 - 19,效果如图20。这一步微调图片暗部及高光部分的颜色。
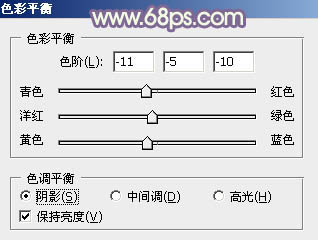
<图17>
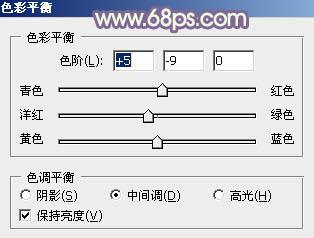
<图18>
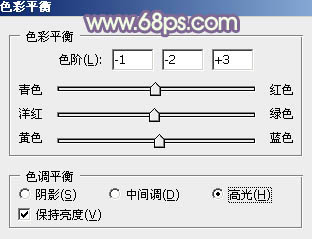
<图19>

<图20>
6、创建可选颜色调整图层,对红、黄、绿、白、中性、黑进行调整,参数设置如图21 - 26,效果如图27。这一步主要给图片的高光部分增加淡黄色。
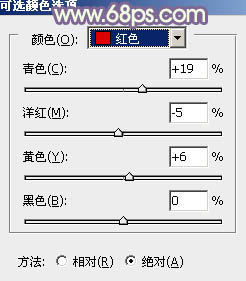
<图21>
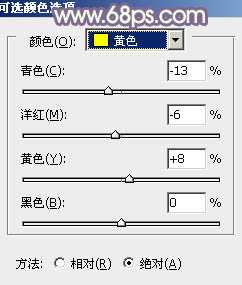
<图22>
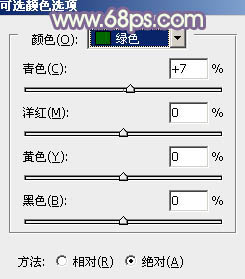
<图23>
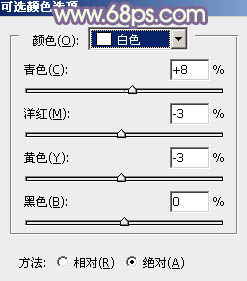
<图24>
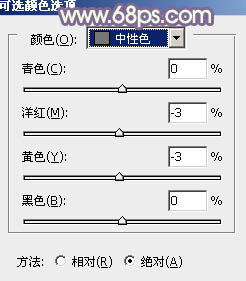
<图25>
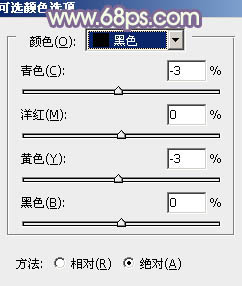
<图26>

<图27>
7、创建曲线调整图层,对RGB、红、绿通道进行调整,参数设置如图28 - 30,效果如图31。这一步适当增加图片亮度。
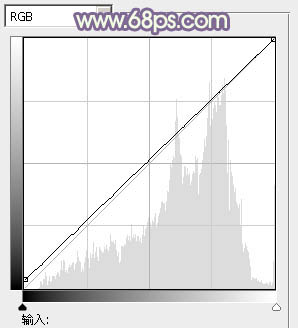
<图28>
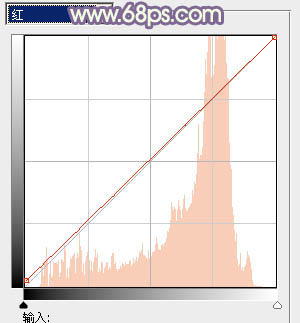
<图29>
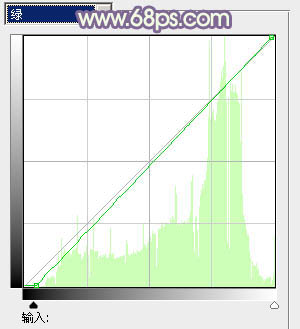
<图30>

<图31>
8、创建可选颜色调整图层,对黄、蓝、白进行调整,参数设置如图32 - 34,效果如图35。这一步加强图片中的暖色。
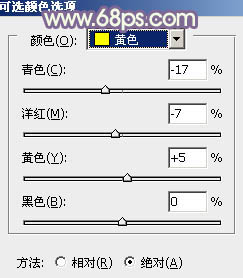
<图32>
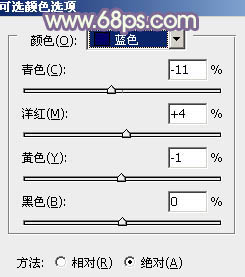
<图33>
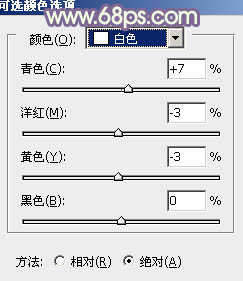
<图34>

<图35>
9、按Ctrl + Alt + 2调出高光选区,按Ctrl + Shift + I 反选,新建一个图层填充淡黄色:#CEC6A1,混合模式改为“滤色”,不透明度改为:20%,效果如下图。

<图36>
10、新建一个图层,填充暗紫色:#714696,混合模式改为“滤色”,不透明度改为:30%,效果如下图。这一步给图片增加暗紫色。

<图37>
11、创建可选颜色调整图层,对红、黄、白、黑进行调整,参数设置如图38 - 41,效果如图42。这一步给图片增加淡黄色。
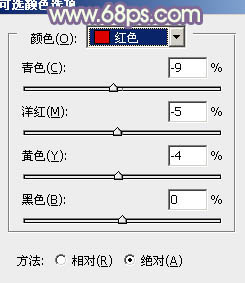
<图38>
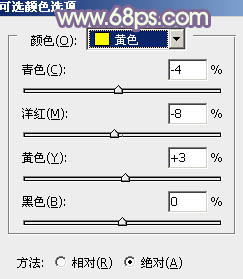
<图39>
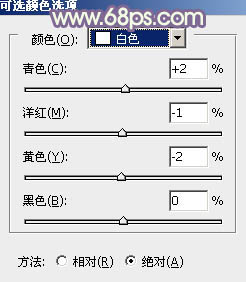
<图40>
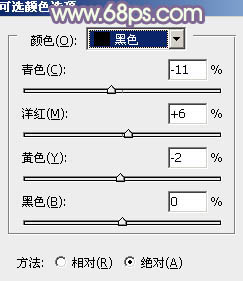
<图41>

<图42>
12、按Ctrl + J 把当前可选颜色调整图层复制一层,不透明度改为:50%,效果如下图。

<图43>
13、创建色彩平衡调整图层,对阴影、中间调、高光进行调整,参数设置如图44 - 46,确定后图层图层不透明度改为:50%,效果如图47。这一步微调图片的主色。
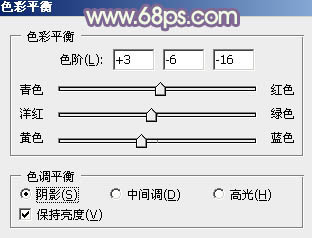
<图44>
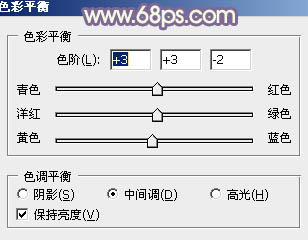
<图45>
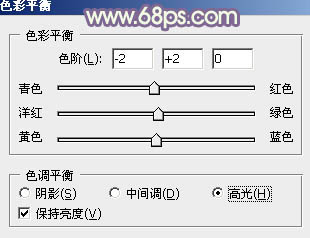
<图46>

<图47>
14、新建一个图层填充淡黄色:#CEC6A1,混合模式改为“滤色”,按住Alt键添加图层蒙版,用白色画笔把左上角部分擦出来,给图片增加一点高光,效果如下图。

<图48>
最后微调一下颜色,简单给人物磨一下皮,再适当柔化处理,完成最终效果。

加载全部内容