Photoshop将树林中的美女图片增加柔和的冷色(蓝紫色)
Sener 人气:0
素材图片主色以黄绿色为主,转为冷色比较容易。只选需要把黄绿色转为褐色,再在暗部及中间调部分增加蓝色,高光部分增加淡蓝色即可。
原图

最终效果

1、打开素材图片,创建可选颜色调整图层,对红、黄、绿、白、黑进行调整,参数设置如图1 - 5,效果如图6。这一步主要把树木部分的颜色转为橙黄色。
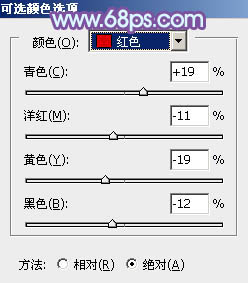
<图1>
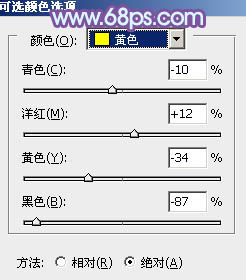
<图2>
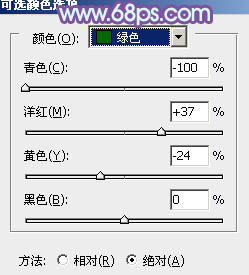
<图3>
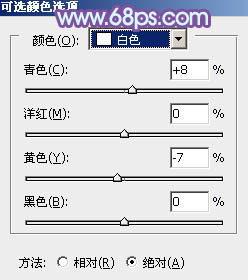
<图4>
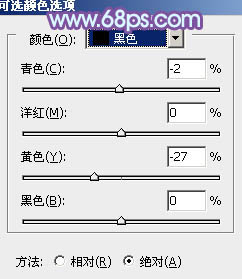
<图5>

<图6>
2、按Ctrl + J 把当前可选颜色调整图层复制一层,不透明度改为:50%,效果如下图。

<图7>
3、创建色彩平衡调整图层对阴影,中间调进行调整,参数设置如图8,9,效果如图10。这一步给图片增加蓝紫色。
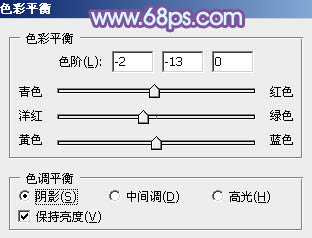
<图8>
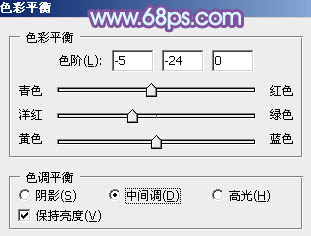
<图9>

<图10>
4、创建曲线调整图层,对RGB,蓝通道进行调整,参数及效果如下图。这一步适当增加图片暗部亮度,并增加蓝色。
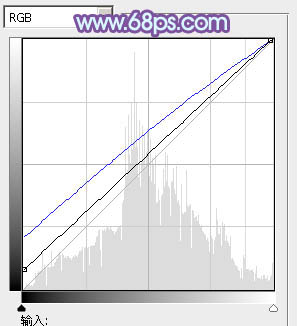
<图11>

<图12>
5、创建可选颜色调整图层,对红、白、中性色进行调整,参数设置如图13 - 15,效果如图16。这一步主要给图片高光部分增加淡蓝色。
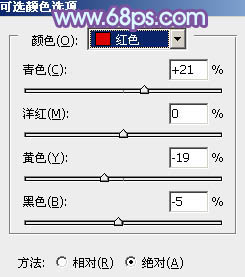
<图13>
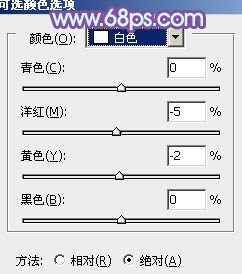
<图14>
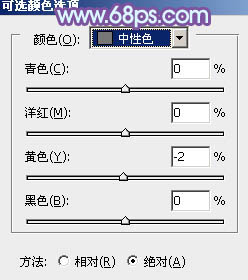
<图15>

<图16>
6、按Ctrl + Alt + 2 调出高光选区,按Ctrl + Shift + I 反选,新建一个图层填充暗蓝色:#7F56A2,混合模式改为“滤色”,不透明度改为:20%,效果如下图。这一步适当增加图片暗部亮度。

<图17>
7、创建曲线调整图层,对RGB、红、蓝通道进行调整,参数设置如图18,效果如图19。这一步适当把蓝色部分压暗,并给图片暗部增加红色。
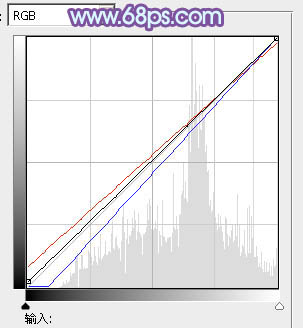
<图18>

<图19>
8、按Ctrl + Alt + 2 调出高光选区,按Ctrl + Shift + I 反选,创建曲线调整图层,对RGB、红、绿通道进行调整,参数设置如图20 - 22,确定后把图层不透明度改为:50%,效果如图23。这一步适当增加图片暗部亮度,并微调暗部颜色。
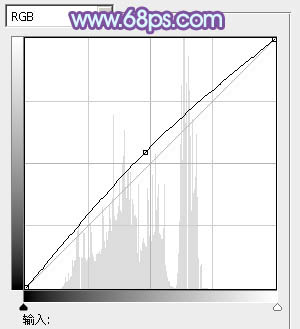
<图20>
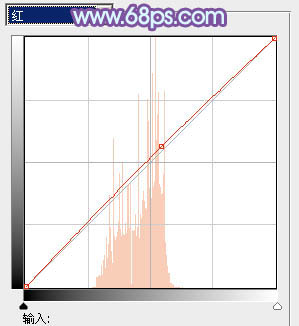
<图21>
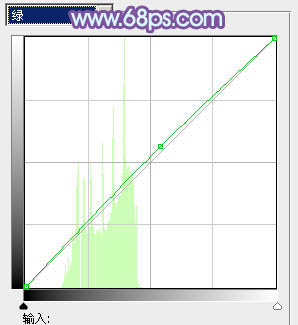
<图22>

<图23>
9、新建一个图层,用椭圆选框工具拉出下图所示的选区,羽化40个像素后填充暗紫色:#9C56A2,混合模式改为“滤色”,效果如下图。这一步给图片增加高光。

<图24>
最后新建图层,盖印图层,给人物简单磨一下皮,微调一下整体颜色,完成最终效果。

原图

最终效果

1、打开素材图片,创建可选颜色调整图层,对红、黄、绿、白、黑进行调整,参数设置如图1 - 5,效果如图6。这一步主要把树木部分的颜色转为橙黄色。
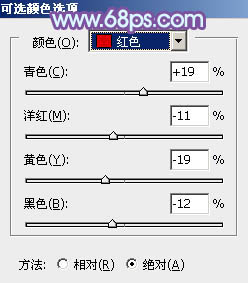
<图1>
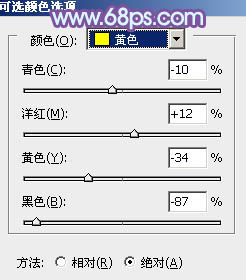
<图2>
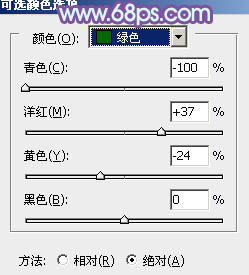
<图3>
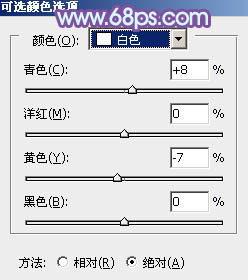
<图4>
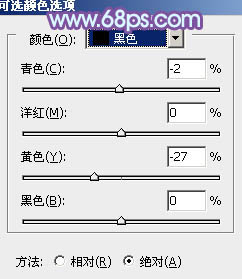
<图5>

<图6>
2、按Ctrl + J 把当前可选颜色调整图层复制一层,不透明度改为:50%,效果如下图。

<图7>
3、创建色彩平衡调整图层对阴影,中间调进行调整,参数设置如图8,9,效果如图10。这一步给图片增加蓝紫色。
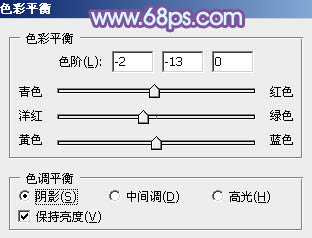
<图8>
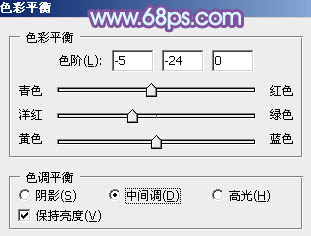
<图9>

<图10>
4、创建曲线调整图层,对RGB,蓝通道进行调整,参数及效果如下图。这一步适当增加图片暗部亮度,并增加蓝色。
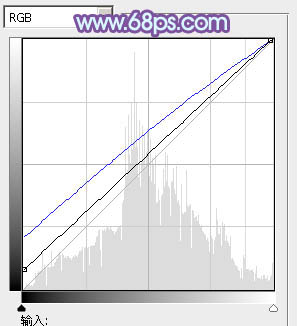
<图11>

<图12>
5、创建可选颜色调整图层,对红、白、中性色进行调整,参数设置如图13 - 15,效果如图16。这一步主要给图片高光部分增加淡蓝色。
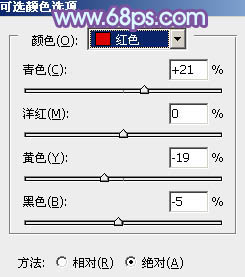
<图13>
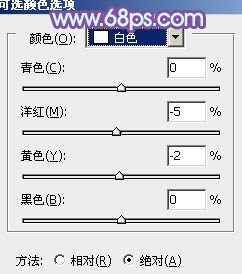
<图14>
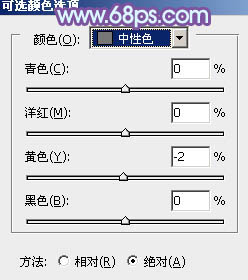
<图15>

<图16>
6、按Ctrl + Alt + 2 调出高光选区,按Ctrl + Shift + I 反选,新建一个图层填充暗蓝色:#7F56A2,混合模式改为“滤色”,不透明度改为:20%,效果如下图。这一步适当增加图片暗部亮度。

<图17>
7、创建曲线调整图层,对RGB、红、蓝通道进行调整,参数设置如图18,效果如图19。这一步适当把蓝色部分压暗,并给图片暗部增加红色。
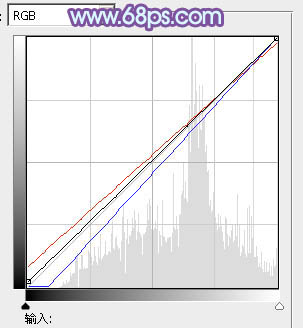
<图18>

<图19>
8、按Ctrl + Alt + 2 调出高光选区,按Ctrl + Shift + I 反选,创建曲线调整图层,对RGB、红、绿通道进行调整,参数设置如图20 - 22,确定后把图层不透明度改为:50%,效果如图23。这一步适当增加图片暗部亮度,并微调暗部颜色。
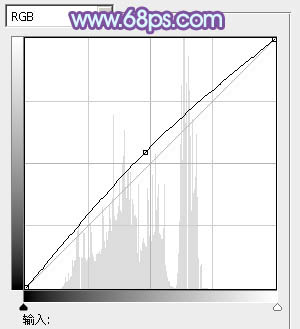
<图20>
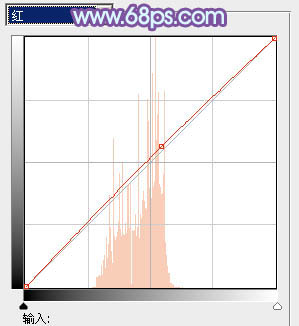
<图21>
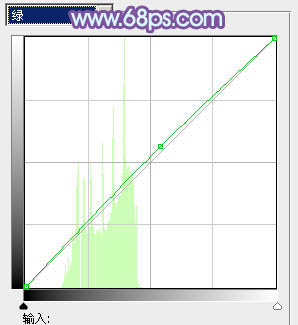
<图22>

<图23>
9、新建一个图层,用椭圆选框工具拉出下图所示的选区,羽化40个像素后填充暗紫色:#9C56A2,混合模式改为“滤色”,效果如下图。这一步给图片增加高光。

<图24>
最后新建图层,盖印图层,给人物简单磨一下皮,微调一下整体颜色,完成最终效果。

加载全部内容