Photoshop将绿树边的美女调制出甜美的小清新淡褐色
Sener 人气:0
原图

最终效果

1、打开素材图片,创建曲线调整图层,对RGB、绿、蓝进行调整,参数设置如图1 - 3,效果如图4。这一步主要增加图片暗部亮度。
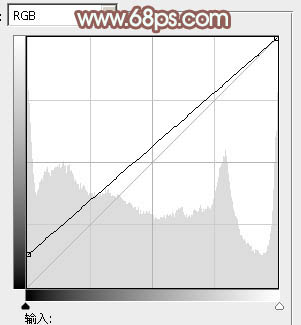
<图1>
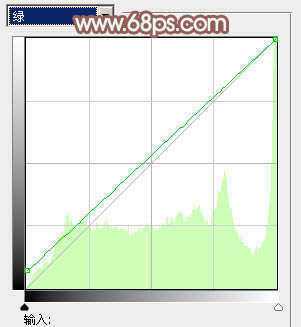
<图2>
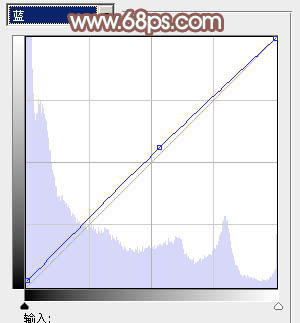
<图3>

<图4>
2、创建可选颜色调整图层,对黄、绿、黑进行调整,参数设置如图5 - 7,效果如图8。这一步把背景部分的绿色转为黄褐色。
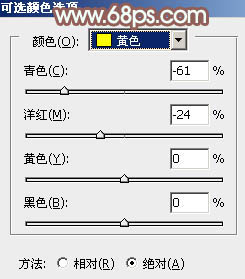
<图5>
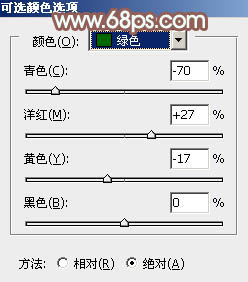
<图6>
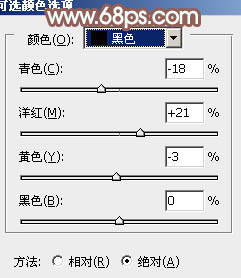
<图7>

<图8>
3、按Ctrl + Alt + 2 调出高光选区,按Ctrl + Shift + I 反选,新建一个图层填充黄褐色:#A2998A,混合模式改为“滤色”,不透明度改为:20%,效果如下图。这一步给图片暗部增加褐色。

<图9>
4、创建色彩平衡调整图层,对阴影,高光进行调整,参数设置如图10,11,效果如图12。这一步加强图片高光部分的颜色。
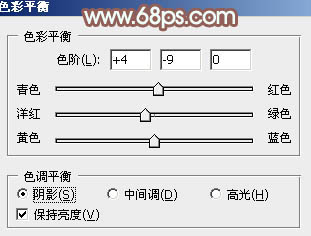
<图10>
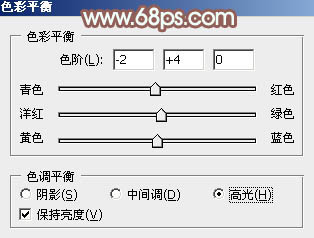
<图11>

<图12>
5、按Ctrl + Alt + 2 调出高光选区,新建一个图层填充淡灰色:#DFDFDF,不透明度改为:30%,效果如下图。这一步适当把图片柔化处理。

<图13>
6、创建可选颜色调整图层,对红,白进行调整,参数设置如图14,15,效果如图16。这一步微调人物肤色及高光部分的颜色。
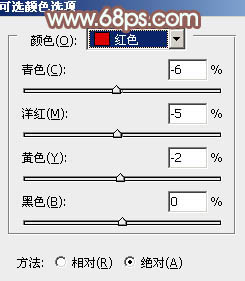
<图14>
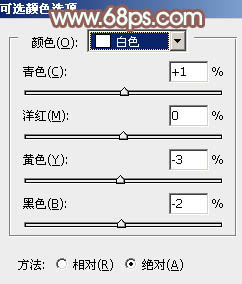
<图15>

<图16>
7、创建曲线调整图层,对RGB、红、绿、蓝进行调整,参数设置如图17 - 20,确定后把图层不透明度改为:50%,效果如图21。这一步主要给图片暗部增加褐色。
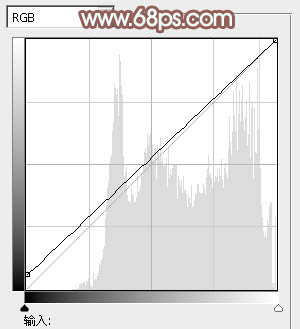
<图17>
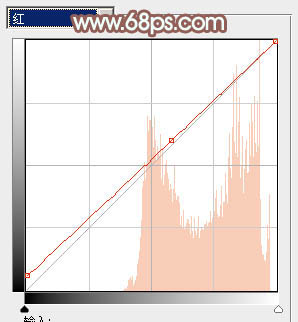
<图18>
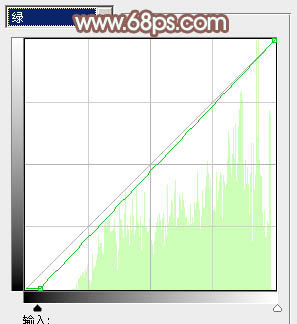
<图19>
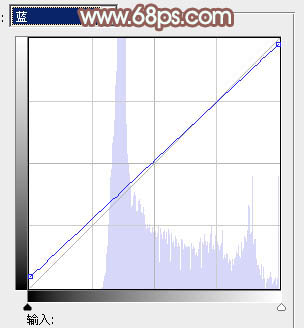
<图20>

<图21>
8、创建可选颜色调整图层,对红、黄、白进行调整,参数设置如图22 - 24,效果如图25。这一步主要把背景部分稍亮的黄色转为黄褐色。
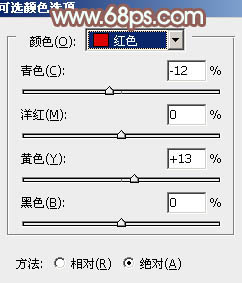
<图22>
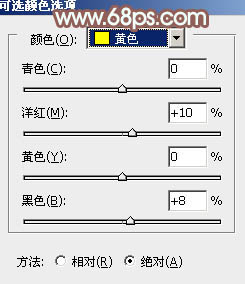
<图23>
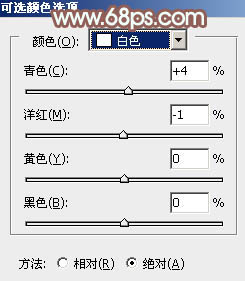
<图24>

<图25>
9、按Ctrl + J 把当前可选颜色调整图层复制一层,不透明度改为:50%,效果如下图。

<图26>
10、新建一个图层填充黄褐色:#A2998A,混合模式改为“滤色”,按住Alt键添加图层蒙版,用白色画笔把左上角部分擦出来,效果如下图。

<图27>
11、新建一个图层,按Ctrl + Alt + Shift + E 盖印图层。执行:滤镜 > 模糊 > 动感模糊,角度设置为-45度,距离设置为160,确定后把图层混合模式改为“柔光”,不透明度改为:30%,效果如下图。

<图28>
12、新建一个图层,盖印图层。简单给人物磨一下皮,效果如下图。

<图29>
13、创建可选颜色调整图层,对红,白进行调整,参数设置如图30,31,效果如图32。这一步适当减少图片中的红色。
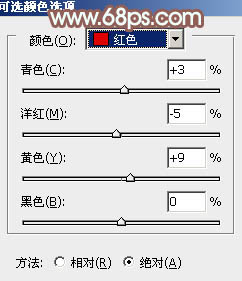
<图30>
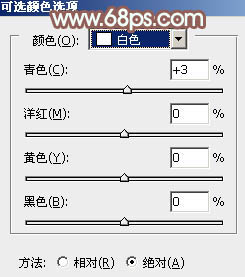
<图31>

<图32>
14、新建一个图层,盖印图层。按Ctrl + Shift + U 去色,混合模式改为“正片叠底”,不透明度改为:20%,按住Alt键添加图层蒙版,用白色画笔把底部需要加深的部分擦出来,效果如下图。

<图33>
15、新建一个图层,根据自己喜好,在人物头部边缘增加一些高光,效果如下图。

<图34>
最后微调一下细节,完成最终效果。


最终效果

1、打开素材图片,创建曲线调整图层,对RGB、绿、蓝进行调整,参数设置如图1 - 3,效果如图4。这一步主要增加图片暗部亮度。
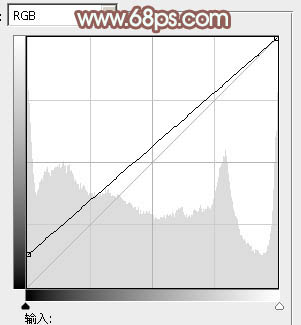
<图1>
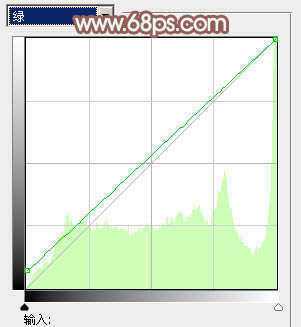
<图2>
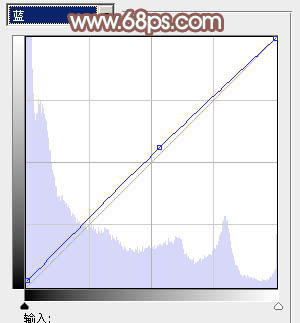
<图3>

<图4>
2、创建可选颜色调整图层,对黄、绿、黑进行调整,参数设置如图5 - 7,效果如图8。这一步把背景部分的绿色转为黄褐色。
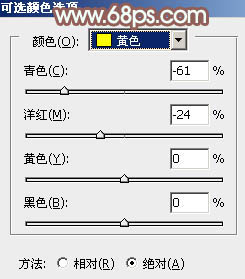
<图5>
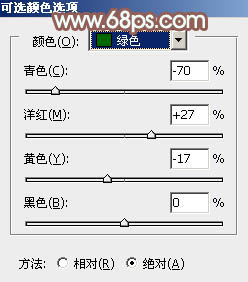
<图6>
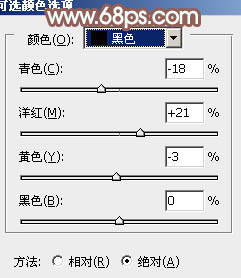
<图7>

<图8>
3、按Ctrl + Alt + 2 调出高光选区,按Ctrl + Shift + I 反选,新建一个图层填充黄褐色:#A2998A,混合模式改为“滤色”,不透明度改为:20%,效果如下图。这一步给图片暗部增加褐色。

<图9>
4、创建色彩平衡调整图层,对阴影,高光进行调整,参数设置如图10,11,效果如图12。这一步加强图片高光部分的颜色。
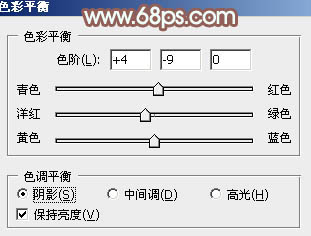
<图10>
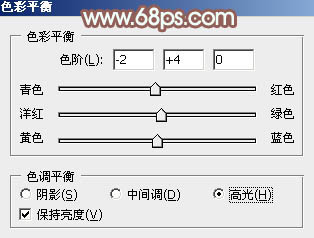
<图11>

<图12>
5、按Ctrl + Alt + 2 调出高光选区,新建一个图层填充淡灰色:#DFDFDF,不透明度改为:30%,效果如下图。这一步适当把图片柔化处理。

<图13>
6、创建可选颜色调整图层,对红,白进行调整,参数设置如图14,15,效果如图16。这一步微调人物肤色及高光部分的颜色。
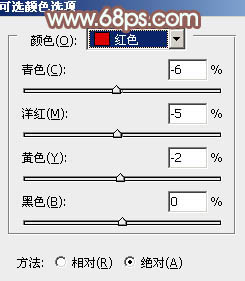
<图14>
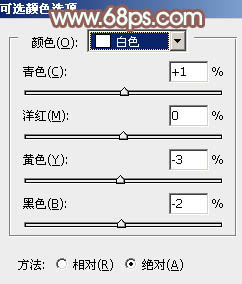
<图15>

<图16>
7、创建曲线调整图层,对RGB、红、绿、蓝进行调整,参数设置如图17 - 20,确定后把图层不透明度改为:50%,效果如图21。这一步主要给图片暗部增加褐色。
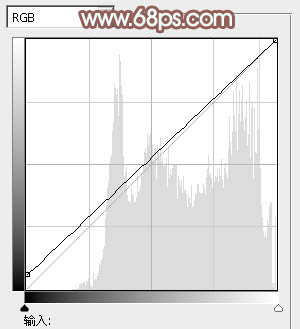
<图17>
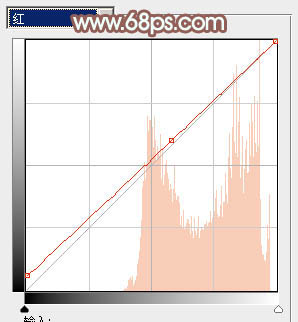
<图18>
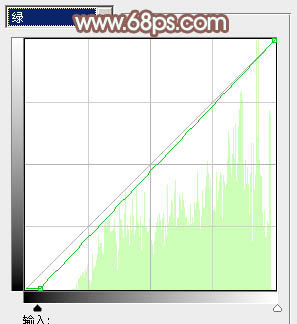
<图19>
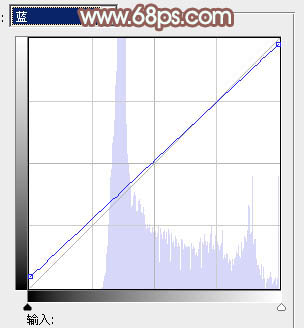
<图20>

<图21>
8、创建可选颜色调整图层,对红、黄、白进行调整,参数设置如图22 - 24,效果如图25。这一步主要把背景部分稍亮的黄色转为黄褐色。
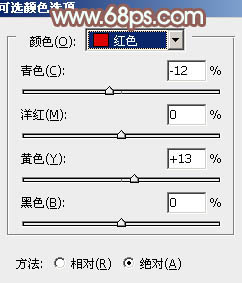
<图22>
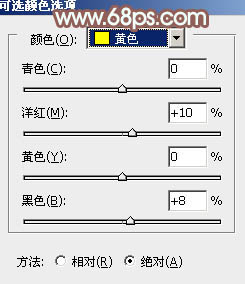
<图23>
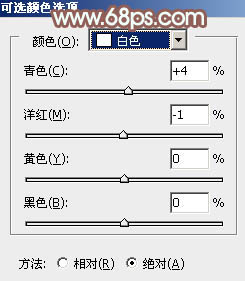
<图24>

<图25>
9、按Ctrl + J 把当前可选颜色调整图层复制一层,不透明度改为:50%,效果如下图。

<图26>
10、新建一个图层填充黄褐色:#A2998A,混合模式改为“滤色”,按住Alt键添加图层蒙版,用白色画笔把左上角部分擦出来,效果如下图。

<图27>
11、新建一个图层,按Ctrl + Alt + Shift + E 盖印图层。执行:滤镜 > 模糊 > 动感模糊,角度设置为-45度,距离设置为160,确定后把图层混合模式改为“柔光”,不透明度改为:30%,效果如下图。

<图28>
12、新建一个图层,盖印图层。简单给人物磨一下皮,效果如下图。

<图29>
13、创建可选颜色调整图层,对红,白进行调整,参数设置如图30,31,效果如图32。这一步适当减少图片中的红色。
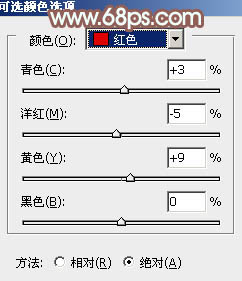
<图30>
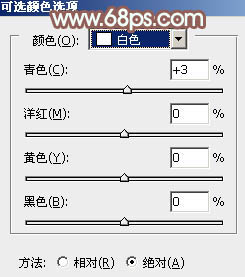
<图31>

<图32>
14、新建一个图层,盖印图层。按Ctrl + Shift + U 去色,混合模式改为“正片叠底”,不透明度改为:20%,按住Alt键添加图层蒙版,用白色画笔把底部需要加深的部分擦出来,效果如下图。

<图33>
15、新建一个图层,根据自己喜好,在人物头部边缘增加一些高光,效果如下图。

<图34>
最后微调一下细节,完成最终效果。

加载全部内容