Photoshop为偏暗的室内人像调制出柔美的淡蓝色
Sener 人气:0
素材图片有点偏暗,同时人物肤色有点偏色。处理的时候可以适当增加图片的亮度,给高光部分增加一些淡色,这样可以快速把图片调亮,后期再简单润色即可。
原图

最终效果

1、打开素材,按Ctrl + J 把背景图层复制一层。简单给人物磨一下皮,稍微磨光滑,大致效果如下图。

<图1>
2、创建曲线调整图层,对RGB、红、蓝进行调整,参数设置如图2 - 4,效果如图5。这一步适当增加图片亮度,并给暗部增加蓝色。
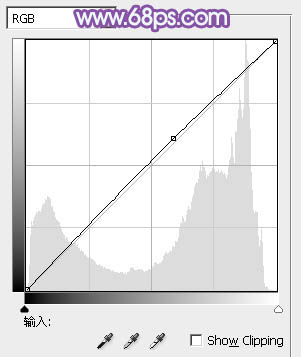
<图2>
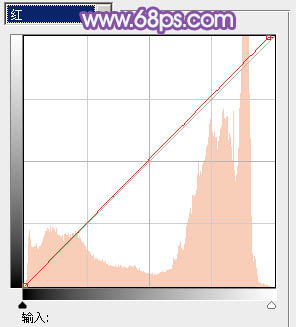
<图3>
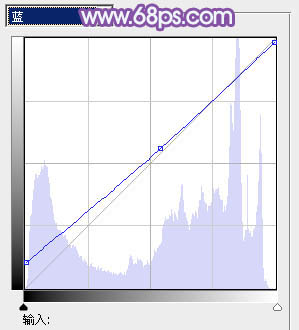
<图4>

<图5>
3、按Ctrl + J 把当前曲线调整图层复制一层,不透明度改为:60%,如下图。

<图6>
4、创建可选颜色调整图层,对红、白、中性、黑进行调整,参数设置如图7 - 10,效果如图11。这一步微调人物肤色,并给高光部分增加淡蓝色。
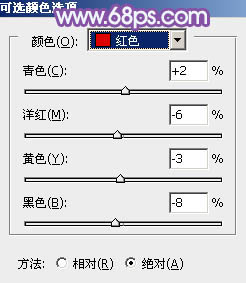
<图7>
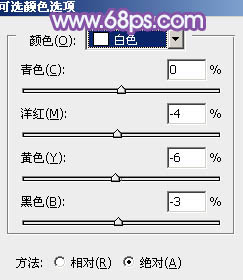
<图8>
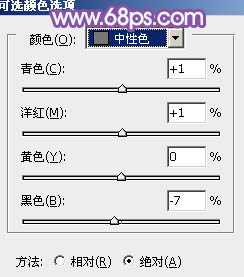
<图9>
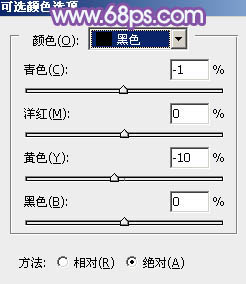
<图10>

<图11>
5、按Ctrl + Alt + 2 调出高光选区,新建一个图层填充淡黄色:#F2F3E5,混合模式改为“滤色”,不透明度改为:40%,效果如下图。这一步增加图片亮度。

<图12>
6、按Ctrl + Alt + 2 调出高光选区,按Ctrl + Shift + I 反选,新建一个图层填充暗蓝色:#5D4664,混合模式改为“滤色”,不透明度改为:90%,效果如下图。这一步适当给暗部增加蓝色和亮度。

<图13>
7、创建可选颜色调整图层,对红、蓝、白进行调整,参数设置如图14 - 16,效果如图17。这一步主要微调图片中的蓝色。
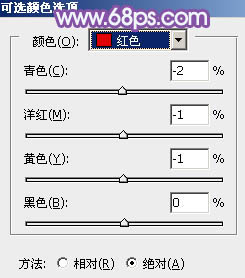
<图14>
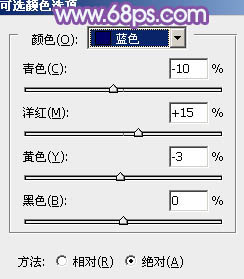
<图15>
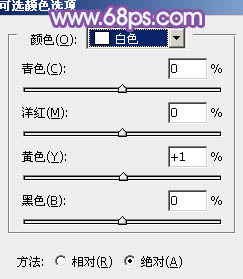
<图16>

<图17>
8、新建一个图层,按Ctrl + Alt + Shift + E 盖印图层,执行:滤镜 > 模糊 > 动感模糊,角度设置为45度,距离设置为150,确定后把图层混合模式改为“柔光”,不透明度改为:60%,如下图。

<图18>
9、创建亮度/对比度调整图层,适当增加图片对比度,参数及效果如下图。
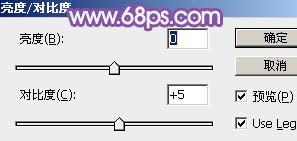
<图19>

<图20>
10、创建曲线调整图层,对各通道进行调整,参数设置如图21 - 24,确定后把图层不透明度改为:60%,效果如图25。这一步主要给图片增加蓝色。
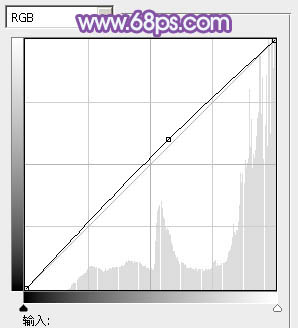
<图21>
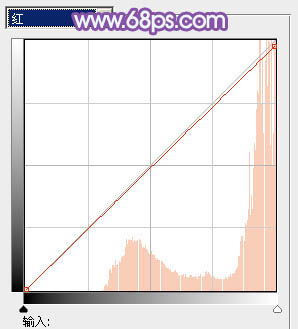
<图22>
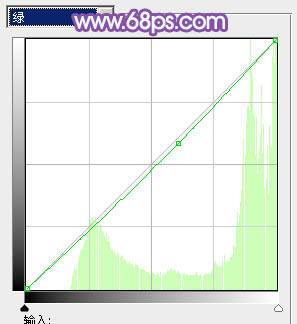
<图23>
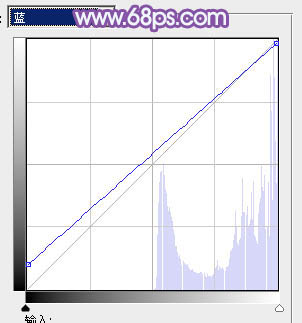
<图24>

<图25>
11、创建可选颜色调整图层,对红,白进行调整,参数设置如图26,27,确定后把图层不透明度改为:50%,效果如图28。这一步主要给图片高光部分增加淡蓝色。
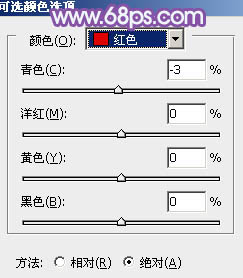
<图26>
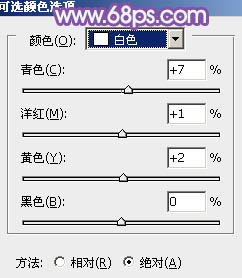
<图27>

<图28>
12、新建一个图层,用椭圆选框工具拉出下图所示的椭圆选区,羽化25个像素后填充暗蓝色,混合模式改为“滤色”,给图片增加一点高光,效果如下图。

<图29>
最后微调一下颜色,完成最终效果。

原图

最终效果

1、打开素材,按Ctrl + J 把背景图层复制一层。简单给人物磨一下皮,稍微磨光滑,大致效果如下图。

<图1>
2、创建曲线调整图层,对RGB、红、蓝进行调整,参数设置如图2 - 4,效果如图5。这一步适当增加图片亮度,并给暗部增加蓝色。
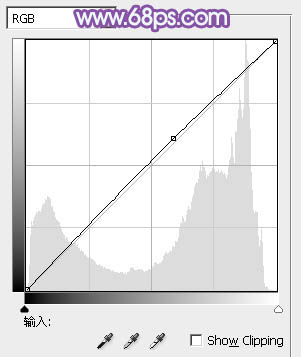
<图2>
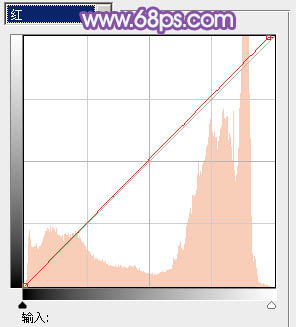
<图3>
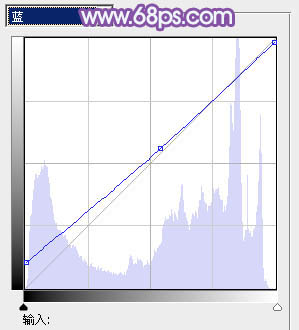
<图4>

<图5>
3、按Ctrl + J 把当前曲线调整图层复制一层,不透明度改为:60%,如下图。

<图6>
4、创建可选颜色调整图层,对红、白、中性、黑进行调整,参数设置如图7 - 10,效果如图11。这一步微调人物肤色,并给高光部分增加淡蓝色。
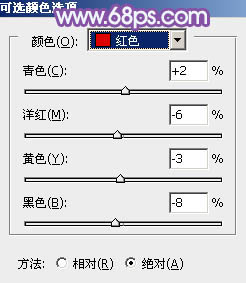
<图7>
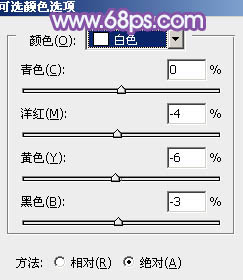
<图8>
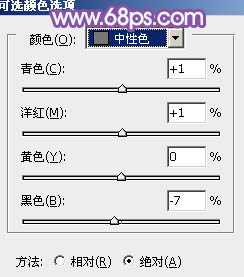
<图9>
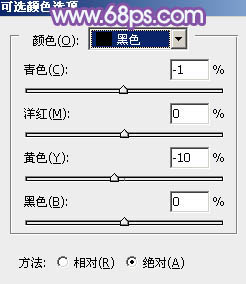
<图10>

<图11>
5、按Ctrl + Alt + 2 调出高光选区,新建一个图层填充淡黄色:#F2F3E5,混合模式改为“滤色”,不透明度改为:40%,效果如下图。这一步增加图片亮度。

<图12>
6、按Ctrl + Alt + 2 调出高光选区,按Ctrl + Shift + I 反选,新建一个图层填充暗蓝色:#5D4664,混合模式改为“滤色”,不透明度改为:90%,效果如下图。这一步适当给暗部增加蓝色和亮度。

<图13>
7、创建可选颜色调整图层,对红、蓝、白进行调整,参数设置如图14 - 16,效果如图17。这一步主要微调图片中的蓝色。
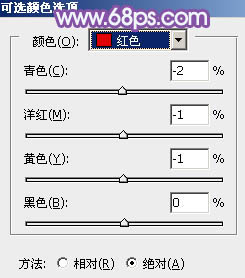
<图14>
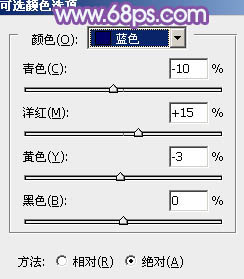
<图15>
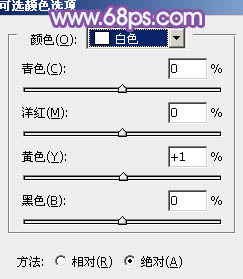
<图16>

<图17>
8、新建一个图层,按Ctrl + Alt + Shift + E 盖印图层,执行:滤镜 > 模糊 > 动感模糊,角度设置为45度,距离设置为150,确定后把图层混合模式改为“柔光”,不透明度改为:60%,如下图。

<图18>
9、创建亮度/对比度调整图层,适当增加图片对比度,参数及效果如下图。
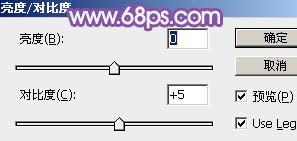
<图19>

<图20>
10、创建曲线调整图层,对各通道进行调整,参数设置如图21 - 24,确定后把图层不透明度改为:60%,效果如图25。这一步主要给图片增加蓝色。
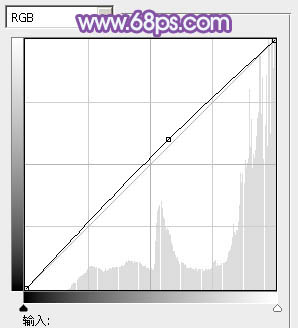
<图21>
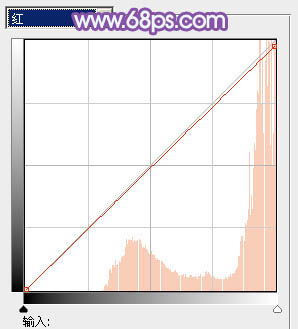
<图22>
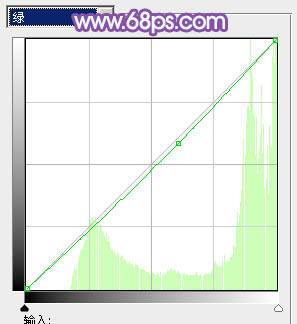
<图23>
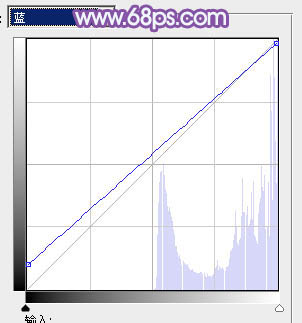
<图24>

<图25>
11、创建可选颜色调整图层,对红,白进行调整,参数设置如图26,27,确定后把图层不透明度改为:50%,效果如图28。这一步主要给图片高光部分增加淡蓝色。
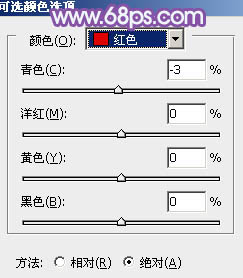
<图26>
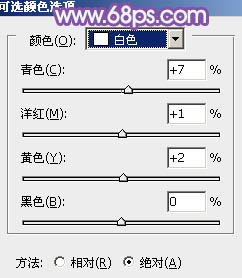
<图27>

<图28>
12、新建一个图层,用椭圆选框工具拉出下图所示的椭圆选区,羽化25个像素后填充暗蓝色,混合模式改为“滤色”,给图片增加一点高光,效果如下图。

<图29>
最后微调一下颜色,完成最终效果。

加载全部内容