Photoshop为坐在公园椅子上的美女图片增加流行的韩系黄褐色
Sener 人气:0
黄褐色是比较好搭配的颜色,调色过程比较简单。只需要把暗部及其它颜色分开调色,暗部转为褐色,其它部分的颜色转为橙黄色或淡黄色,高光部分再增加一些淡蓝色即可。
原图

最终效果

1、打开素材图片,按Ctrl + J 把背景图层复制一层,简单给人物磨一下皮。

<图1>
2、创建可选颜色调整图层,对黄、绿、白、中性、黑进行调整,参数设置如图2 - 6,效果如图7。这一步给图片增加红褐色。
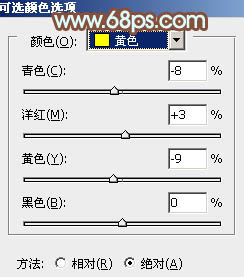
<图2>
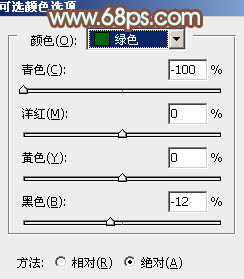
<图3>
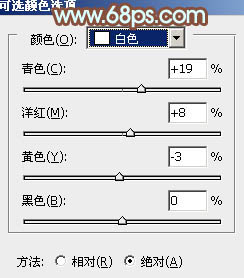
<图4>
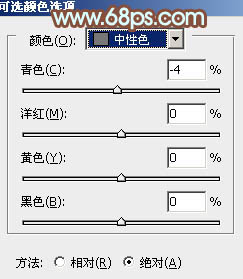
<图5>
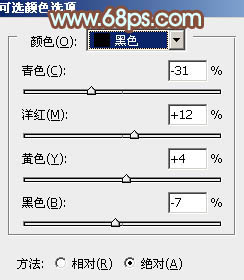
<图6>

<图7>
3、创建曲线调整图层,对RGB、红、绿、蓝进行调整,参数设置如图8 - 11,效果如图12。这一步适当增加图片的亮度。
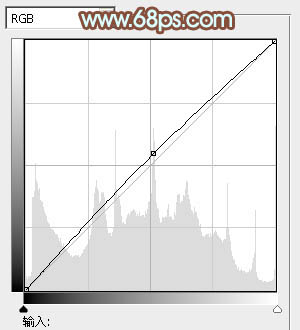
<图8>
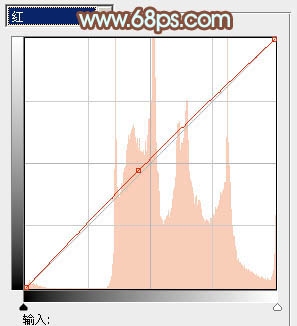
<图9>
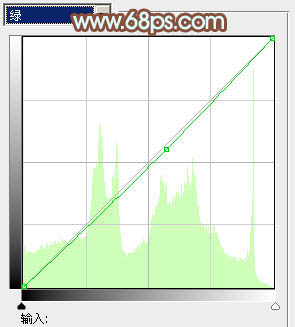
<图10>
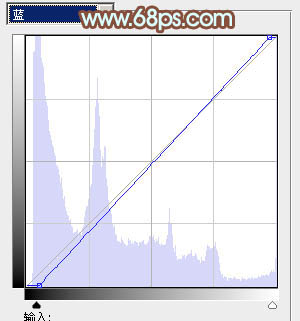
<图11>

<图12>
4、创建色彩平衡调整图层,对阴影,高光进行调整,参数设置如图13,14,效果如图15。这一步微调暗部及高光部分的颜色。
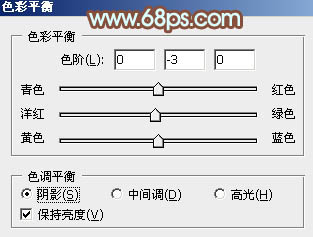
<图13>
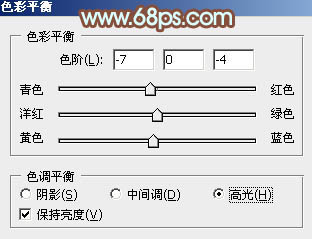
<图14>

<图15>
5、创建可选颜色调整图层,对红、黄、蓝、白、中性色进行调整,参数设置如图16 - 20,效果如图21。这一步主要增加图片中黄色部分的亮度。
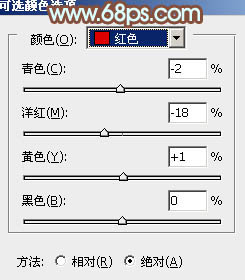
<图16>
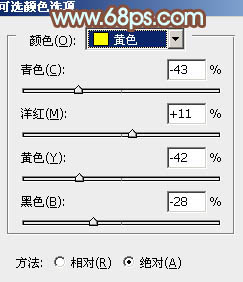
<图17>
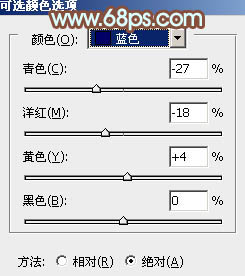
<图18>
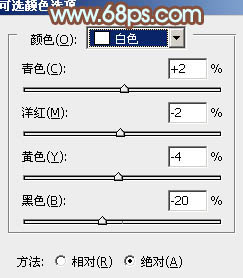
<图19>
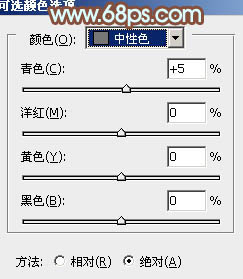
<图20>

<图21>
6、创建曲线调整图层,对各通道进行微调,确定后适当降低图层不透明度效果如下图。
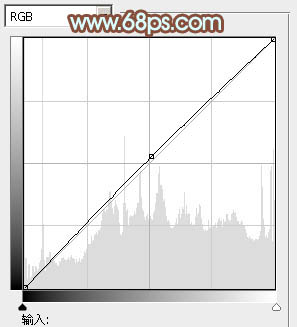
<图22>
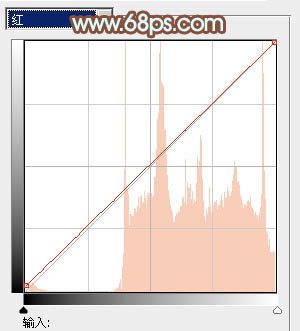
<图23>
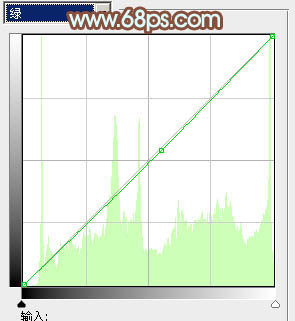
<图24>
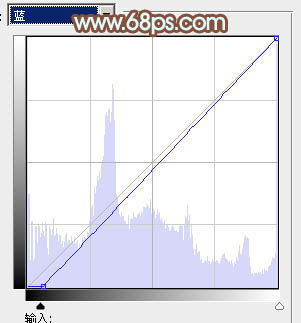
<图25>

<图26>
7、创建色彩平衡调整图层,对阴影、中间调、高光进行调整,参数设置如图27 - 29,效果如图30。这一步主要给图片增加褐色。
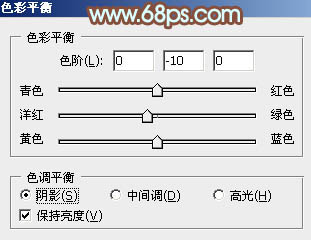
<图27>
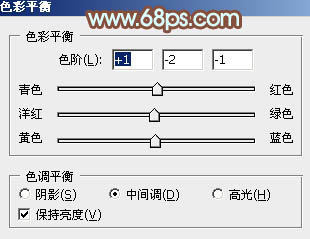
<图28>

<图29>

<图30>
8、创建色彩平衡调整图层,对阴影、中间调、高光进行调整,参数设置如下图,确定后把蒙版填充黑色,用白色画笔把人物脸部及肤色部分擦出来,效果如图34。这一步给人物肤色部分增加黄褐色。
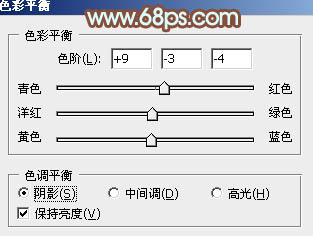
<图31>
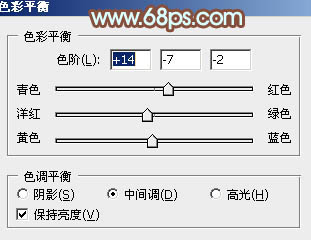
<图32>
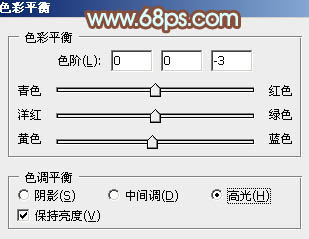
<图33>

<图34>
9、再微调一下人物肤色,适当增加肤色对比度,大致效果如下图。

<图35>
10、创建可选颜色调整图层,对红、黄、白进行调整,参数设置如图36 - 38,效果如图39。这一步主要给图片的高光部分增加淡蓝色。
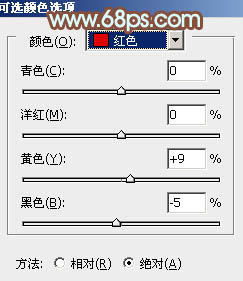
<图36>
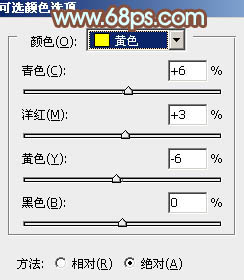
<图37>
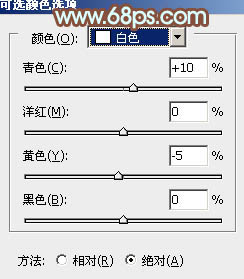
<图38>

<图39>
11、按Ctrl + Alt + 2 调出高光选区,按Ctrl + Shift + I 反选,新建一个图层填充红褐色:#936051,混合模式改为“滤色”,不透明度改为:20%,效果如下图。这一步适当增加图片暗部亮度。

<图40>
12、新建一个图层填充红褐色:#936051,混合模式改为“滤色”,按住Alt键添加图层蒙版,用白色画笔把左上角部分擦出来,给图片增加高光,效果如下图。

<图41>
最后微调一下颜色,完成最终效果。

原图

最终效果

1、打开素材图片,按Ctrl + J 把背景图层复制一层,简单给人物磨一下皮。

<图1>
2、创建可选颜色调整图层,对黄、绿、白、中性、黑进行调整,参数设置如图2 - 6,效果如图7。这一步给图片增加红褐色。
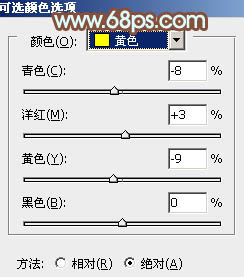
<图2>
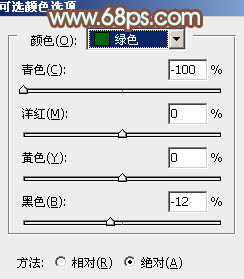
<图3>
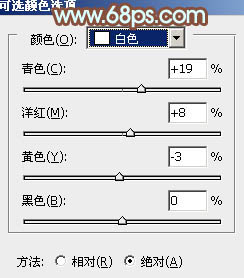
<图4>
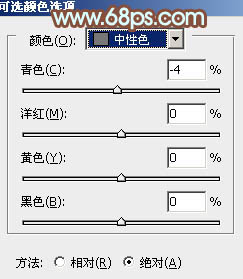
<图5>
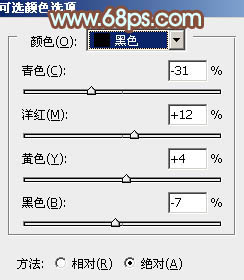
<图6>

<图7>
3、创建曲线调整图层,对RGB、红、绿、蓝进行调整,参数设置如图8 - 11,效果如图12。这一步适当增加图片的亮度。
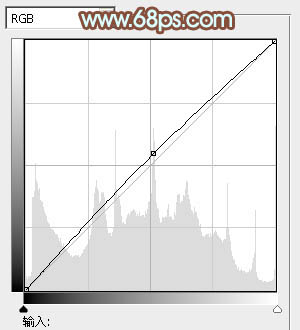
<图8>
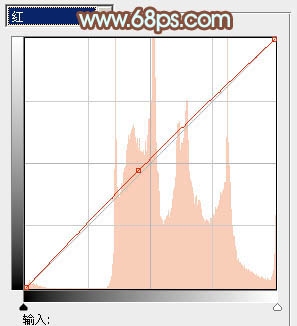
<图9>
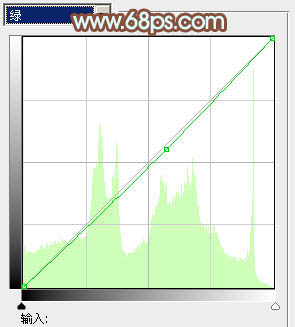
<图10>
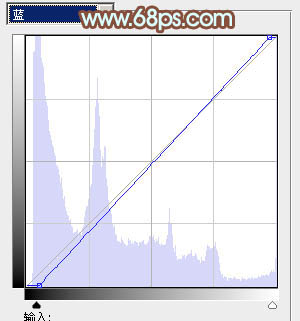
<图11>

<图12>
4、创建色彩平衡调整图层,对阴影,高光进行调整,参数设置如图13,14,效果如图15。这一步微调暗部及高光部分的颜色。
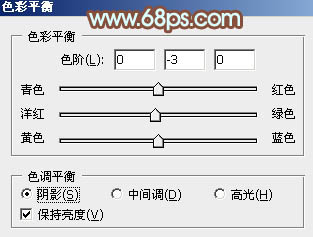
<图13>
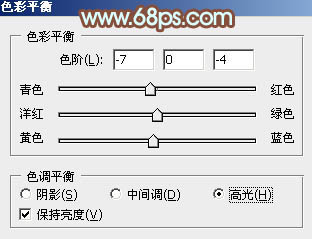
<图14>

<图15>
5、创建可选颜色调整图层,对红、黄、蓝、白、中性色进行调整,参数设置如图16 - 20,效果如图21。这一步主要增加图片中黄色部分的亮度。
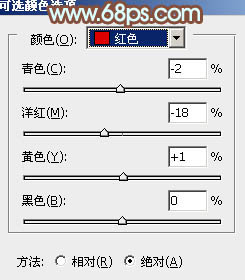
<图16>
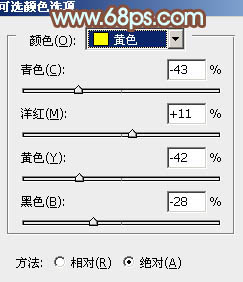
<图17>
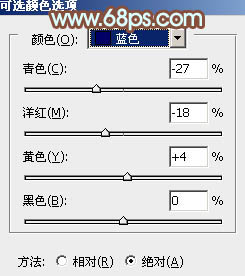
<图18>
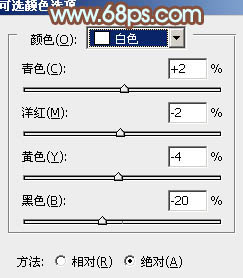
<图19>
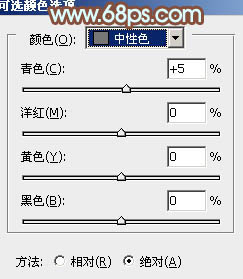
<图20>

<图21>
6、创建曲线调整图层,对各通道进行微调,确定后适当降低图层不透明度效果如下图。
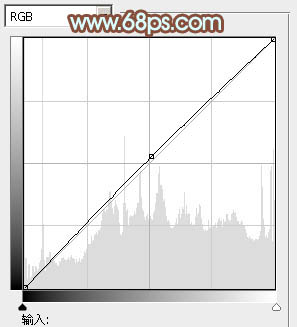
<图22>
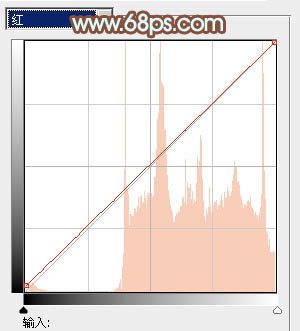
<图23>
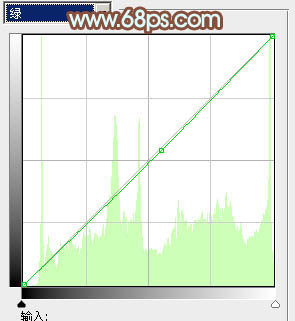
<图24>
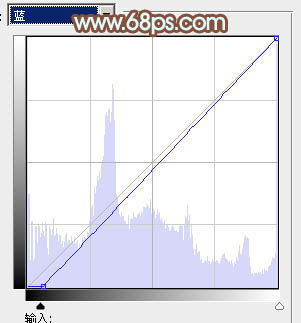
<图25>

<图26>
7、创建色彩平衡调整图层,对阴影、中间调、高光进行调整,参数设置如图27 - 29,效果如图30。这一步主要给图片增加褐色。
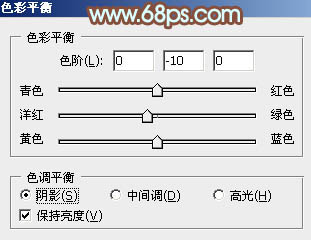
<图27>
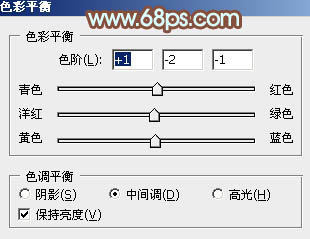
<图28>

<图29>

<图30>
8、创建色彩平衡调整图层,对阴影、中间调、高光进行调整,参数设置如下图,确定后把蒙版填充黑色,用白色画笔把人物脸部及肤色部分擦出来,效果如图34。这一步给人物肤色部分增加黄褐色。
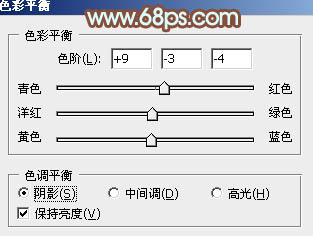
<图31>
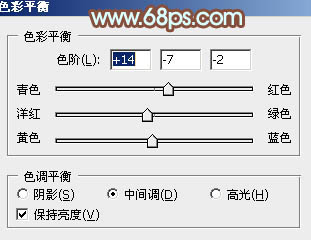
<图32>
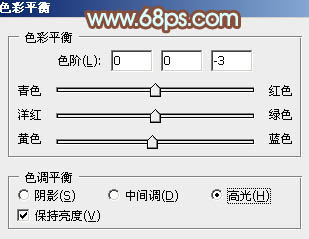
<图33>

<图34>
9、再微调一下人物肤色,适当增加肤色对比度,大致效果如下图。

<图35>
10、创建可选颜色调整图层,对红、黄、白进行调整,参数设置如图36 - 38,效果如图39。这一步主要给图片的高光部分增加淡蓝色。
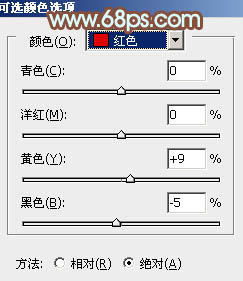
<图36>
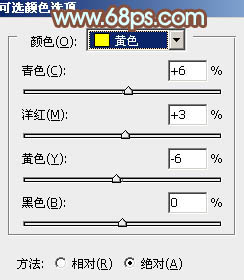
<图37>
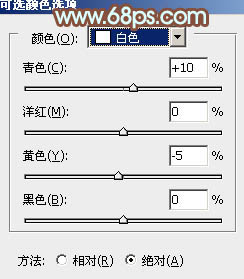
<图38>

<图39>
11、按Ctrl + Alt + 2 调出高光选区,按Ctrl + Shift + I 反选,新建一个图层填充红褐色:#936051,混合模式改为“滤色”,不透明度改为:20%,效果如下图。这一步适当增加图片暗部亮度。

<图40>
12、新建一个图层填充红褐色:#936051,混合模式改为“滤色”,按住Alt键添加图层蒙版,用白色画笔把左上角部分擦出来,给图片增加高光,效果如下图。

<图41>
最后微调一下颜色,完成最终效果。

加载全部内容