Photoshop将草地美女调制出淡淡的黄青色效果
Sener 人气:0
原图

最终效果

1、打开素材图片,创建可选颜色调整图层,对红、黄、绿、白、黑进行调整,参数设置如图1 - 5,效果如图6。这一步把背景颜色转为暗黄色。
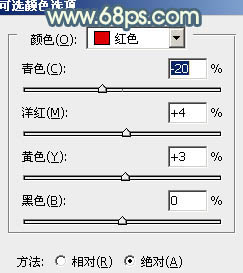
<图1>
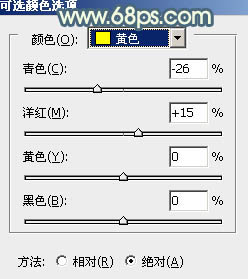
<图2>
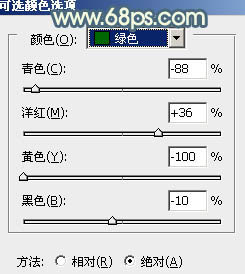
<图3>
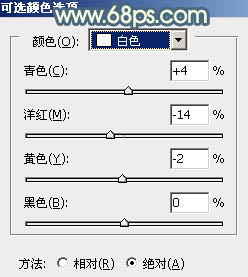
<图4>
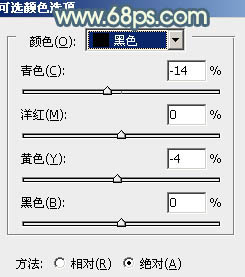
<图5>

<图6>
2、创建色彩平衡调整图层,对阴影、中间调、高光进行调整,参数设置如图7 - 9,效果如图10。这一步给图片增加一些淡绿色。
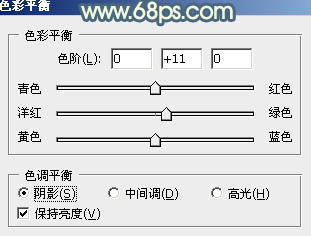
<图7>
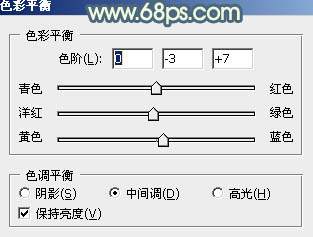
<图8>
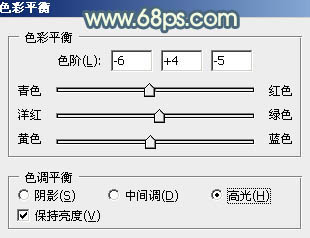
<图9>

<图10>
3、创建曲线调整图层,对RGB、红、绿、蓝进行调整,参数设置如图11 - 14,效果如图15。这一步主要把图片的颜色调淡。
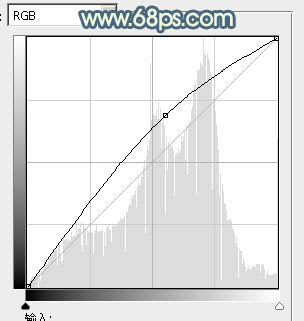
<图11>
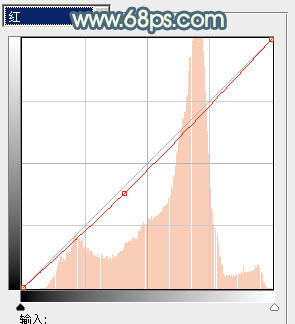
<图12>
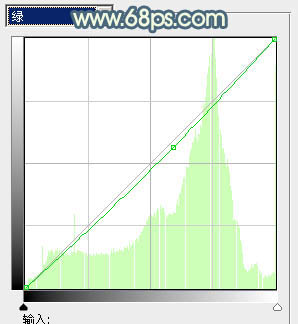
<图13>
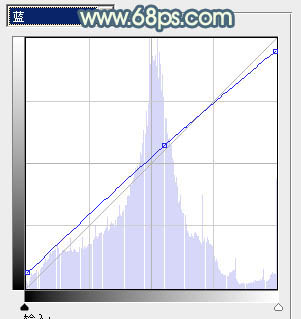
<图14>

<图15>
4、创建可选颜色调整图层,对红、黄、白、黑进行调整,参数设置如图16 - 19,效果如图20。这一步给图片增加一些淡青色。
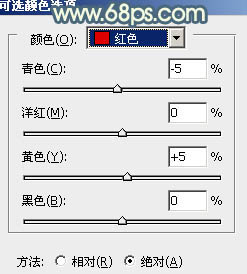
<图16>
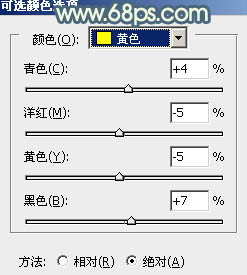
<图17>
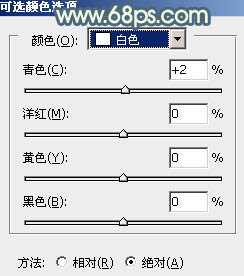
<图18>
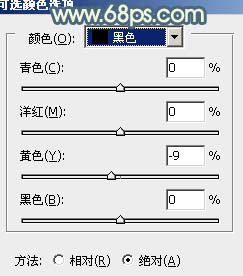
<图19>

<图20>
5、按Ctrl + Alt + 2 调出高光选区,按Ctrl + Shift + I 反选,新建一个图层填充暗紫色:#71626C,混合模式改为“滤色”,不透明度改为:50%,效果如下图。这一步适当增加图片暗部的亮度。

<图21>
6、创建可选颜色调整图层,对红、白、黑进行调整,参数设置如图22 - 24,效果如图25。这一步主要增强图片高光部分的颜色。
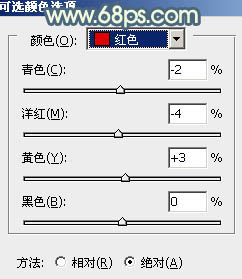
<图22>
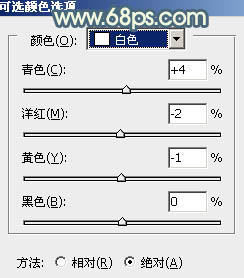
<图23>
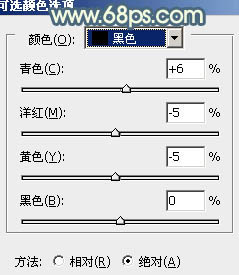
<图24>

<图25>
7、创建可选颜色调整图层,对黄色进行调整,参数设置如图26,确定后把图层不透明度改为:50%,效果如图27。这一步给图片增加淡黄色。
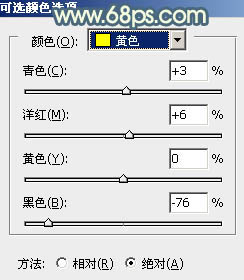
<图26>

<图27>
8、创建色彩平衡调整图层,对阴影、中间调、高光进行调整,参数设置如图28 - 30,确定后把蒙版填充黑色,用白色画笔把人物脸部及肤色部分擦出来,效果如图31。这一步把肤色稍微调红润。
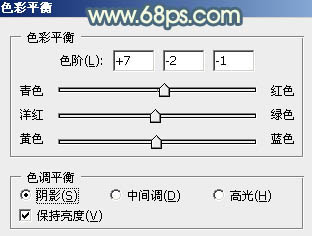
<图28>
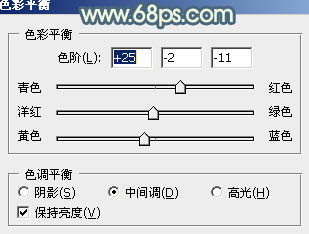
<图29>
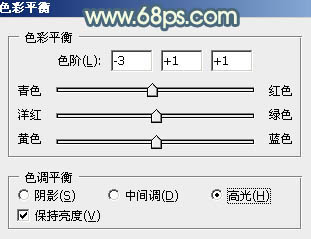
<图30>

<图31>
9、新建一个图层,按Ctrl + Alt + Shift + E 盖印图层,简单给人物磨一下皮,大致效果如下图。

<图32>
最后微调一下细节,完成最终效果。


最终效果

1、打开素材图片,创建可选颜色调整图层,对红、黄、绿、白、黑进行调整,参数设置如图1 - 5,效果如图6。这一步把背景颜色转为暗黄色。
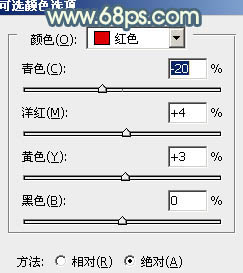
<图1>
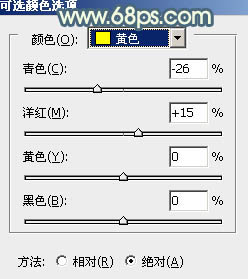
<图2>
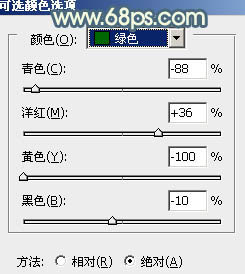
<图3>
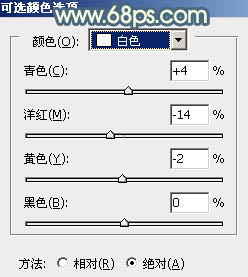
<图4>
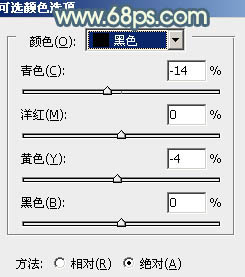
<图5>

<图6>
2、创建色彩平衡调整图层,对阴影、中间调、高光进行调整,参数设置如图7 - 9,效果如图10。这一步给图片增加一些淡绿色。
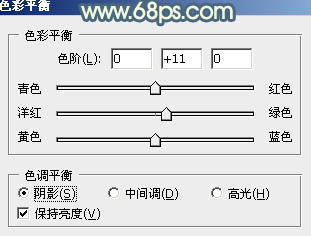
<图7>
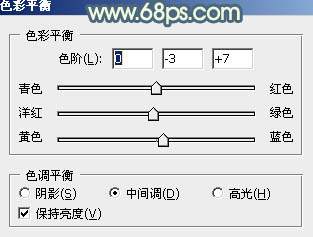
<图8>
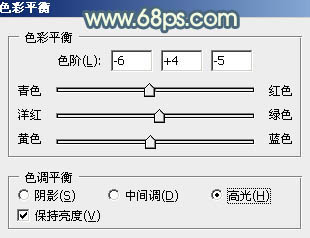
<图9>

<图10>
3、创建曲线调整图层,对RGB、红、绿、蓝进行调整,参数设置如图11 - 14,效果如图15。这一步主要把图片的颜色调淡。
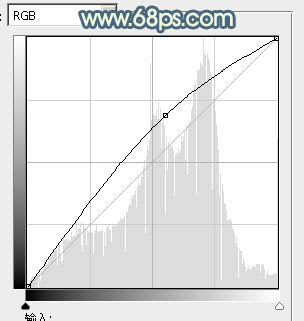
<图11>
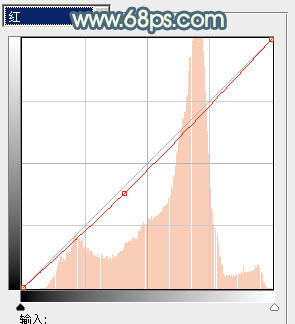
<图12>
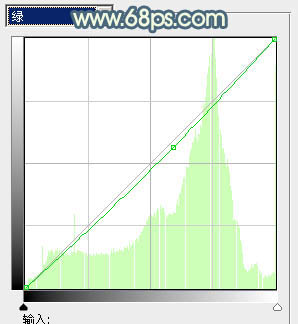
<图13>
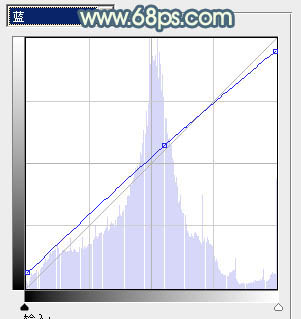
<图14>

<图15>
4、创建可选颜色调整图层,对红、黄、白、黑进行调整,参数设置如图16 - 19,效果如图20。这一步给图片增加一些淡青色。
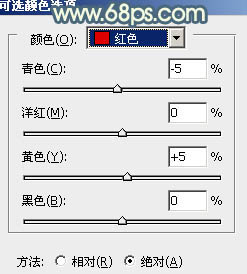
<图16>
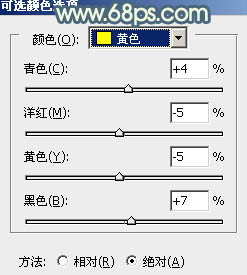
<图17>
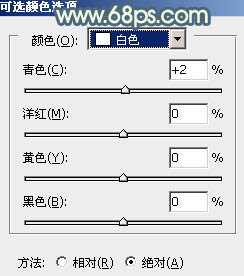
<图18>
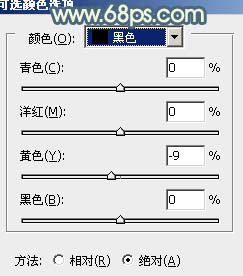
<图19>

<图20>
5、按Ctrl + Alt + 2 调出高光选区,按Ctrl + Shift + I 反选,新建一个图层填充暗紫色:#71626C,混合模式改为“滤色”,不透明度改为:50%,效果如下图。这一步适当增加图片暗部的亮度。

<图21>
6、创建可选颜色调整图层,对红、白、黑进行调整,参数设置如图22 - 24,效果如图25。这一步主要增强图片高光部分的颜色。
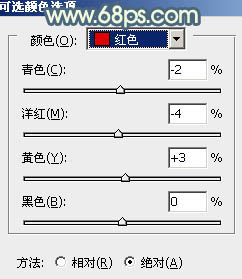
<图22>
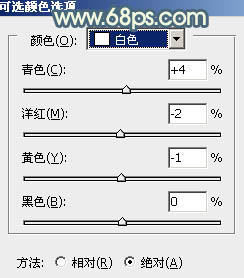
<图23>
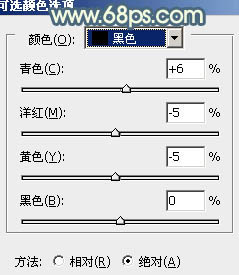
<图24>

<图25>
7、创建可选颜色调整图层,对黄色进行调整,参数设置如图26,确定后把图层不透明度改为:50%,效果如图27。这一步给图片增加淡黄色。
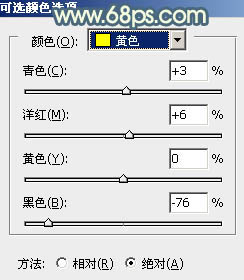
<图26>

<图27>
8、创建色彩平衡调整图层,对阴影、中间调、高光进行调整,参数设置如图28 - 30,确定后把蒙版填充黑色,用白色画笔把人物脸部及肤色部分擦出来,效果如图31。这一步把肤色稍微调红润。
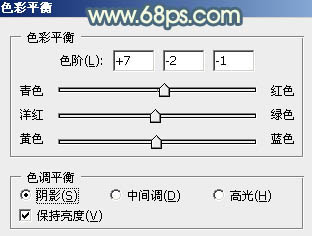
<图28>
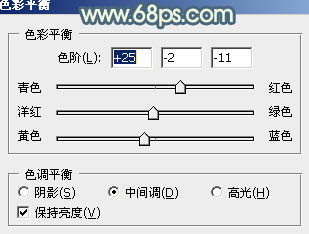
<图29>
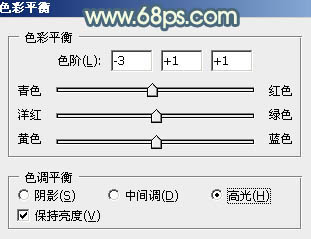
<图30>

<图31>
9、新建一个图层,按Ctrl + Alt + Shift + E 盖印图层,简单给人物磨一下皮,大致效果如下图。

<图32>
最后微调一下细节,完成最终效果。

加载全部内容