Photoshop快速的制作标准一寸证件照教程
软件云 人气:0
首先将相机卡里的照片存放在电脑硬盘里:

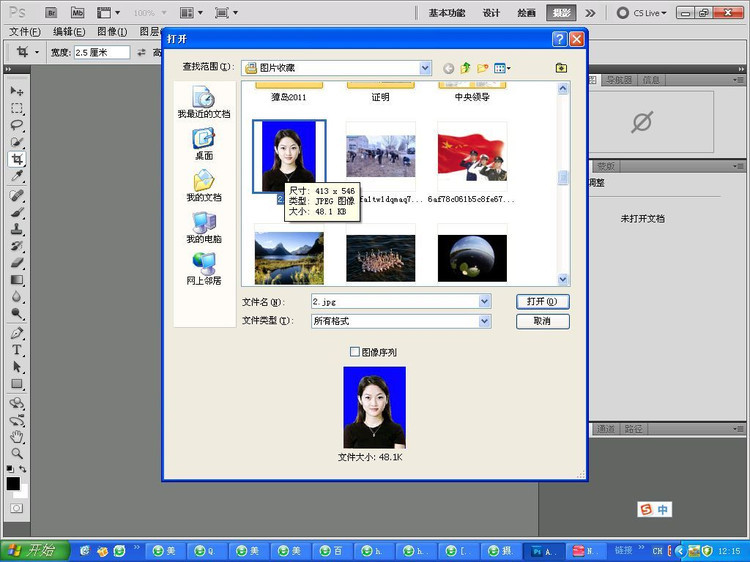
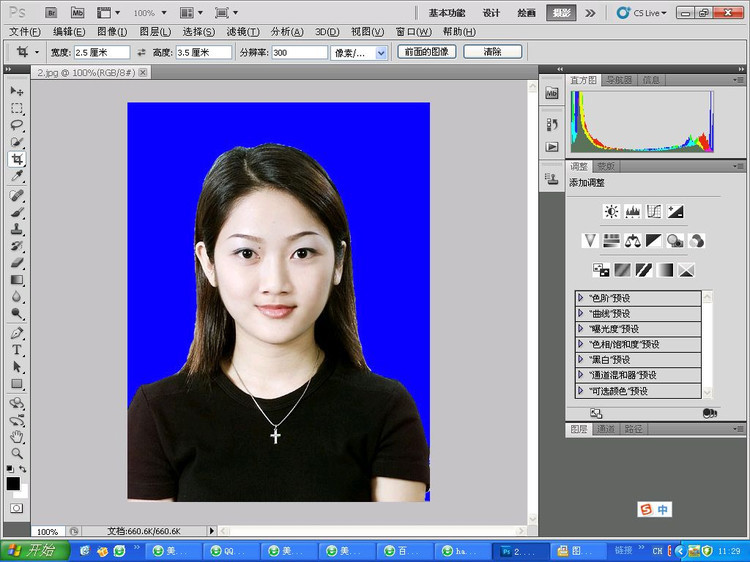
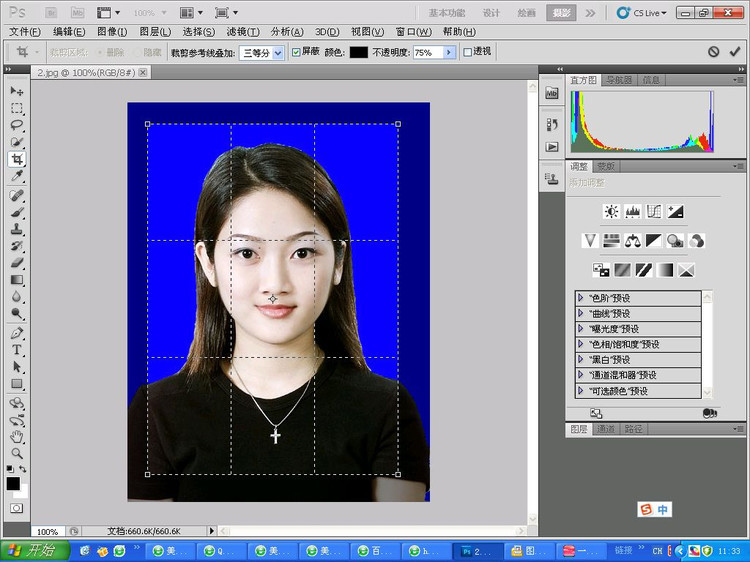
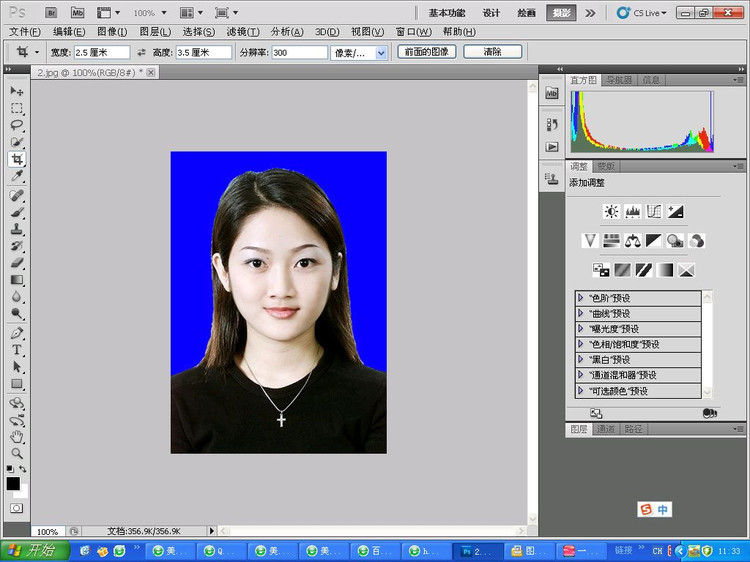
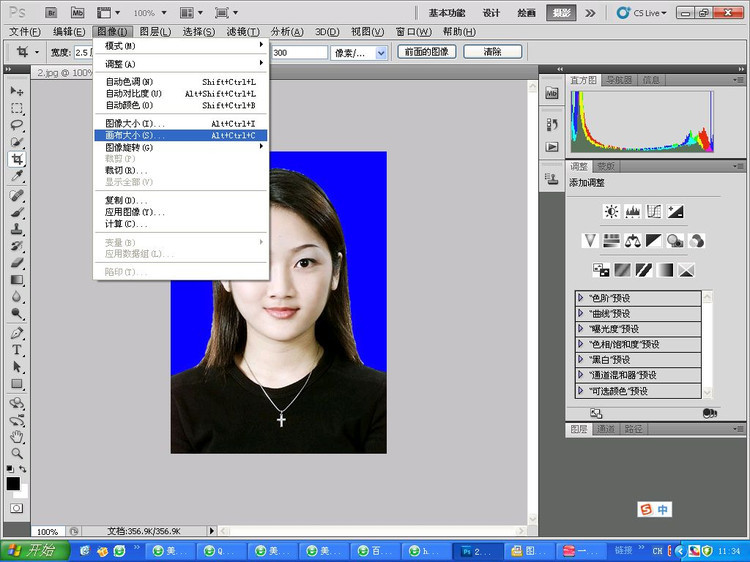
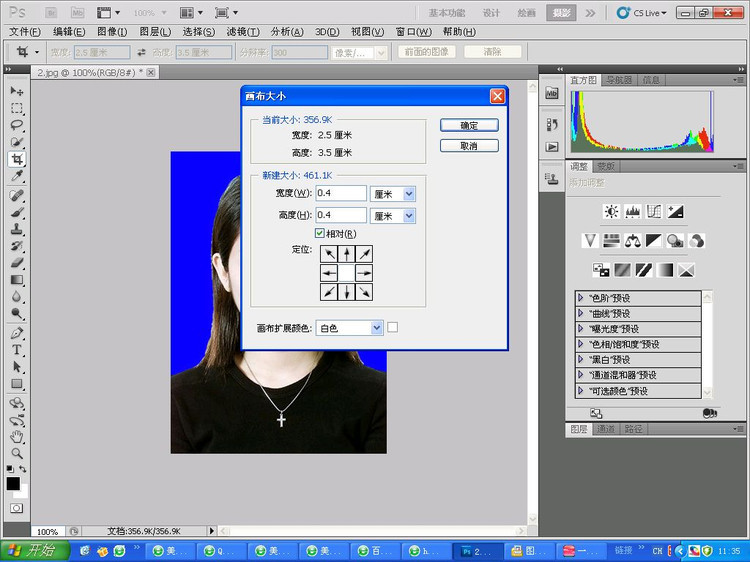
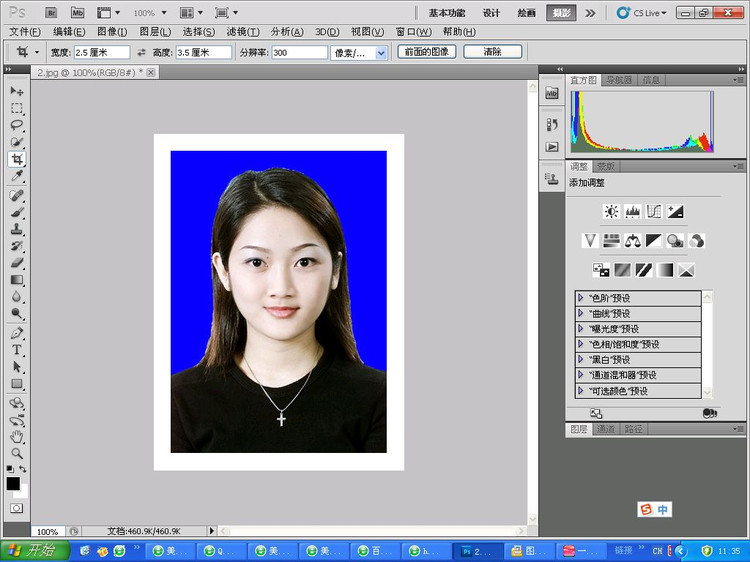
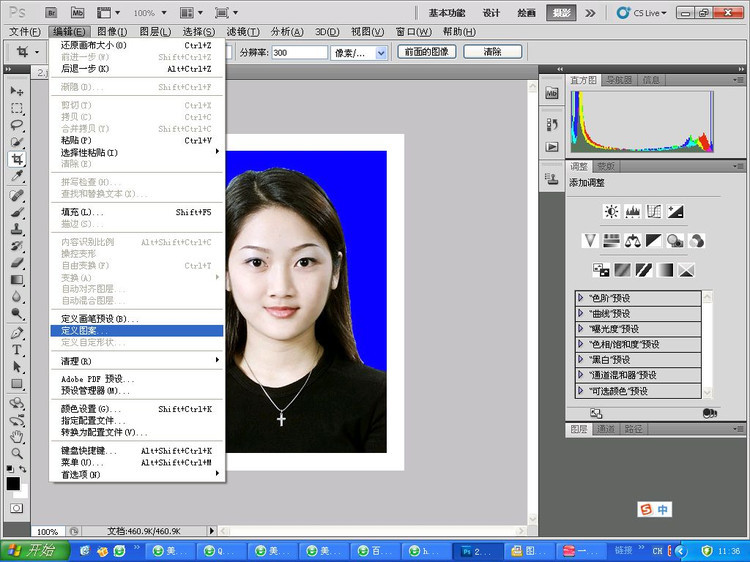
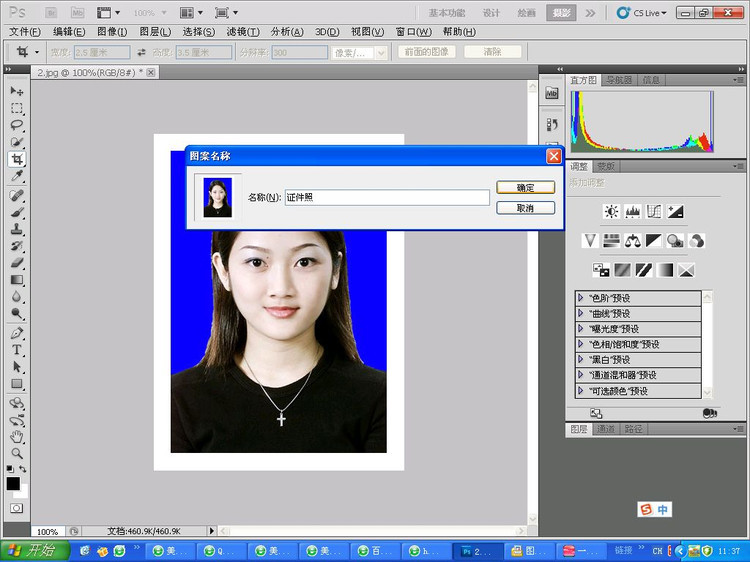
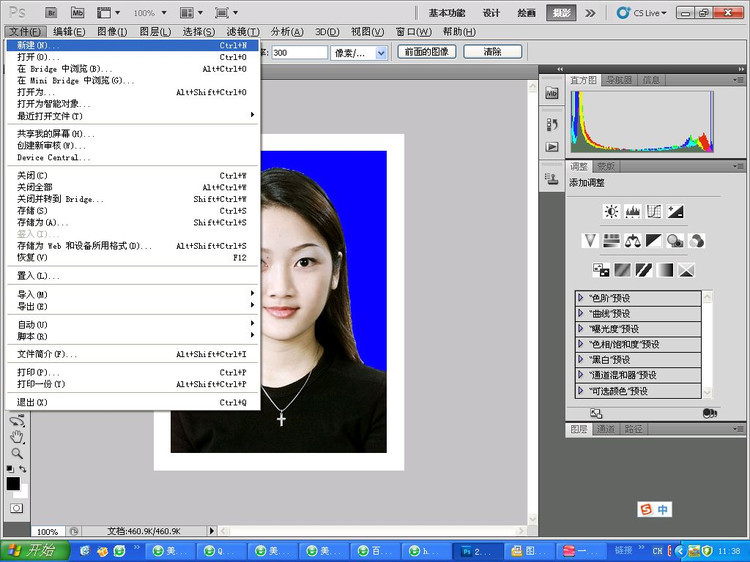
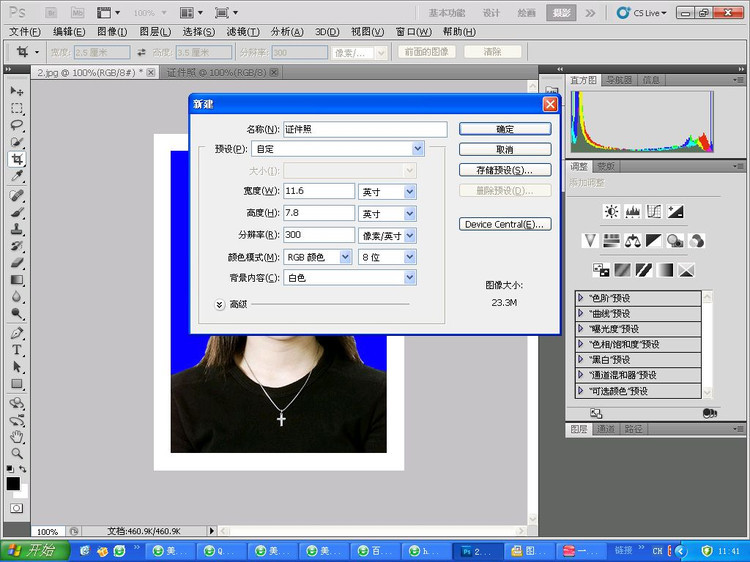
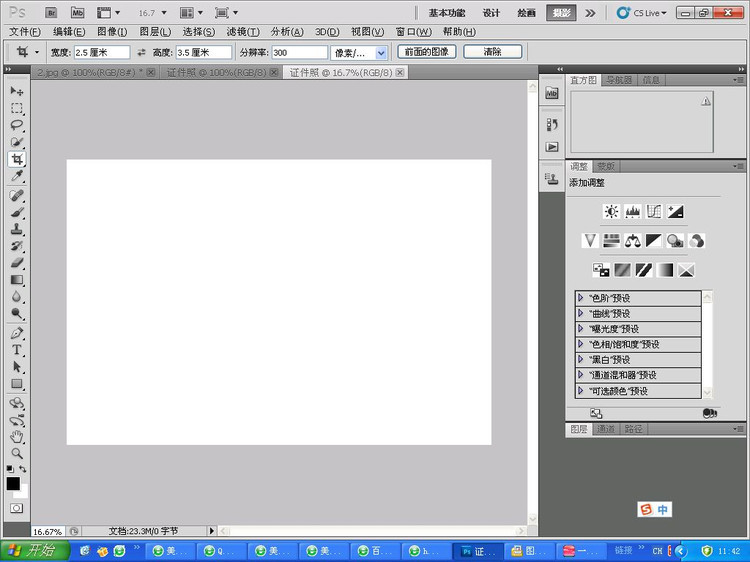
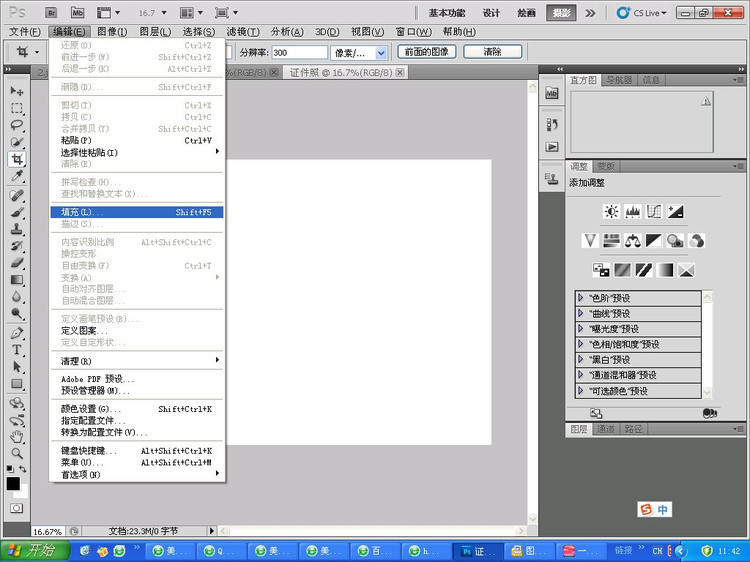
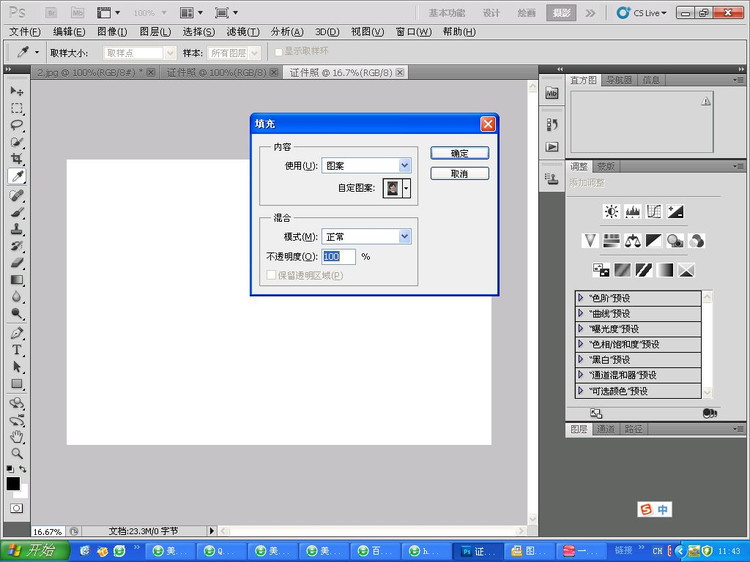
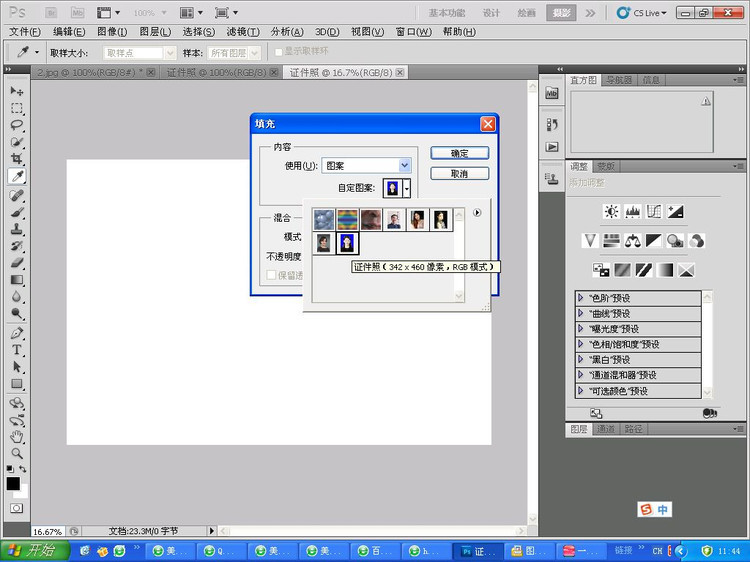
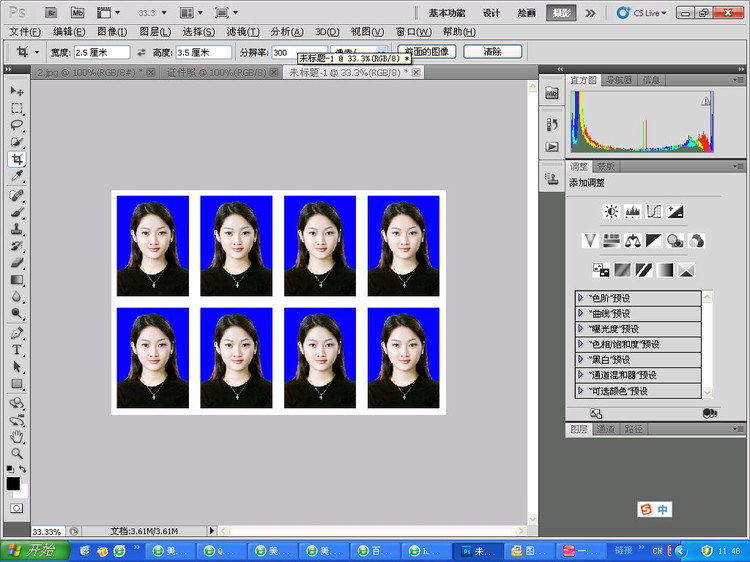
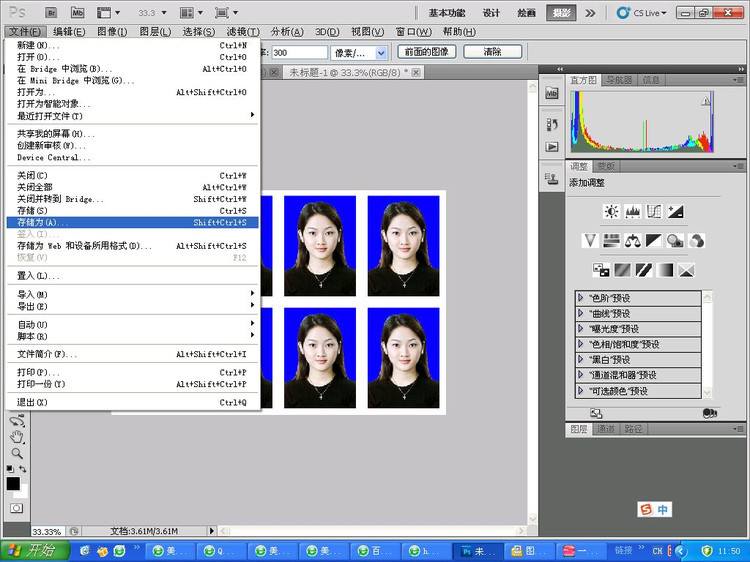
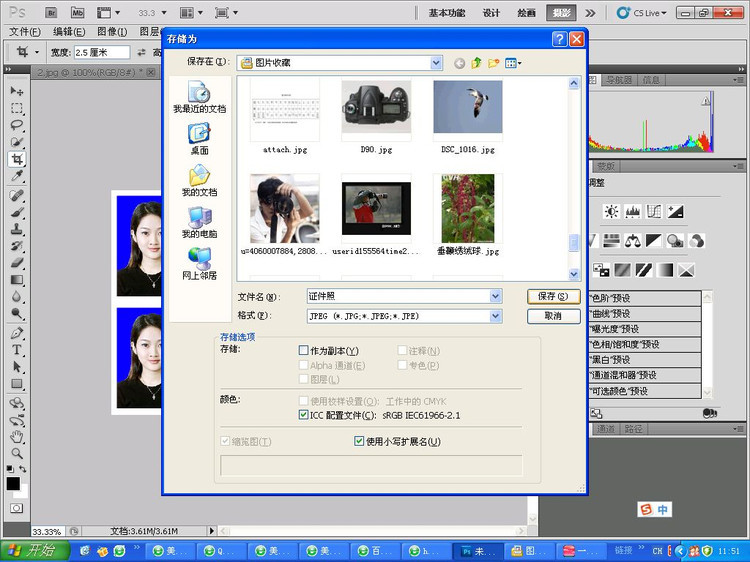
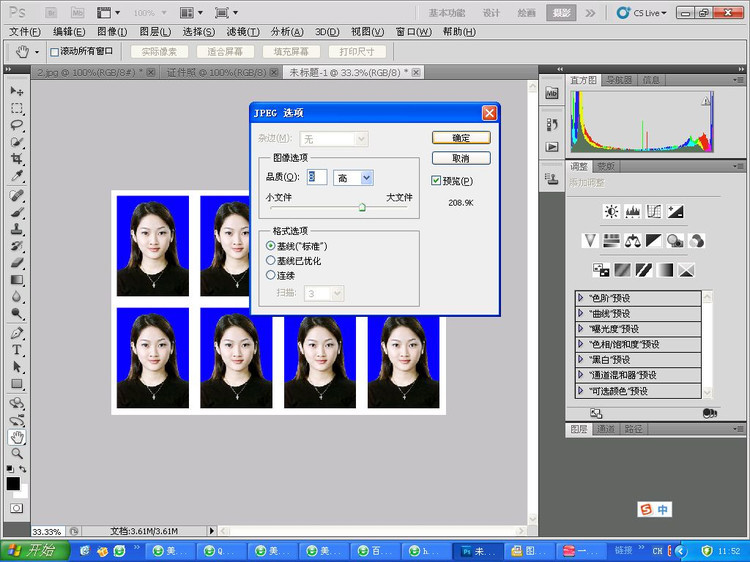
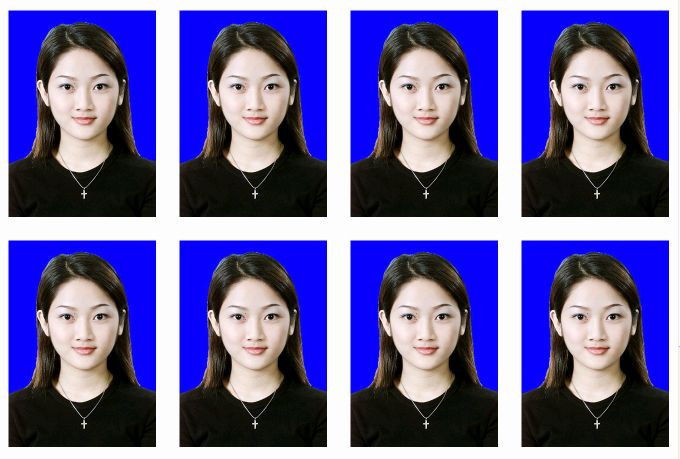

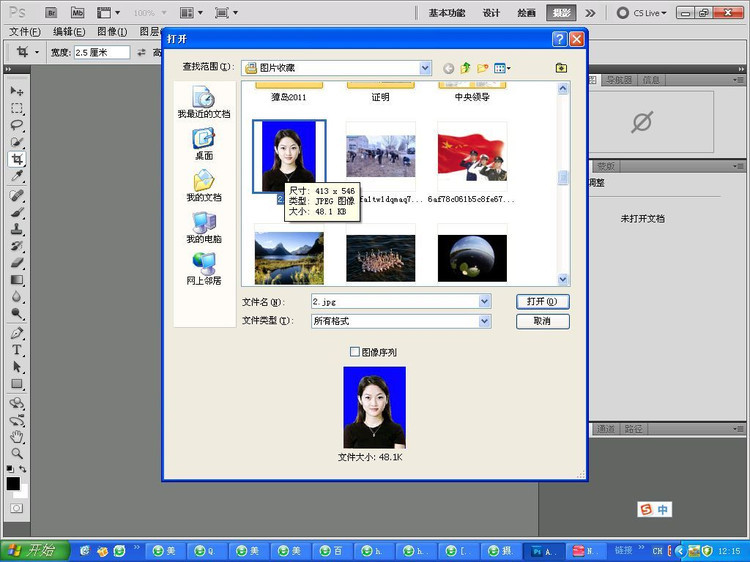
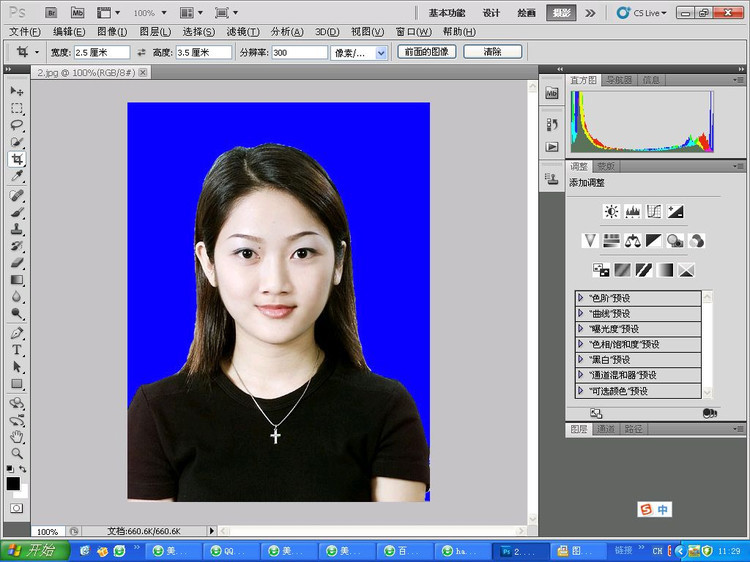
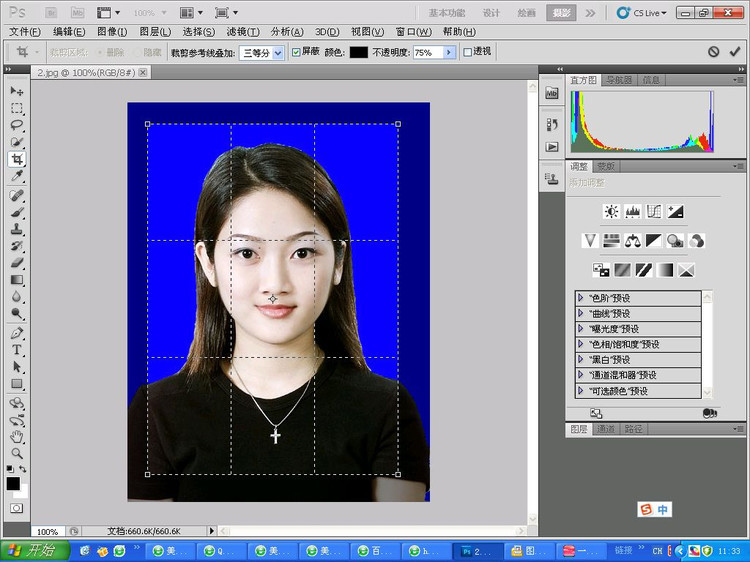
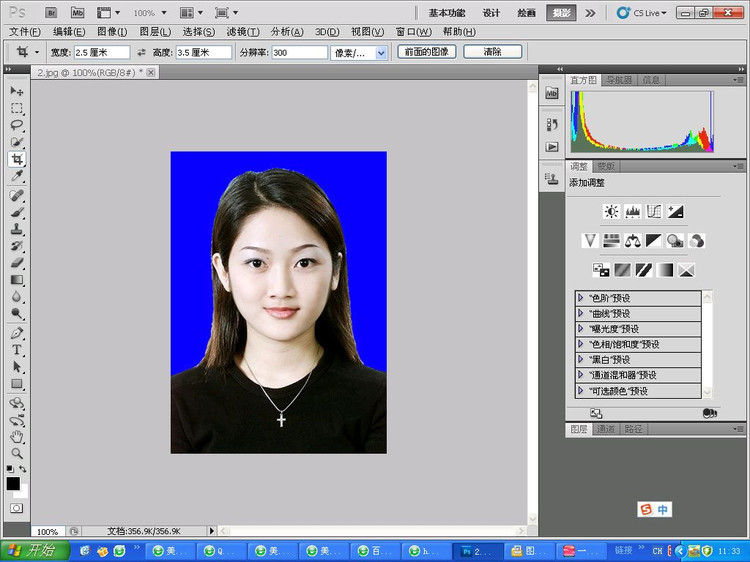
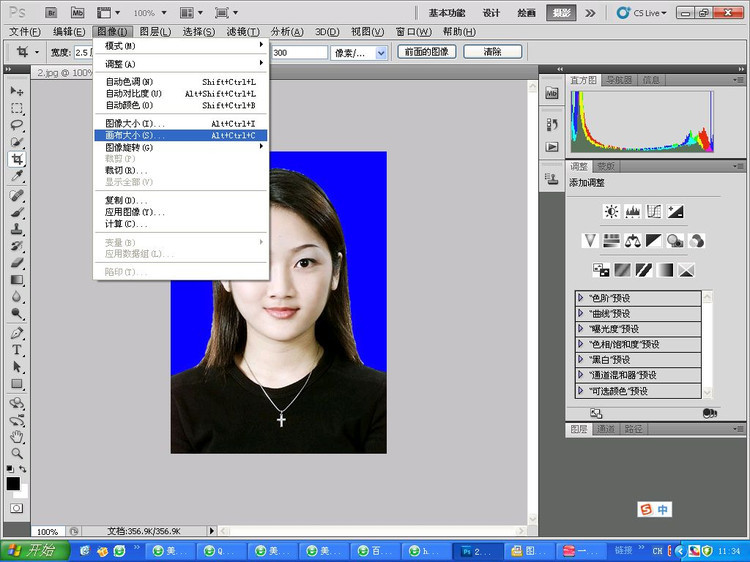
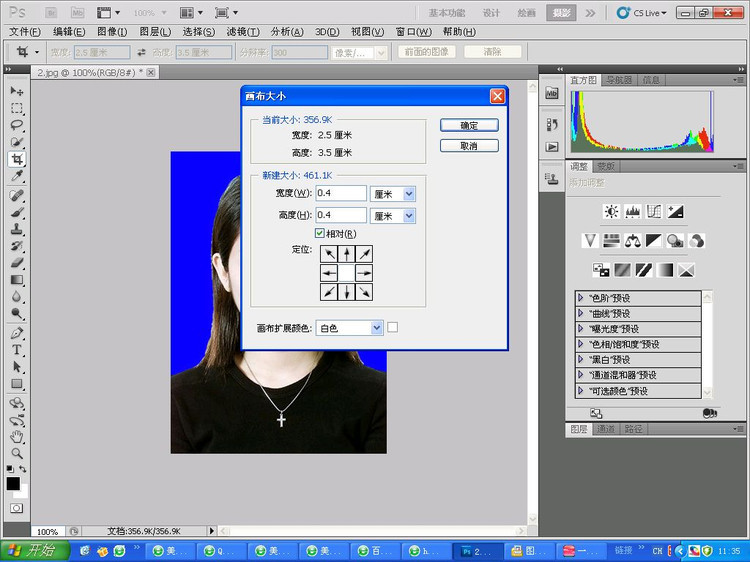
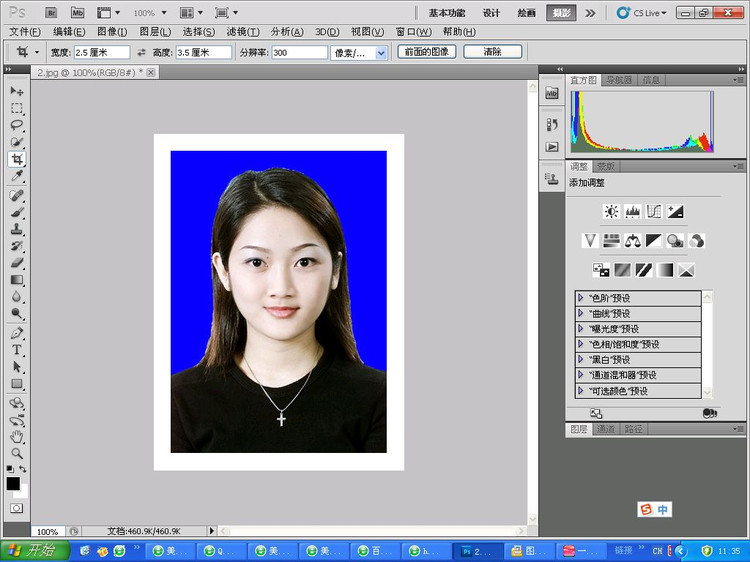
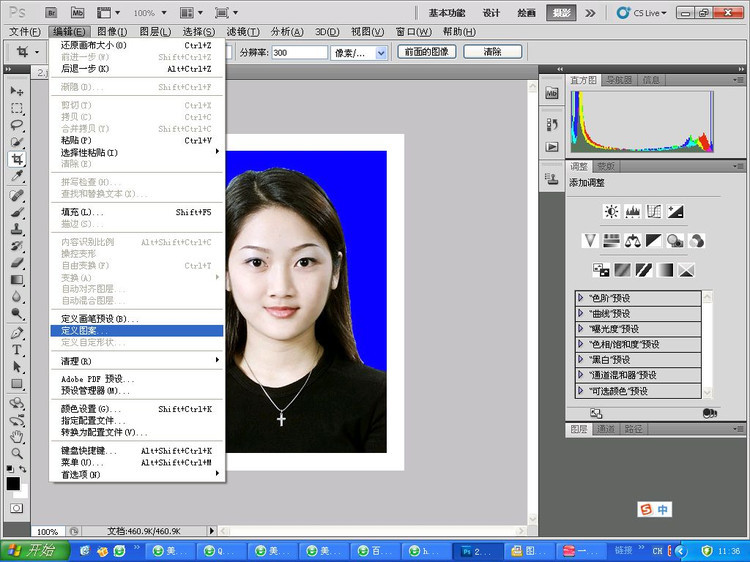
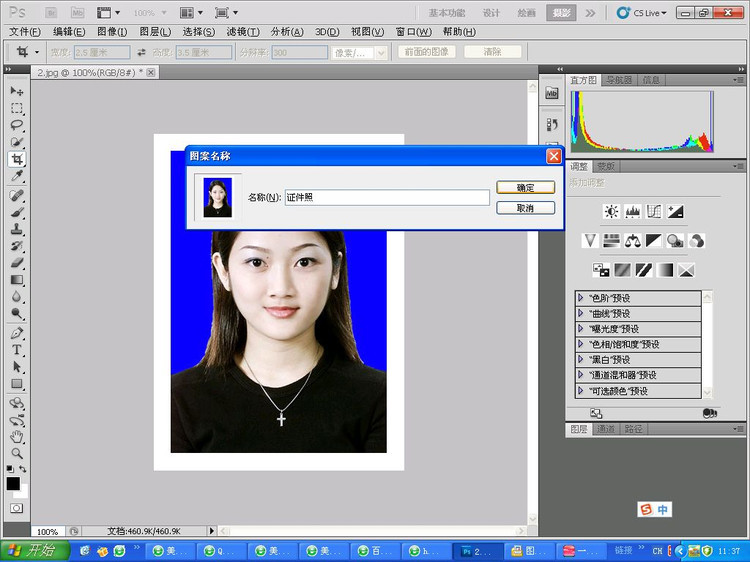
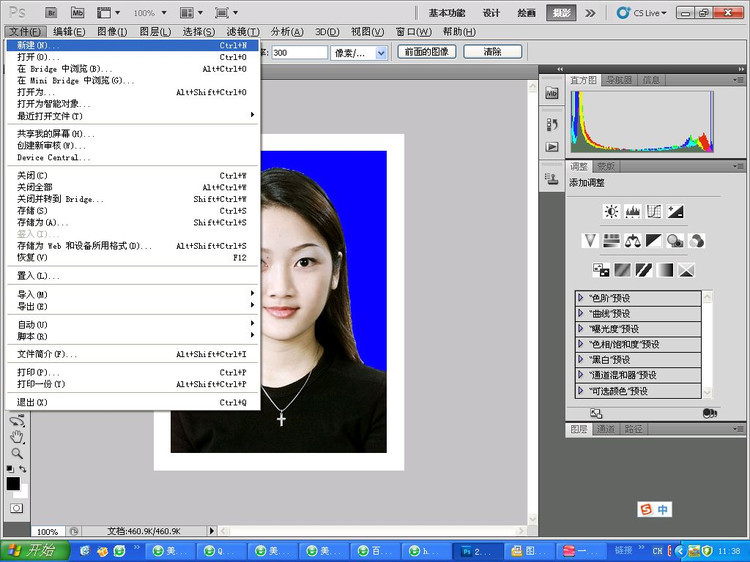
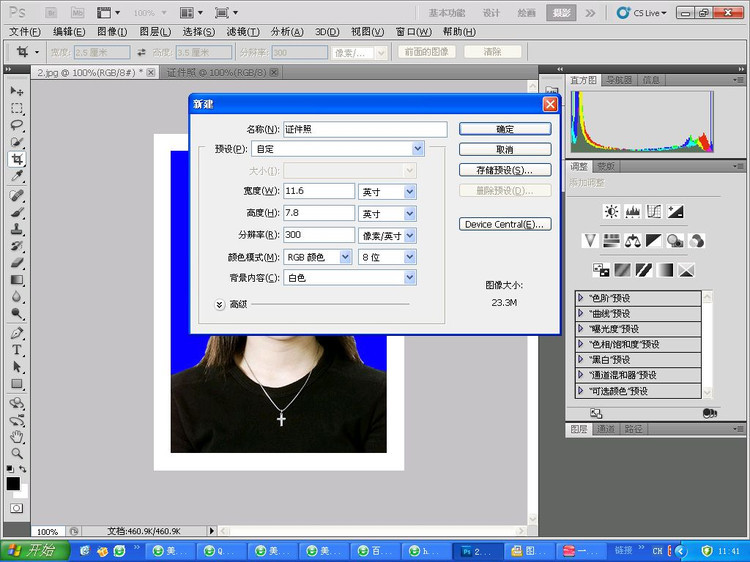
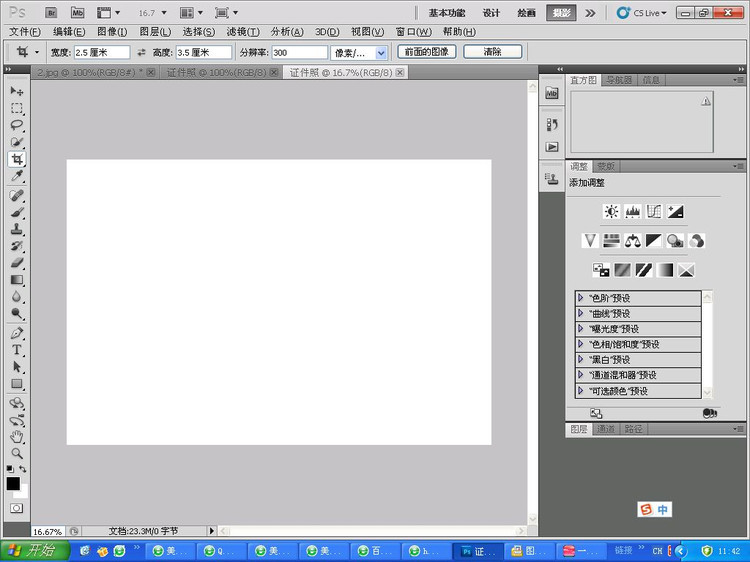
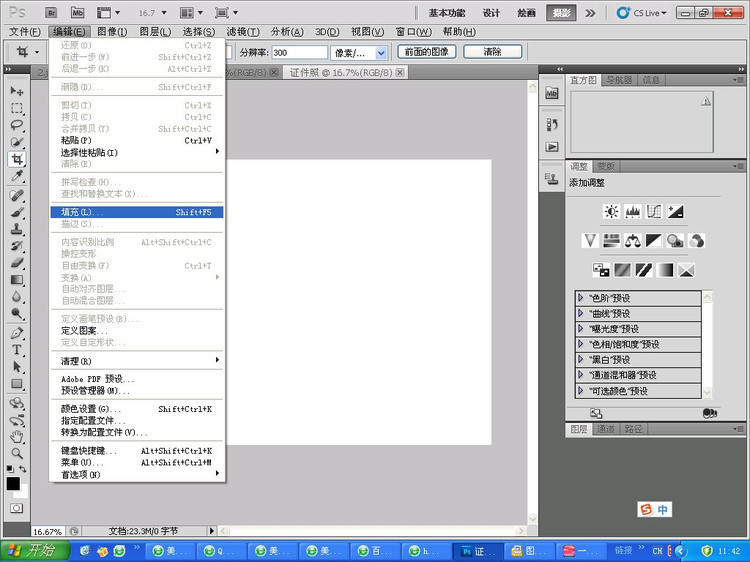
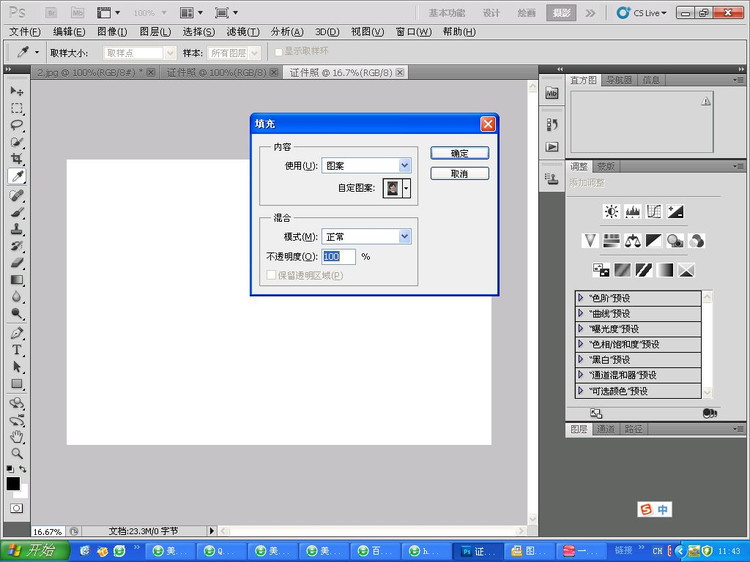
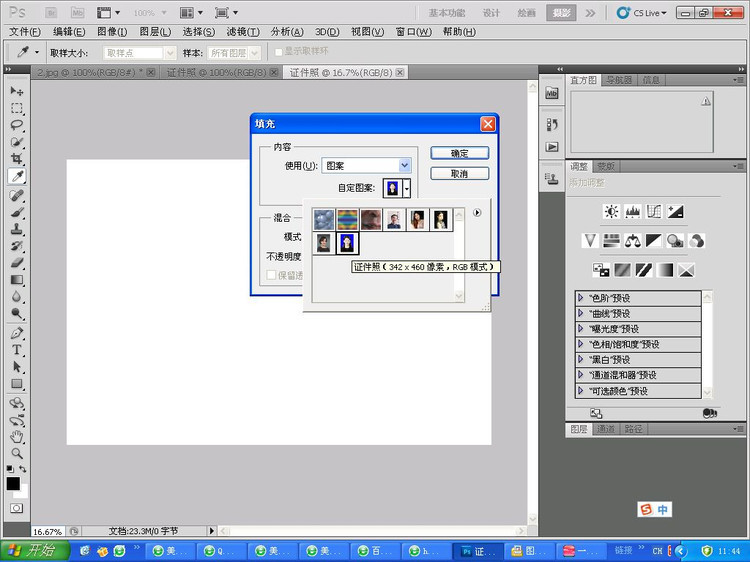
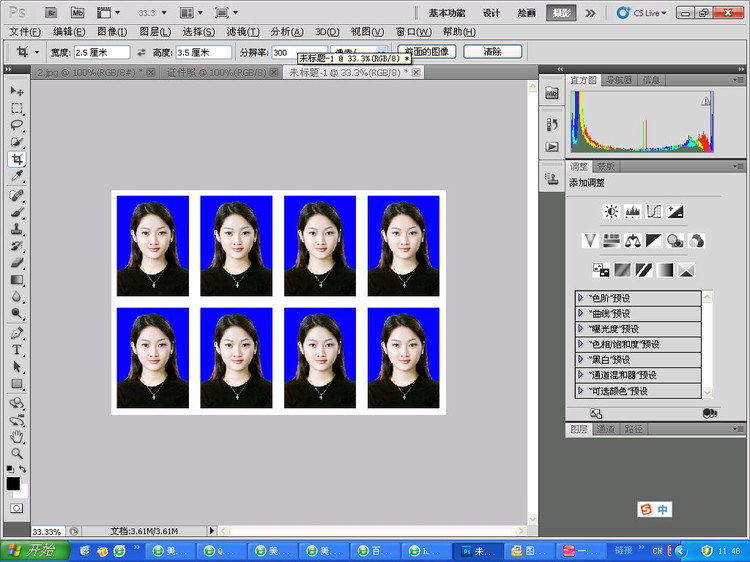
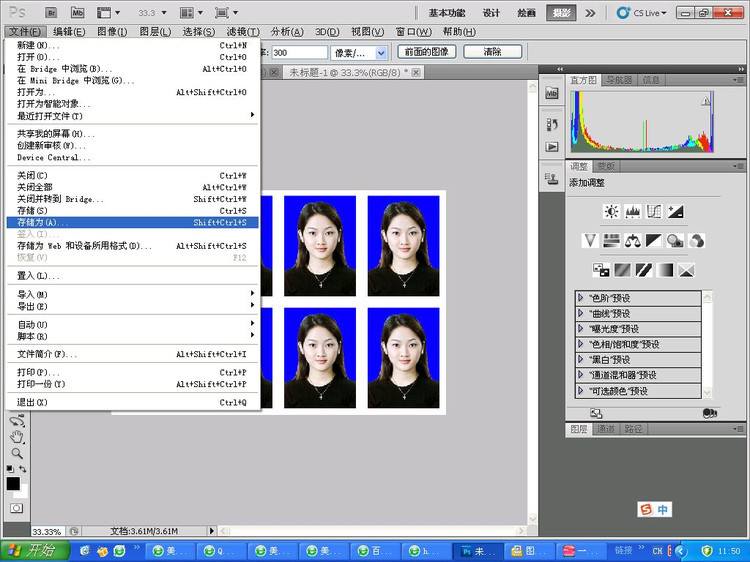
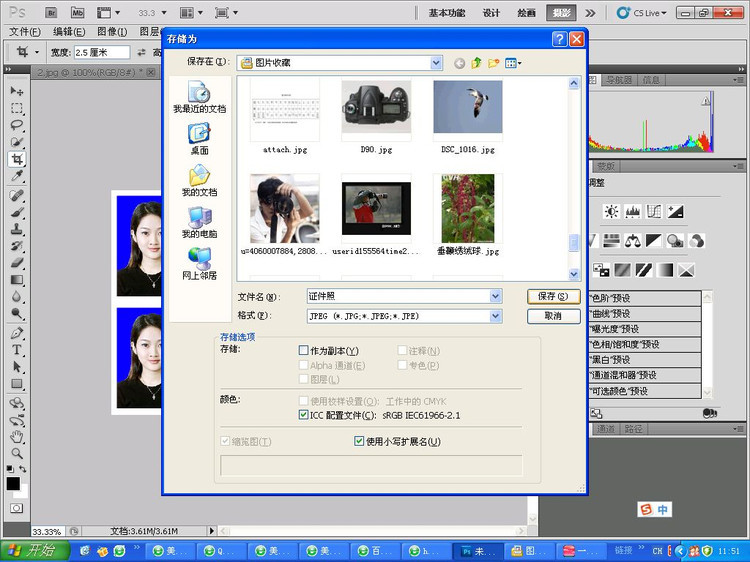
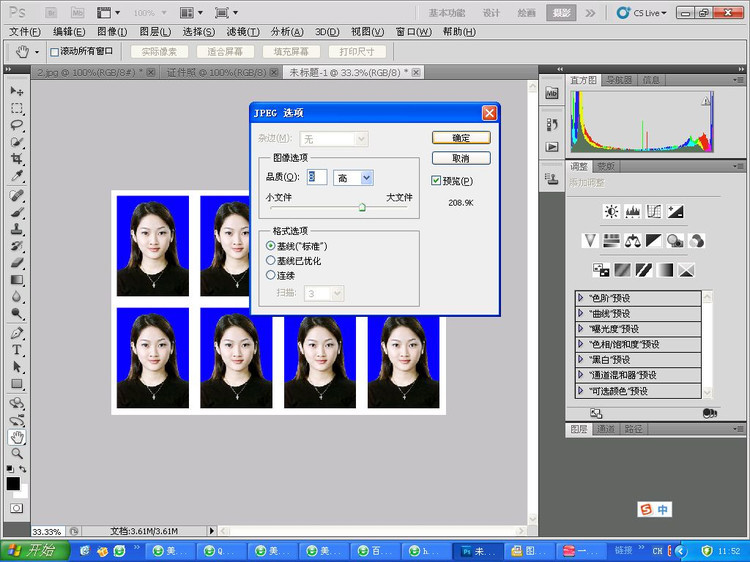
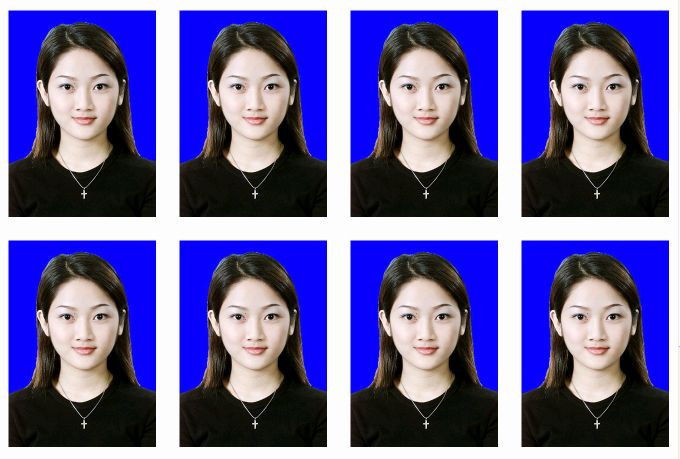
加载全部内容