photoshop合成制作出圣诞元素时尚女郎海报(国外翻译教程)
有烟飘过翻译 人气:0
最终效果图:

photoshop教程教程:
1.新建850*1000PX文档,设置前景色为#68acbd,背景色为#dfe8d7,拉一个蓝色背景渐变,如下图
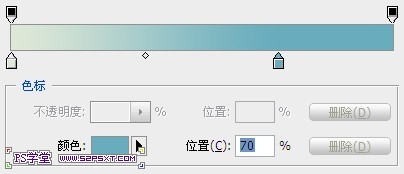
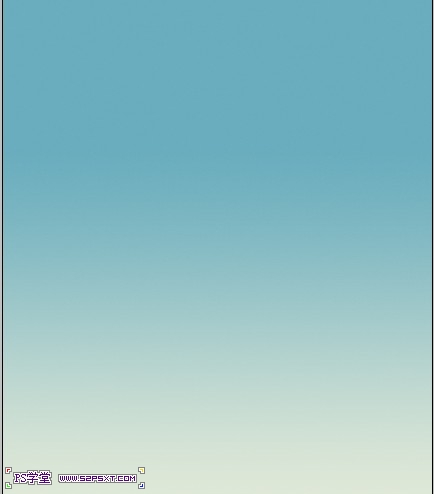
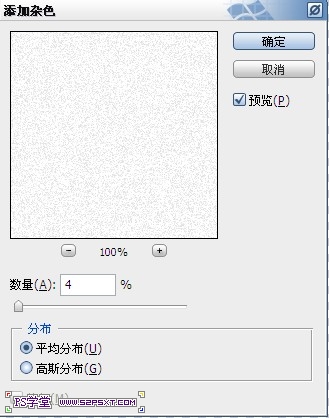

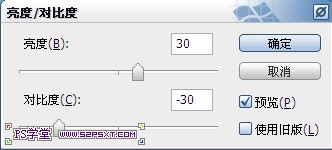
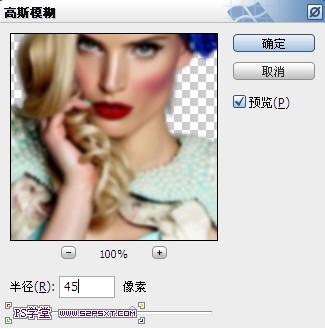


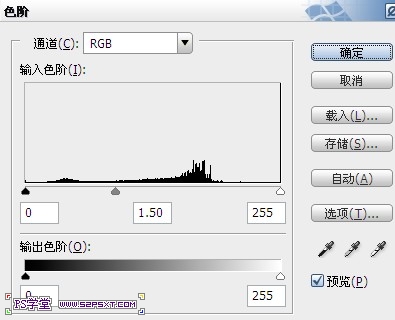



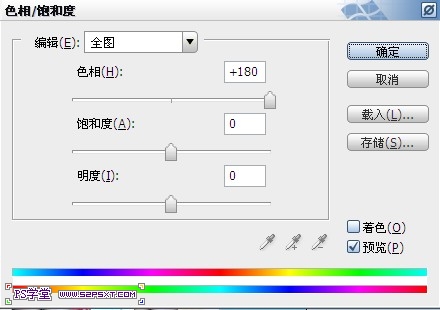
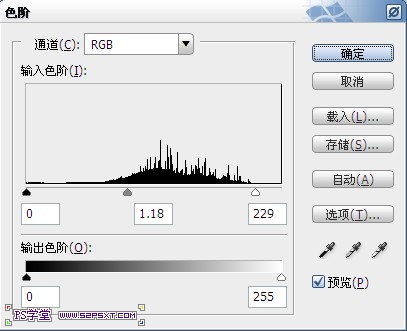


(新建组,将珍珠图层都放进组内,位置随意摆放,后面再进行调整)
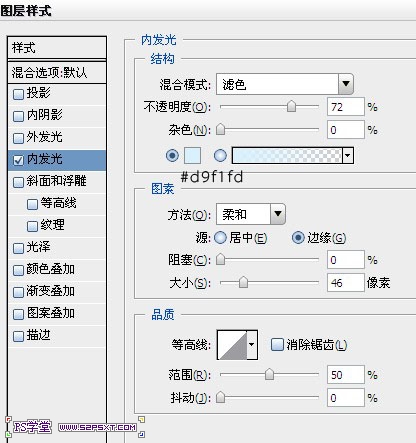

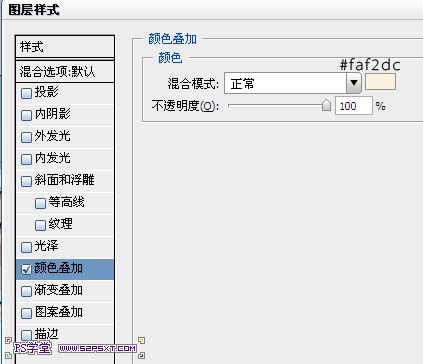
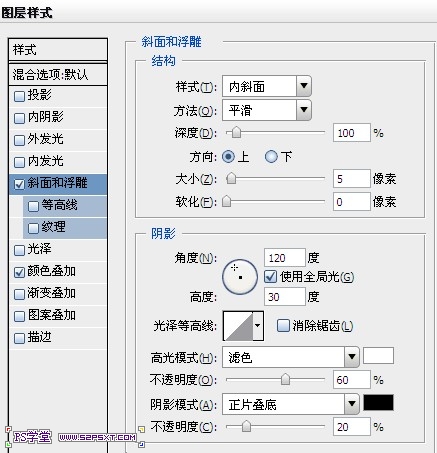


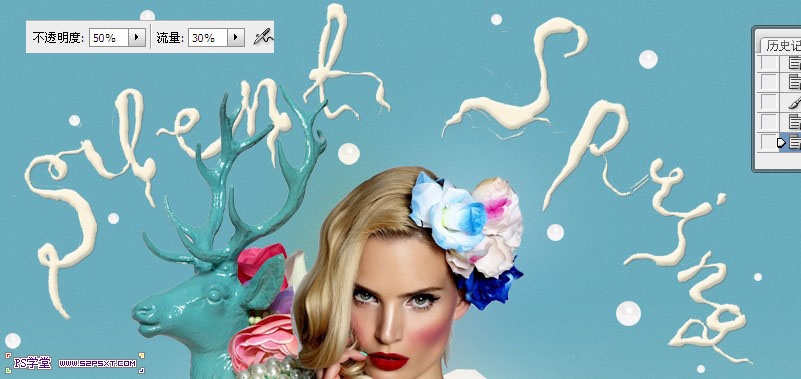


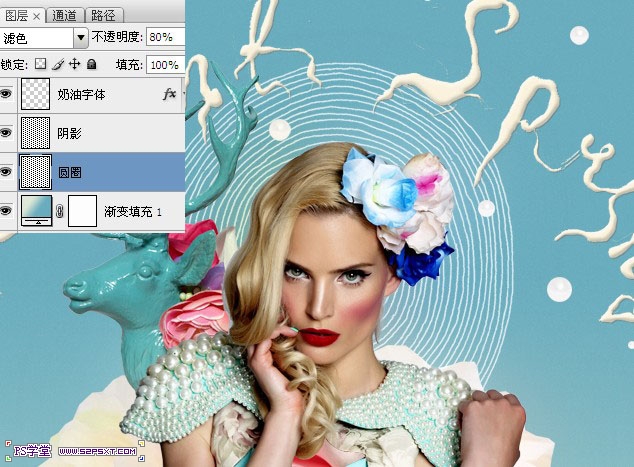


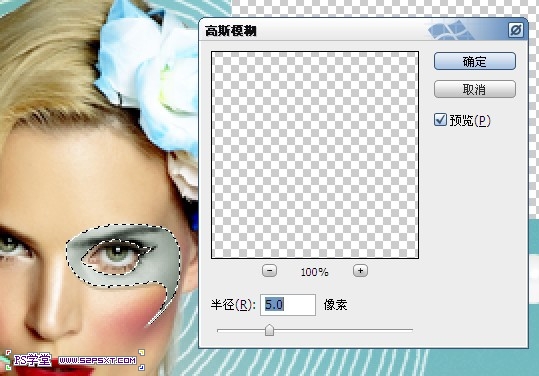
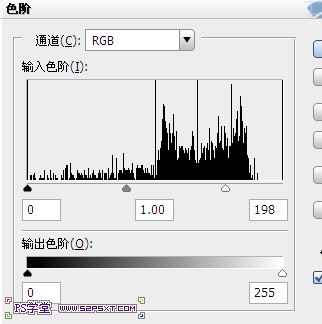



拉入图案素材,放在最上方,改模式为柔光
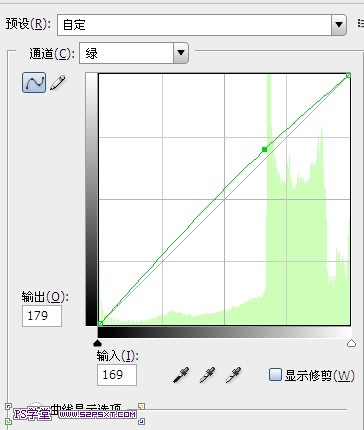



photoshop教程教程:
1.新建850*1000PX文档,设置前景色为#68acbd,背景色为#dfe8d7,拉一个蓝色背景渐变,如下图
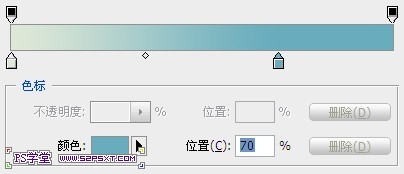
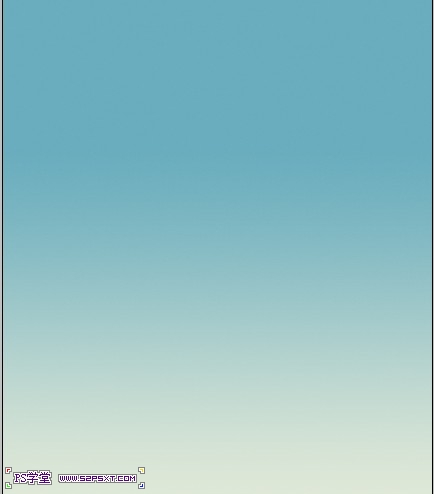
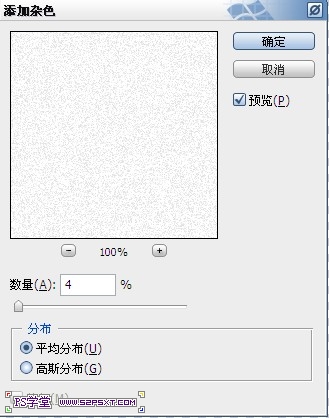

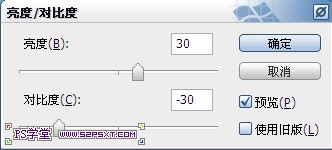
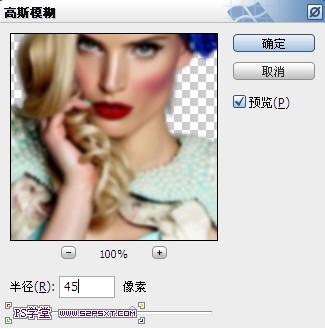


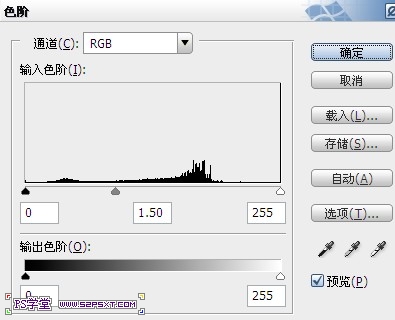



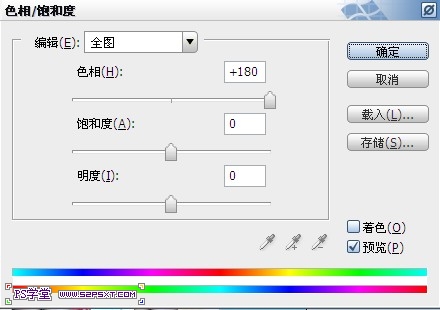
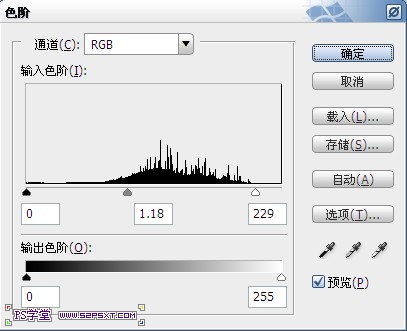


(新建组,将珍珠图层都放进组内,位置随意摆放,后面再进行调整)
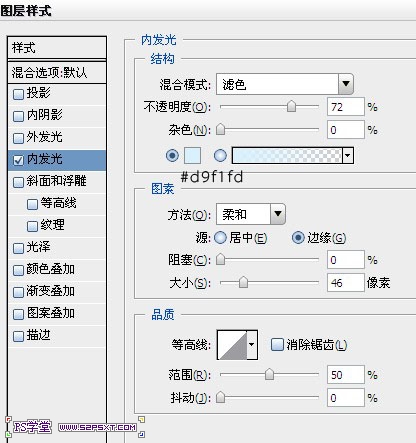

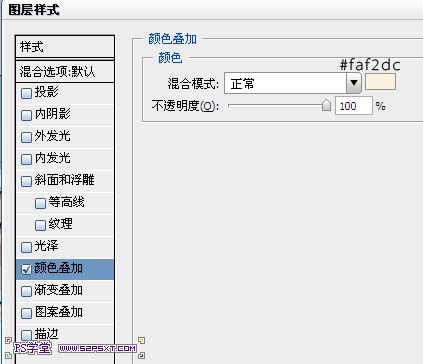
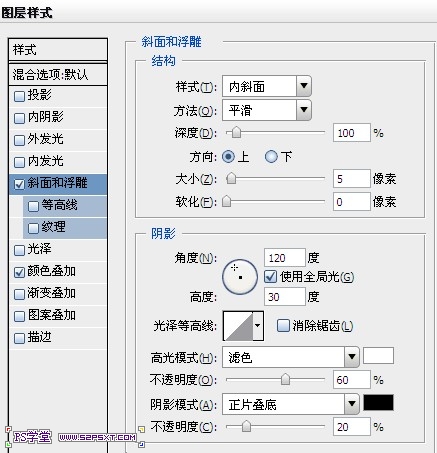


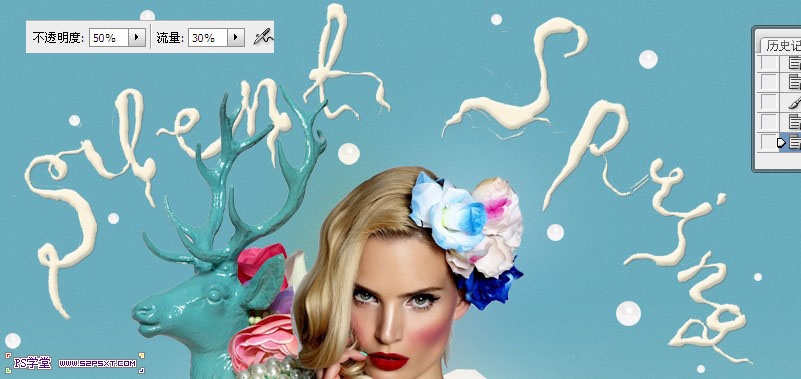


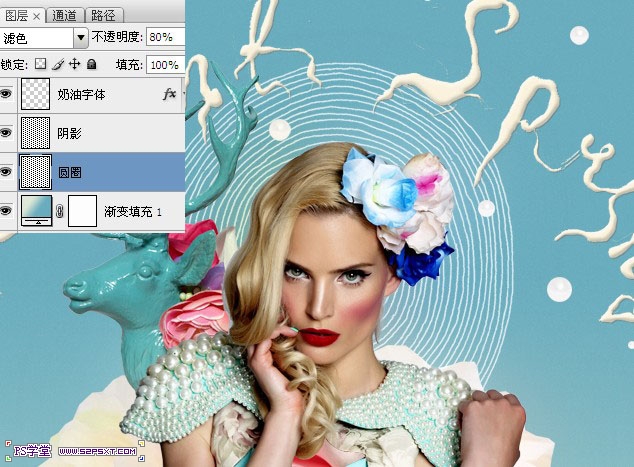


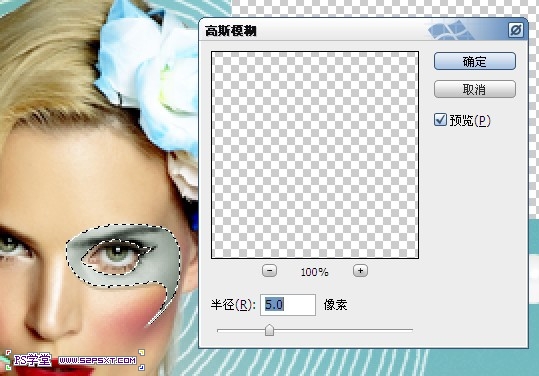
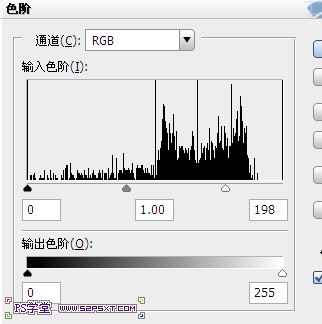



拉入图案素材,放在最上方,改模式为柔光
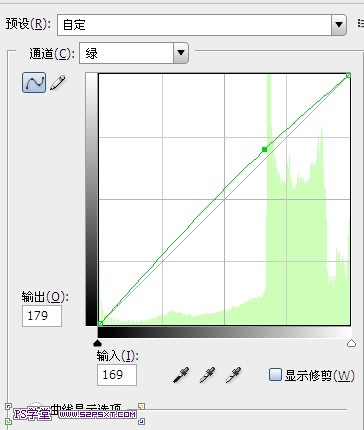


加载全部内容