Photoshop为室内人像图片调制出魅力的淡蓝色
Sener 人气:0
原图

最终效果

1、打开素材图片,新建一个图层。用吸管吸取人物左边的背景色,然后用透明度较低的画笔涂抹右侧阴影区域,简单消除图片的阴影部分,效果如下图。

<图1>
2、创建曲线调整图层,对RGB、绿、蓝进行调整,参数设置如图2 - 4,效果如图5。这一步主要给图片增加蓝色。
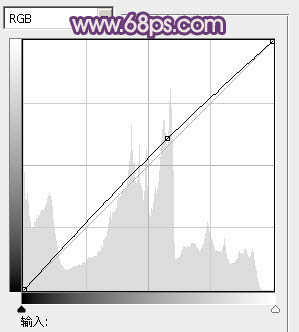
<图2>
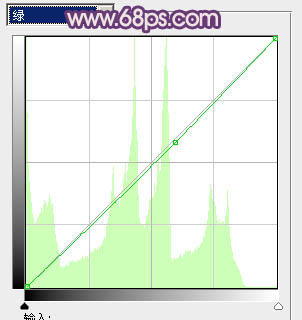
<图3>
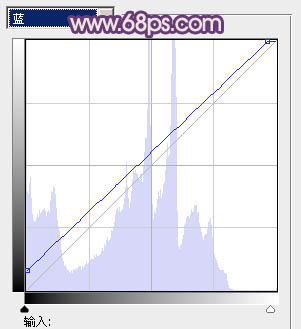
<图4>

<图5>
3、创建可选颜色调整图层,对红、黄、黑进行调整,参数设置如图6 - 8,效果如图9。这一步稍微把人物部分调红润。
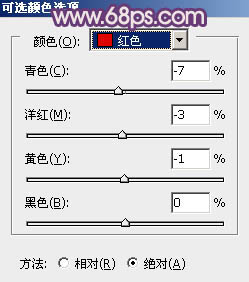
<图6>
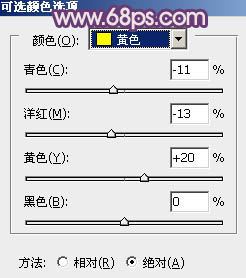
<图7>
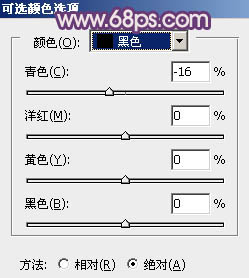
<图8>

<图9>
4、创建色彩平衡调整图层,对阴影、中间调、高光进行调整,参数设置如图10 - 12,效果如图13。这一步主要给图片的高光部分增加淡蓝色。
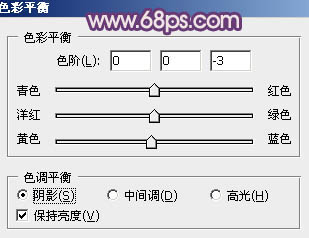
<图10>
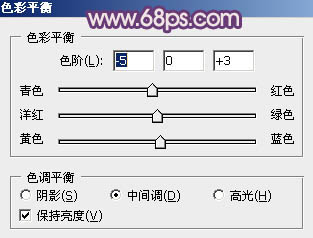
<图11>
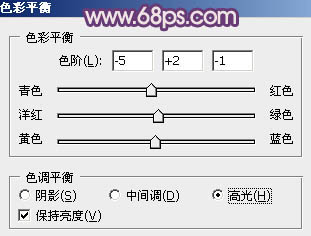
<图12>

<图13>
5、创建可选颜色调整图层,对红、黄、白、黑进行调整,参数设置如图14 - 17,效果如图18。这一步微调人物肤色颜色,增强肤色质感。
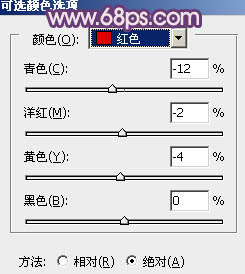
<图14>
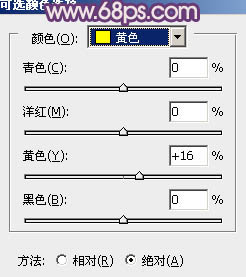
<图15>
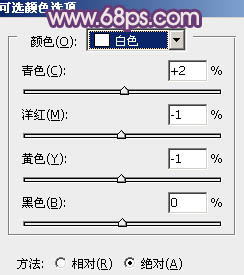
<图16>
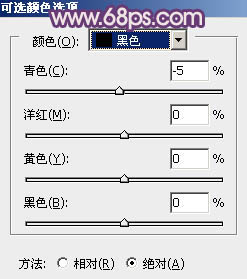
<图17>

<图18>
6、创建色彩平衡调整图层,对中间调,高光进行调整,参数设置如图19,20,确定后把蒙版填充黑色,用白色画笔把人物裙子部分擦出来,效果如图21。这一步给人物裙子增加暗蓝色。
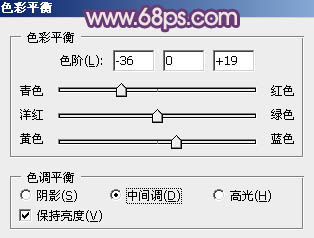
<图19>
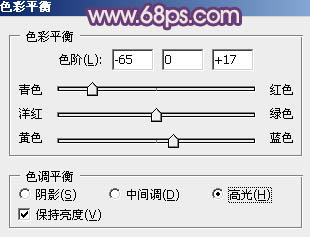
<图20>

<图21>
7、创建曲线调整图层,适当把背景调亮,人物稍微调暗一点,效果如下图。

<图22>
8、创建可选颜色调整图层,对红、黄、白进行调整,参数设置如图23 - 25,效果如图26。这一步同样微调人物肤色颜色。
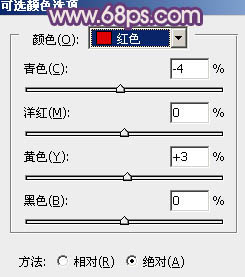
<图23>
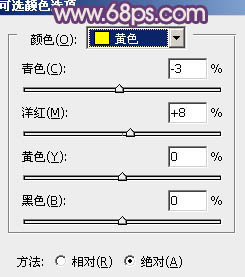
<图24>
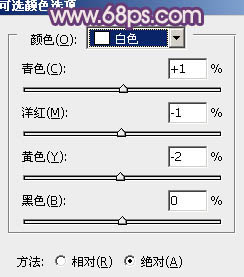
<图25>

<图26>
9、新建一个图层,按Ctrl + Alt + Shift + E 盖印图层。简单给人物磨一下皮,把皮肤磨光滑,方法任选,大致效果如下图。

<图27>
10、创建亮度/对比度调整图层,适当增加图片的对比度,参数设置如图28,确定后把蒙版填充黑色,用白色画笔把人物部分擦出来,效果如图29。
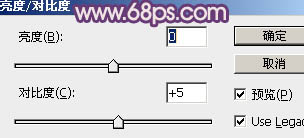
<图28>

<图29>
11、微调一下人物嘴唇及皮肤颜色,大致效果如下图。

<图30>
12、创建可选颜色调整图层,对红,白进行调整,参数设置如图31,32,确定后把图层不透明度改为:70%,效果如图33。这一步给人物肤色部分增加一些冷色,增强肤色质感。
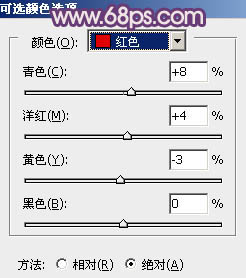
<图31>
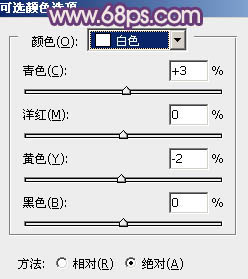
<图32>

<图33>
最后微调一下颜色和细节,完成最终效果。


最终效果

1、打开素材图片,新建一个图层。用吸管吸取人物左边的背景色,然后用透明度较低的画笔涂抹右侧阴影区域,简单消除图片的阴影部分,效果如下图。

<图1>
2、创建曲线调整图层,对RGB、绿、蓝进行调整,参数设置如图2 - 4,效果如图5。这一步主要给图片增加蓝色。
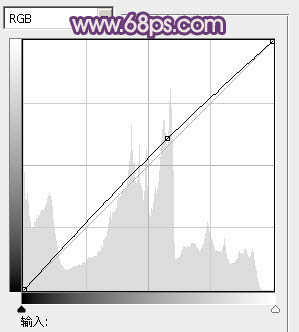
<图2>
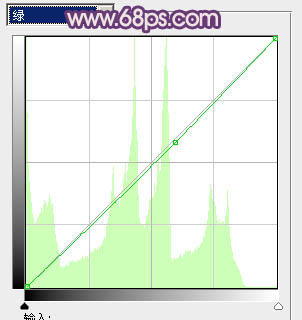
<图3>
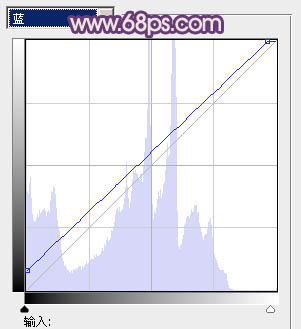
<图4>

<图5>
3、创建可选颜色调整图层,对红、黄、黑进行调整,参数设置如图6 - 8,效果如图9。这一步稍微把人物部分调红润。
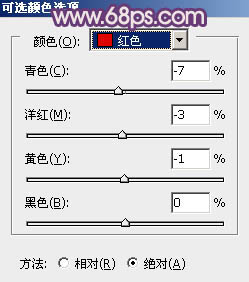
<图6>
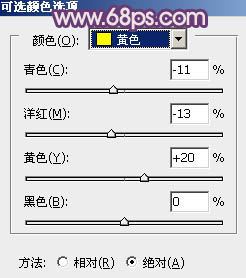
<图7>
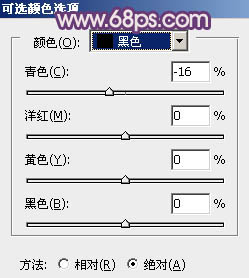
<图8>

<图9>
4、创建色彩平衡调整图层,对阴影、中间调、高光进行调整,参数设置如图10 - 12,效果如图13。这一步主要给图片的高光部分增加淡蓝色。
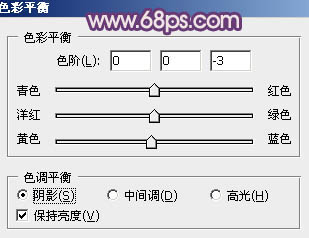
<图10>
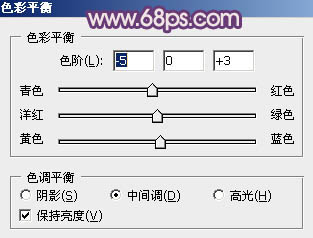
<图11>
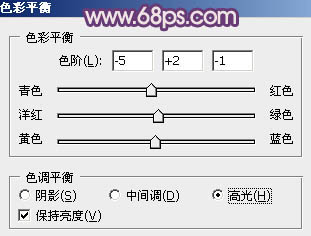
<图12>

<图13>
5、创建可选颜色调整图层,对红、黄、白、黑进行调整,参数设置如图14 - 17,效果如图18。这一步微调人物肤色颜色,增强肤色质感。
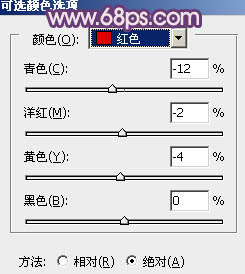
<图14>
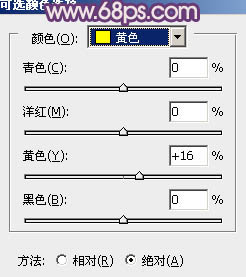
<图15>
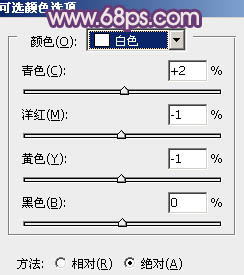
<图16>
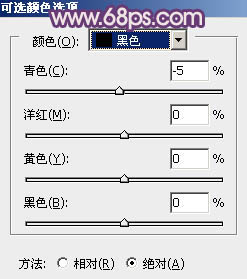
<图17>

<图18>
6、创建色彩平衡调整图层,对中间调,高光进行调整,参数设置如图19,20,确定后把蒙版填充黑色,用白色画笔把人物裙子部分擦出来,效果如图21。这一步给人物裙子增加暗蓝色。
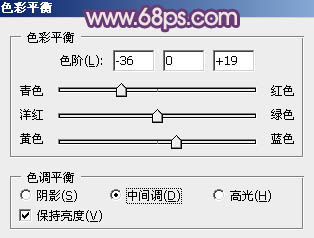
<图19>
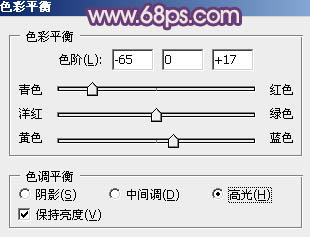
<图20>

<图21>
7、创建曲线调整图层,适当把背景调亮,人物稍微调暗一点,效果如下图。

<图22>
8、创建可选颜色调整图层,对红、黄、白进行调整,参数设置如图23 - 25,效果如图26。这一步同样微调人物肤色颜色。
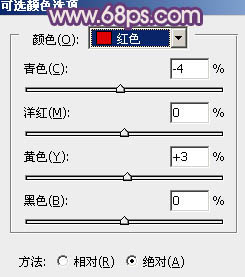
<图23>
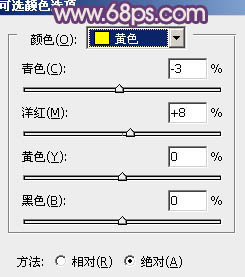
<图24>
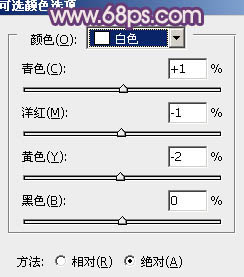
<图25>

<图26>
9、新建一个图层,按Ctrl + Alt + Shift + E 盖印图层。简单给人物磨一下皮,把皮肤磨光滑,方法任选,大致效果如下图。

<图27>
10、创建亮度/对比度调整图层,适当增加图片的对比度,参数设置如图28,确定后把蒙版填充黑色,用白色画笔把人物部分擦出来,效果如图29。
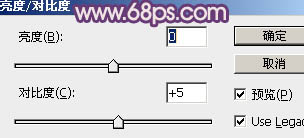
<图28>

<图29>
11、微调一下人物嘴唇及皮肤颜色,大致效果如下图。

<图30>
12、创建可选颜色调整图层,对红,白进行调整,参数设置如图31,32,确定后把图层不透明度改为:70%,效果如图33。这一步给人物肤色部分增加一些冷色,增强肤色质感。
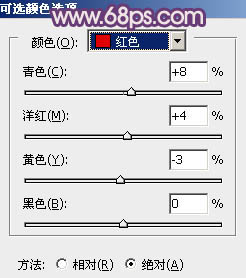
<图31>
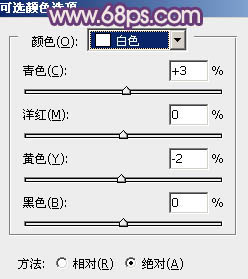
<图32>

<图33>
最后微调一下颜色和细节,完成最终效果。

加载全部内容