Photoshop为树林美女图片打造出艳丽的橙褐色效果
Sener 人气:0
原图

最终效果

1、打开素材图片,创建可选颜色调整图层,对黄,绿进行调整,参数设置如图1,2,效果如图3。这一步把背景部分的绿色转为橙黄色。
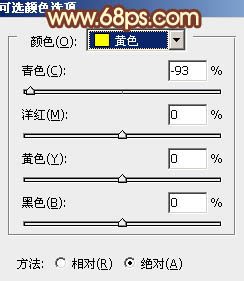
<图1>
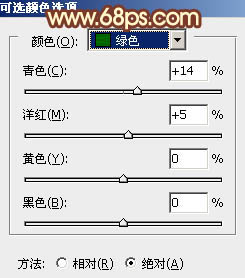
<图2>

<图3>
2、按Ctrl + J 把当前可选颜色调整图层复制一层,增加图片背景部分的暖色,效果如下图。

<图4>
3、创建曲线调整图层,对红、绿、蓝进行调整,参数设置如图5 - 7,效果如图8。这一步主要给图片的高光及暗部增加暖色。
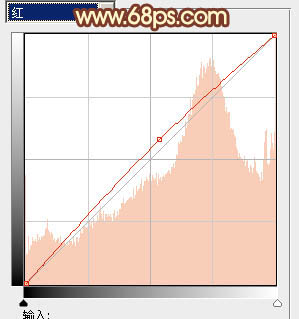
<图5>
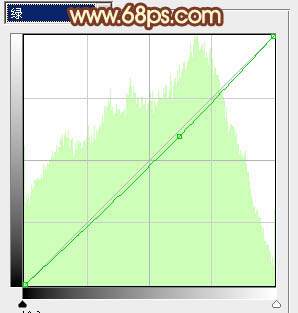
<图6>
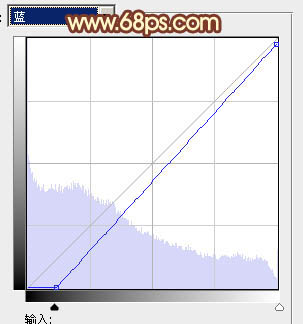
<图7>

<图8>
4、创建色彩平衡调整图层,对阴影,高光进行调整,参数设置如图9,10,效果如图11。这一步主要给图片的高光部分增加淡黄色。
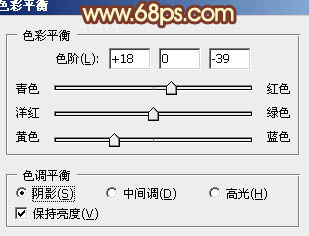
<图9>
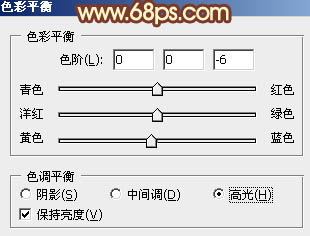
<图10>

<图11>
5、按Ctrl + Alt + 2 调出高光选区,按Ctrl + Shift + I 反选,新建一个图层填充红褐色:#7E3F1E,混合模式改为“滤色”,不透明度改为:60%,效果如下图。这一步增加图片暗部亮度,并给暗部增加褐色。

<图12>
6、创建可选颜色调整图层,对红、黄、绿进行调整,参数设置如图13 - 15,效果如图16。这一步把图片中的橙黄色转为橙红色。
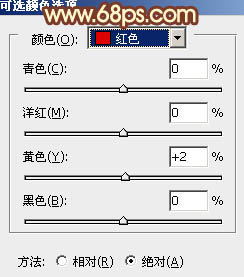
<图13>
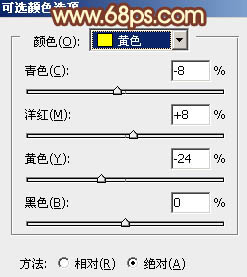
<图14>
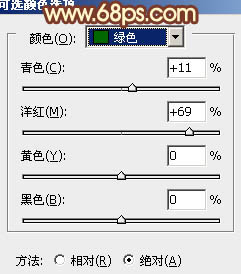
<图15>

<图16>
7、按Ctrl + Alt + 2 调出高光选区,新建一个图层填充淡黄色:#FAE0AD,混合模式改为“变亮”,不透明度改为:40%,效果如下图。这一步稍微增加图片高光部分的颜色。

<图17>
8、新建一个图层填充淡黄色:#FAE0AD,混合模式改为“滤色”,按住Alt键添加图层蒙版,用白色画笔把左上角部分擦出来,效果如下图。这一步给图片增加高光。

<图18>
9、创建可选颜色调整图层,对白,黑进行调整,参数设置如图19,20,效果如图21。这一步微调高光及暗部颜色。
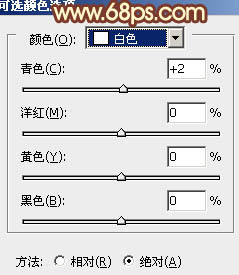
<图19>
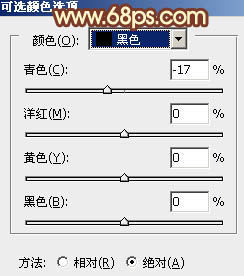
<图20>

<图21>
10、新建一个图层,按Ctrl + Alt + Shift + E 盖印图层。简单给人物磨一下皮,微调一下嘴唇及整体颜色,大致效果如下图。

<图22>
最后给图片底部增加一些暗角,再微调一下颜色,完成最终效果。


最终效果

1、打开素材图片,创建可选颜色调整图层,对黄,绿进行调整,参数设置如图1,2,效果如图3。这一步把背景部分的绿色转为橙黄色。
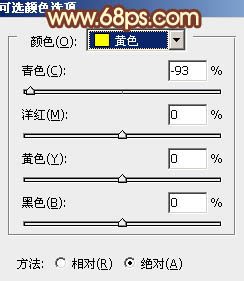
<图1>
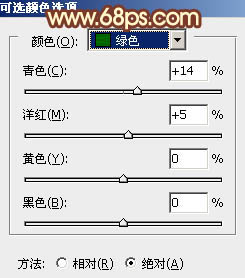
<图2>

<图3>
2、按Ctrl + J 把当前可选颜色调整图层复制一层,增加图片背景部分的暖色,效果如下图。

<图4>
3、创建曲线调整图层,对红、绿、蓝进行调整,参数设置如图5 - 7,效果如图8。这一步主要给图片的高光及暗部增加暖色。
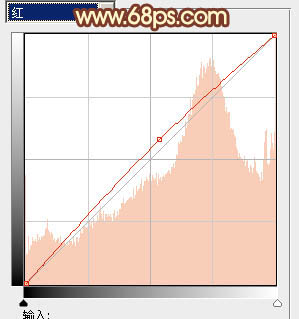
<图5>
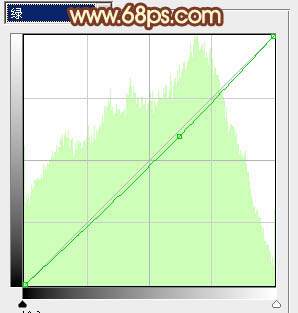
<图6>
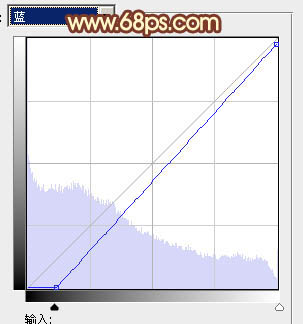
<图7>

<图8>
4、创建色彩平衡调整图层,对阴影,高光进行调整,参数设置如图9,10,效果如图11。这一步主要给图片的高光部分增加淡黄色。
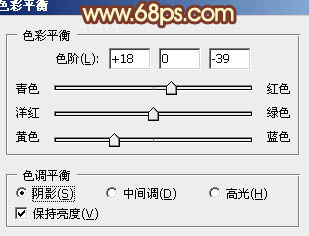
<图9>
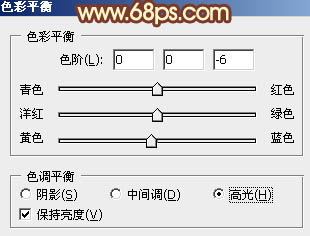
<图10>

<图11>
5、按Ctrl + Alt + 2 调出高光选区,按Ctrl + Shift + I 反选,新建一个图层填充红褐色:#7E3F1E,混合模式改为“滤色”,不透明度改为:60%,效果如下图。这一步增加图片暗部亮度,并给暗部增加褐色。

<图12>
6、创建可选颜色调整图层,对红、黄、绿进行调整,参数设置如图13 - 15,效果如图16。这一步把图片中的橙黄色转为橙红色。
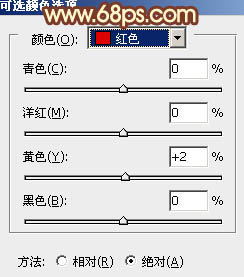
<图13>
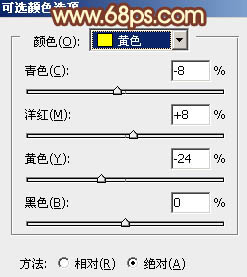
<图14>
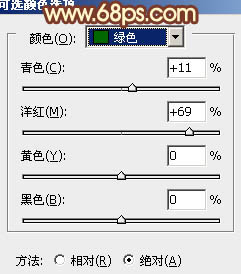
<图15>

<图16>
7、按Ctrl + Alt + 2 调出高光选区,新建一个图层填充淡黄色:#FAE0AD,混合模式改为“变亮”,不透明度改为:40%,效果如下图。这一步稍微增加图片高光部分的颜色。

<图17>
8、新建一个图层填充淡黄色:#FAE0AD,混合模式改为“滤色”,按住Alt键添加图层蒙版,用白色画笔把左上角部分擦出来,效果如下图。这一步给图片增加高光。

<图18>
9、创建可选颜色调整图层,对白,黑进行调整,参数设置如图19,20,效果如图21。这一步微调高光及暗部颜色。
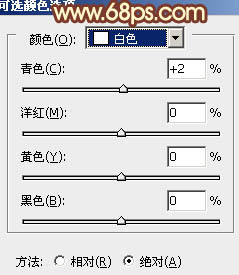
<图19>
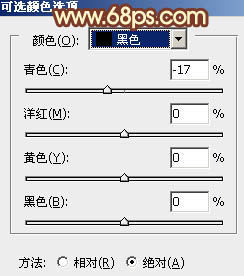
<图20>

<图21>
10、新建一个图层,按Ctrl + Alt + Shift + E 盖印图层。简单给人物磨一下皮,微调一下嘴唇及整体颜色,大致效果如下图。

<图22>
最后给图片底部增加一些暗角,再微调一下颜色,完成最终效果。

加载全部内容