Photosho将海景婚片调制出柔美的晨曦暖色效果
Sener 人气:0
原图

最终效果

1、打开素材图片,把背景图层复制一层,用钢笔工具把人物部分抠出来,转为选区后添加图层蒙版,然后把当前图层隐藏,后面再用。

<图1>
2、我们需要制作暗色图片,首先来增强图片的对比。把背景图层复制一层,按Ctrl + Shift + U 去色,执行:滤镜 > 其它 > 高反差保留,数值默认,确定后把图层混合模式改为“柔光”,效果如图2。

<图2>
3、按Ctrl + J 把当前图层复制一层,增加图片的对比度,效果如下图。

<图3>
4、图片的高光位置在中间,我们需要增加高光部分的颜色。
用椭圆选框工具在图片的中间位置拉一个椭圆选区,羽化100个像素后创建色彩平衡调整图层,对高光进行调整,参数及效果如下图。
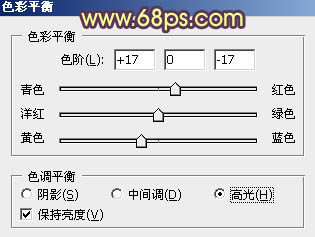
<图4>

<图5>
5、调出当前图层蒙版选区,创建曲线调整图层,对RGB,蓝进行调整,参数设置如图6,7,效果如图8。
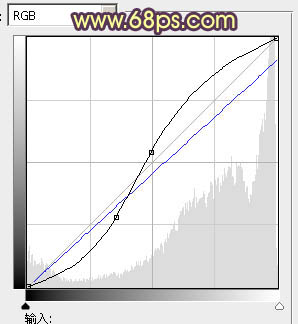
<图6>

<图7>
6、调出当前图层蒙版选区,创建亮度/对比度调整图层,适当增加图片的对比度,参数及效果如下图。

<图8>

<图9>
7、调出当前图层蒙版选区,新建一个图层填充淡黄色:#FFE384,效果如下图。

<图10>
8、把当前图层复制一层,按Ctrl + T 缩小一点,混合模式改为“颜色减淡”,不透明度改为:50%,效果如下图。

<图11>
9、把抠出的人物图层显示出来,按Ctrl + Shift + ] 置顶,效果如下图。

<图12>
10、创建曲线调整图层,对RGB进行调整,把整体调暗一点,参数及效果如下图。
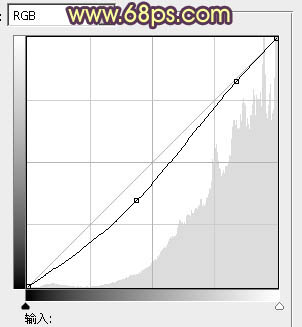
<图13>

<图14>
11、打开图15所示的云彩图片,拖进来,适当放好位置,混合模式改为“正片叠底”,不透明度改为70%。添加图层蒙版,用黑色画笔把人物及中间部分擦出来,效果如图16,17。

<图15 点小图查看大图>

<图16>

<图17>
12、新建一个图层,按Ctrl + Alt + Shift + E 盖印图层。进入通道面板,选择绿色通道,按Ctrl + A 全选,按Ctrl + C 复制。选择蓝色通道,按Ctrl + V 粘贴。点RGB通道返回图层蒙版,效果如下图。

<图18>
13、创建可选颜色调整图层,对红、青、白、中性色进行调整,参数设置如图19 - 22,效果如图23。这一步把图片的红色转为橙黄色,青色转为青蓝色。
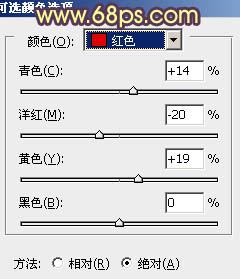
<图19>
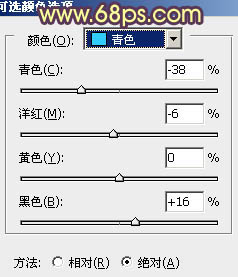
<图20>
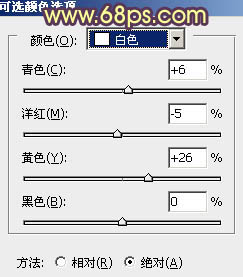
<图21>
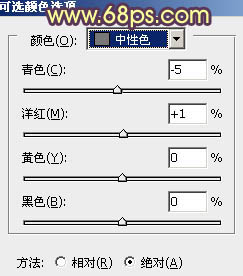
<图22>

<图23>
14、创建曲线调整图层,对RGB、红、绿、蓝进行调整,参数设置如图24 - 27,效果如图28。这一步把图片稍微压暗,并增加图片的暖色。
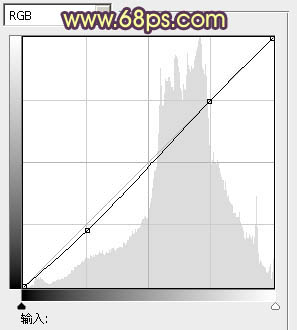
<图24>
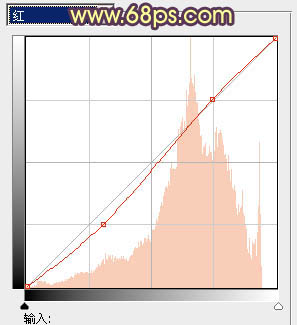
<图25>
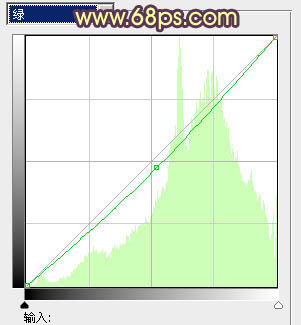
<图26>
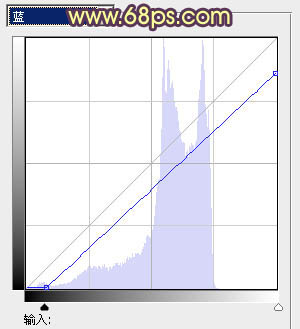
<图27>

<图28>
15、创建色彩平衡调整图层,对阴影、中间调、高光进行调整,参数设置如图29 - 31,效果如图32。这一步给图片的暗部增加一些蓝紫色。
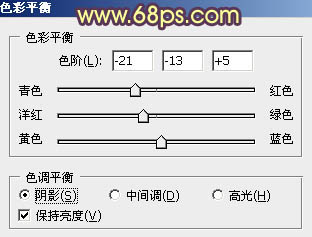
<图29>
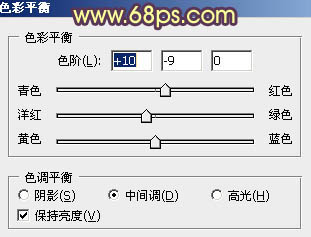
<图30>
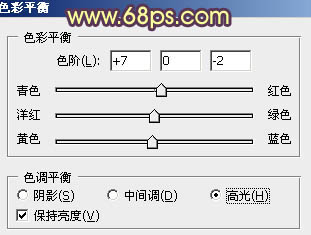
<图31>

<图32>
16、新建一个图层,用椭圆选框工具拉出下图所示的椭圆选区,羽化60个像素后填充淡黄色:#FFE384,混合模式改为“柔光”,效果如下图。

<图33>
17、人物部分偏色有点严重,需要再修复一下,把抠出的人物图层复制一层,按Ctrl + Shift + ] 置顶,然后用色彩平衡及曲线等调整图层微调一下人物部分的颜色,数值自定,大致效果如图35。

<图34>

<图35>
18、创建曲线调整图层,参数设置及效果如下图。这一步把图片稍微调亮。
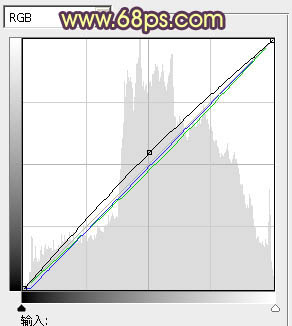
<图36>

<图37>
最后微调一下细节和整体颜色,完成最终效果。


最终效果

1、打开素材图片,把背景图层复制一层,用钢笔工具把人物部分抠出来,转为选区后添加图层蒙版,然后把当前图层隐藏,后面再用。

<图1>
2、我们需要制作暗色图片,首先来增强图片的对比。把背景图层复制一层,按Ctrl + Shift + U 去色,执行:滤镜 > 其它 > 高反差保留,数值默认,确定后把图层混合模式改为“柔光”,效果如图2。

<图2>
3、按Ctrl + J 把当前图层复制一层,增加图片的对比度,效果如下图。

<图3>
4、图片的高光位置在中间,我们需要增加高光部分的颜色。
用椭圆选框工具在图片的中间位置拉一个椭圆选区,羽化100个像素后创建色彩平衡调整图层,对高光进行调整,参数及效果如下图。
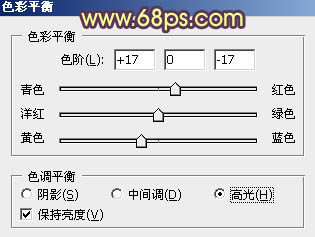
<图4>

<图5>
5、调出当前图层蒙版选区,创建曲线调整图层,对RGB,蓝进行调整,参数设置如图6,7,效果如图8。
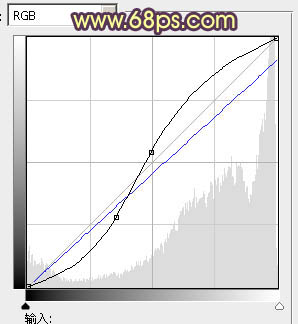
<图6>

<图7>
6、调出当前图层蒙版选区,创建亮度/对比度调整图层,适当增加图片的对比度,参数及效果如下图。

<图8>

<图9>
7、调出当前图层蒙版选区,新建一个图层填充淡黄色:#FFE384,效果如下图。

<图10>
8、把当前图层复制一层,按Ctrl + T 缩小一点,混合模式改为“颜色减淡”,不透明度改为:50%,效果如下图。

<图11>
9、把抠出的人物图层显示出来,按Ctrl + Shift + ] 置顶,效果如下图。

<图12>
10、创建曲线调整图层,对RGB进行调整,把整体调暗一点,参数及效果如下图。
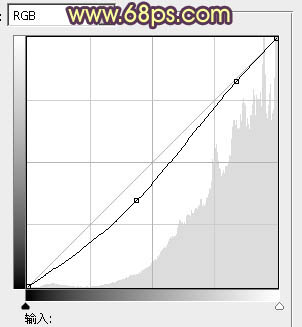
<图13>

<图14>
11、打开图15所示的云彩图片,拖进来,适当放好位置,混合模式改为“正片叠底”,不透明度改为70%。添加图层蒙版,用黑色画笔把人物及中间部分擦出来,效果如图16,17。

<图15 点小图查看大图>

<图16>

<图17>
12、新建一个图层,按Ctrl + Alt + Shift + E 盖印图层。进入通道面板,选择绿色通道,按Ctrl + A 全选,按Ctrl + C 复制。选择蓝色通道,按Ctrl + V 粘贴。点RGB通道返回图层蒙版,效果如下图。

<图18>
13、创建可选颜色调整图层,对红、青、白、中性色进行调整,参数设置如图19 - 22,效果如图23。这一步把图片的红色转为橙黄色,青色转为青蓝色。
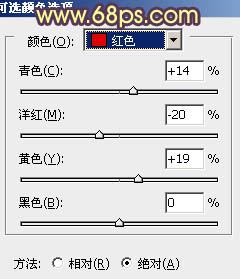
<图19>
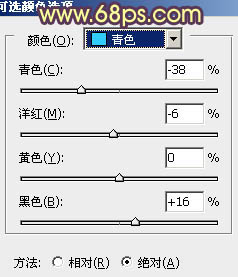
<图20>
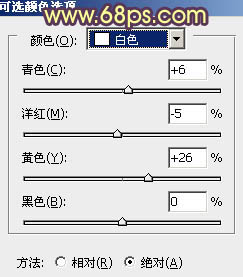
<图21>
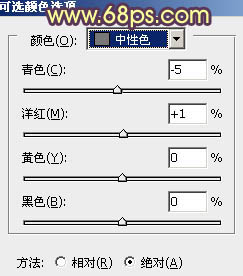
<图22>

<图23>
14、创建曲线调整图层,对RGB、红、绿、蓝进行调整,参数设置如图24 - 27,效果如图28。这一步把图片稍微压暗,并增加图片的暖色。
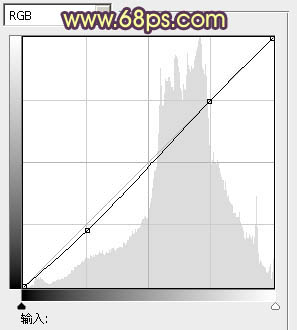
<图24>
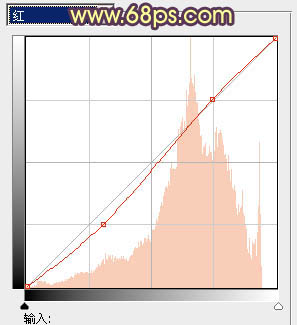
<图25>
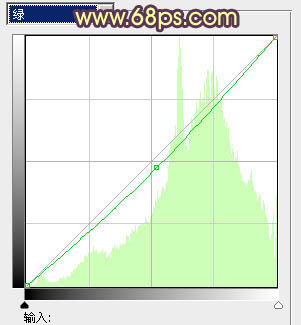
<图26>
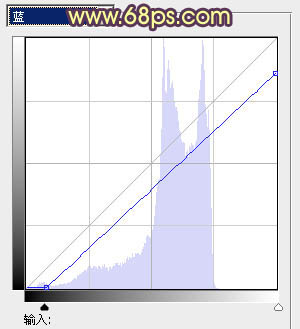
<图27>

<图28>
15、创建色彩平衡调整图层,对阴影、中间调、高光进行调整,参数设置如图29 - 31,效果如图32。这一步给图片的暗部增加一些蓝紫色。
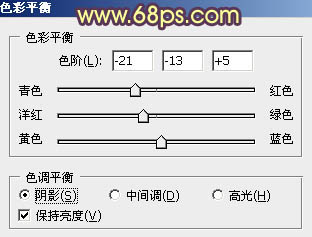
<图29>
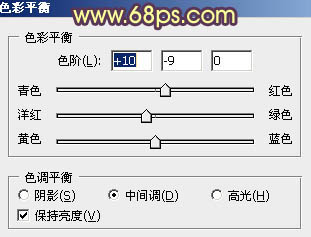
<图30>
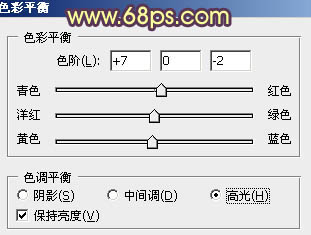
<图31>

<图32>
16、新建一个图层,用椭圆选框工具拉出下图所示的椭圆选区,羽化60个像素后填充淡黄色:#FFE384,混合模式改为“柔光”,效果如下图。

<图33>
17、人物部分偏色有点严重,需要再修复一下,把抠出的人物图层复制一层,按Ctrl + Shift + ] 置顶,然后用色彩平衡及曲线等调整图层微调一下人物部分的颜色,数值自定,大致效果如图35。

<图34>

<图35>
18、创建曲线调整图层,参数设置及效果如下图。这一步把图片稍微调亮。
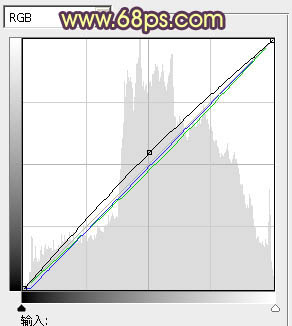
<图36>

<图37>
最后微调一下细节和整体颜色,完成最终效果。

加载全部内容