Photoshop为树林人物图片增加上唯美的韩系淡蓝色效果
Sener 人气:0
原图

最终效果

1、打开素材图片,创建曲线调整图层,对RGB、红、绿、蓝通道进行调整,参数设置如图1 - 4,确定后把图层不透明度改为:60%,效果如图5。这一步稍微增加图片的亮度,同时给图片整体增加蓝色。
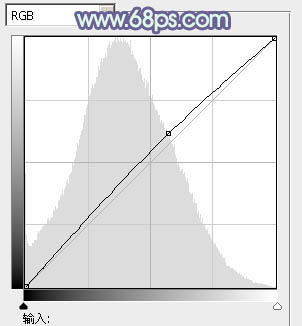
<图1>
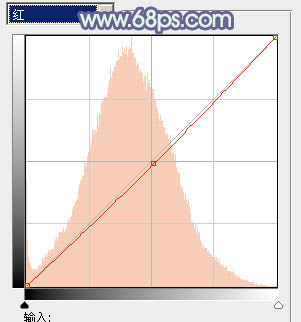
<图2>
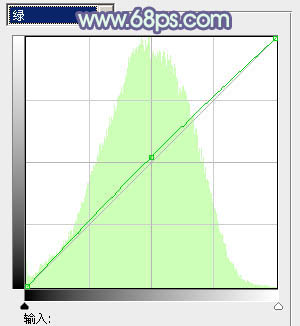
<图3>
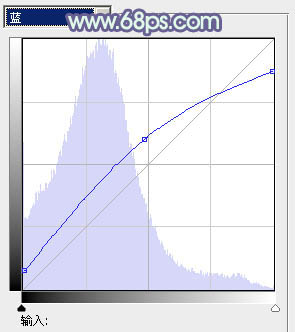
<图4>
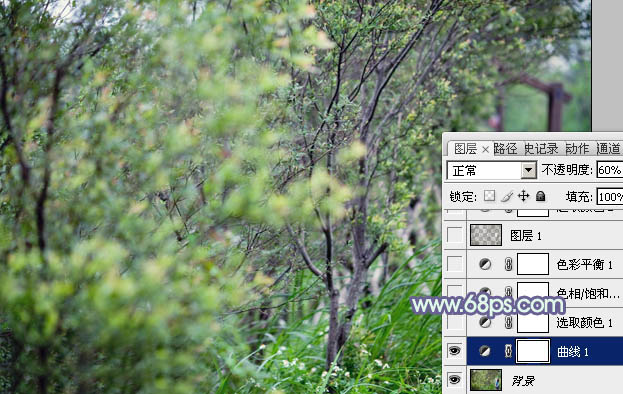
<图5>
2、创建可选颜色调整图层,对黄、绿、白、中性、黑色进行调整,参数设置如图6 - 10,效果如图11。这一步把图片背景部分的绿色转为黄绿色,并给图片的暗部增加蓝色。
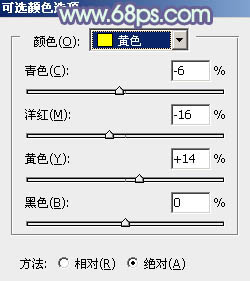
<图6>
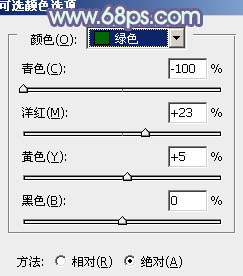
<图7>
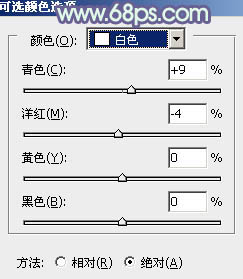
<图8>
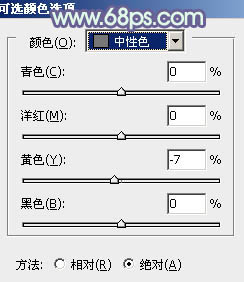
<图9>
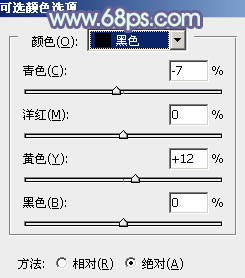
<图10>
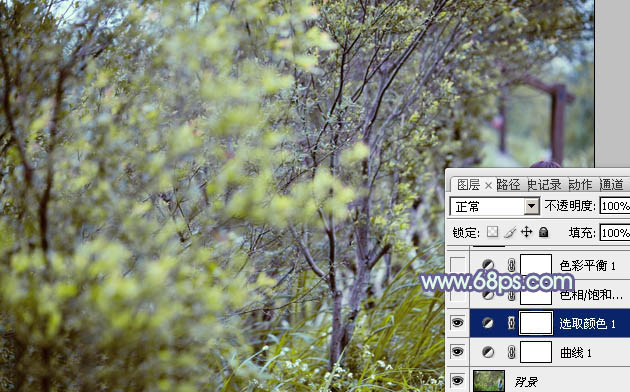
<图11>
3、创建色相/饱和度调整图层,选择黄色,然后调整,参数设置如图12,确定后把图层不透明度改为:70%,效果如图13。这一步稍微减少图片的黄色,增加图片蓝色。
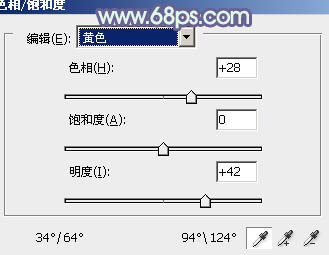
<图12>
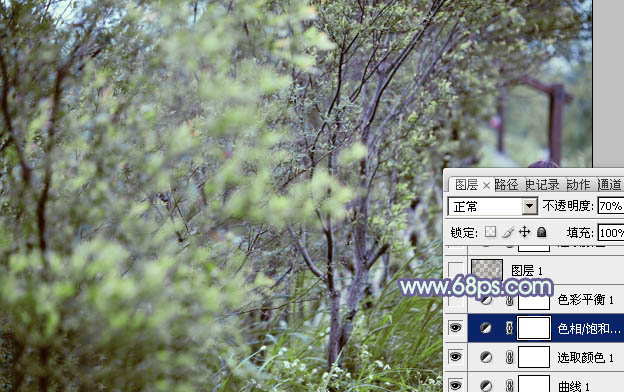
<图13>
4、创建色彩平衡调整图层,对高光进行调整,参数设置如图14,效果如图15。这一步给图片的高光部分增加淡蓝色。
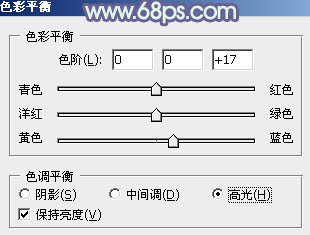
<图14>
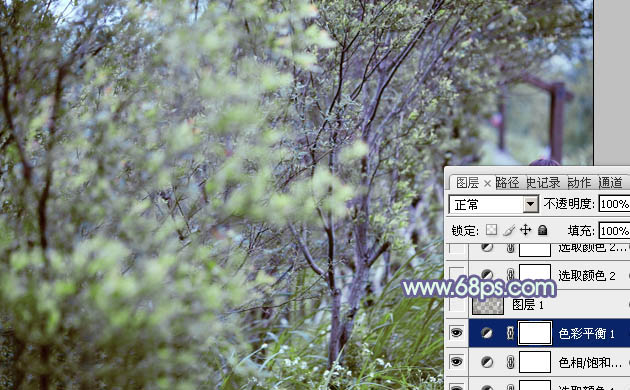
<图15>
5、按Ctrl + Alt + 2 调出高光选区,新建一个图层填充黄褐色:#574E38,混合模式改为“滤色”,不透明度改为:60%。这一步增加图片暗部亮度的同时给暗部增加褐色。
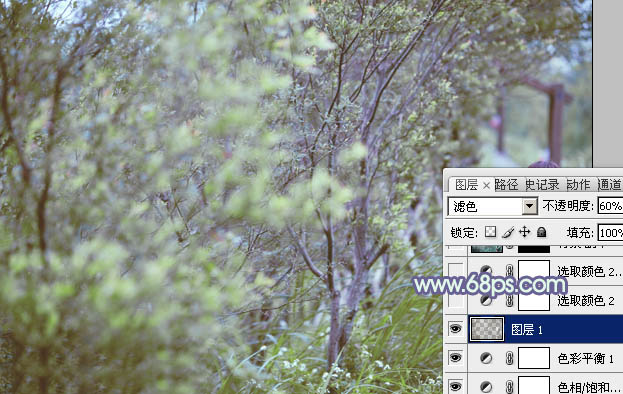
<图16>
6、创建可选颜色调整图层,对红、黄、绿、青、蓝、白、黑进行调整,参数设置如图17 - 23,效果如图24。这一步主要给图片增加一些淡黄色和蓝色。
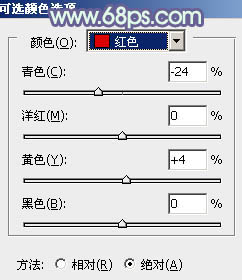
<图17>
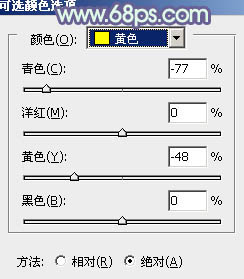
<图18>
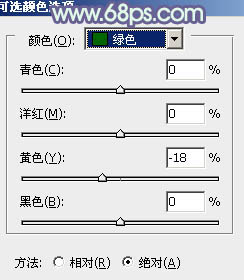
<图19>
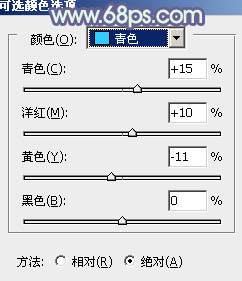
<图20>
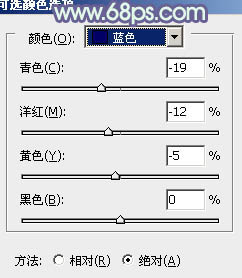
<图21>
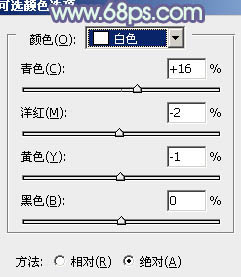
<图22>
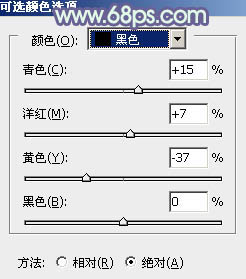
<图23>
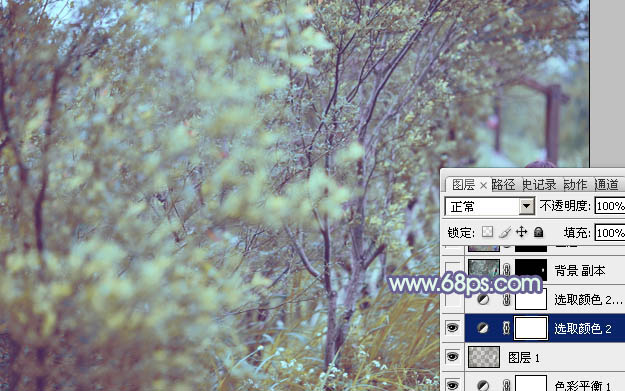
<图24>
7、按Ctrl + J 把当前可选颜色调整图层复制一层,效果如下图。
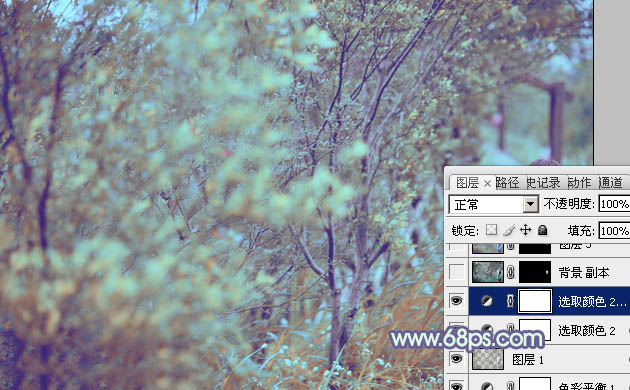
<图25>
8、把背景图层复制一层,按Ctrl + Shift + ] 置顶,按住Alt键添加图层蒙版,用白色画笔把人物脸部擦出来,确定后把图层不透明度改为:60%,效果如下图。这一步简单修复人物肤色偏色。

<图26>
9、新建一个图层,按Ctrl + Alt + Shift + E 盖印图层。简单给人物磨一下皮,再把肤色稍微调亮一点,效果如下图。
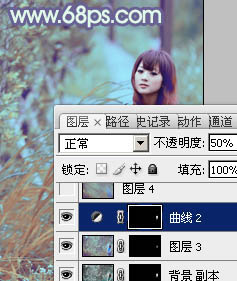
<图27>
10、新建一个图层盖印图层。执行:滤镜 > 模糊 > 动感模糊,角度设置为45度,距离设置为150,确定后把图层混合模式改为“柔光”,不透明度改为:50%,效果如下图。这一步把图片简单柔化处理。
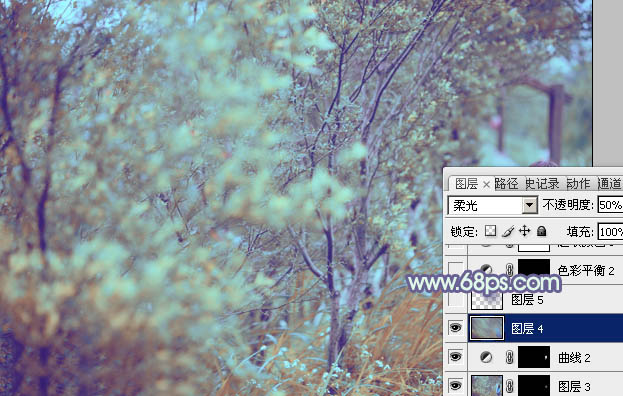
<图28>
11、新建一个图层,混合模式改为“滤色”,把前景颜色设置为蓝色:#565B94,用黑色画笔把下图选区部分涂上前景色,增加图片的高光。

<图29>
12、创建可选颜色调整图层,对黄,白进行调整,参数设置如图30,31,效果如图32。这一步给图片的高光部分增加一些淡蓝色。
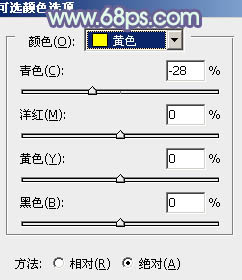
<图30>
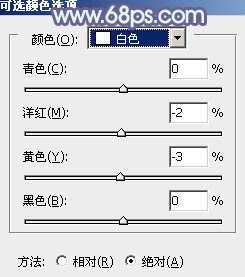
<图31>
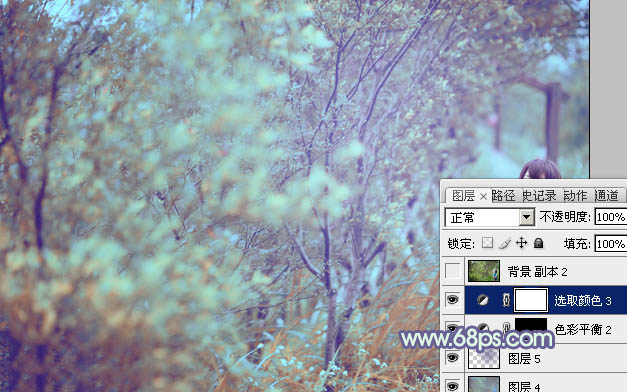
<图32>
最后微调一下整体颜色,完成最终效果。


最终效果

1、打开素材图片,创建曲线调整图层,对RGB、红、绿、蓝通道进行调整,参数设置如图1 - 4,确定后把图层不透明度改为:60%,效果如图5。这一步稍微增加图片的亮度,同时给图片整体增加蓝色。
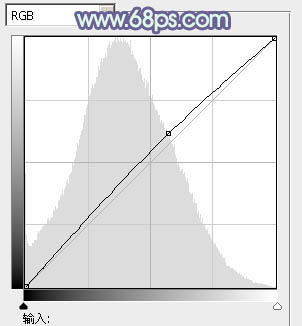
<图1>
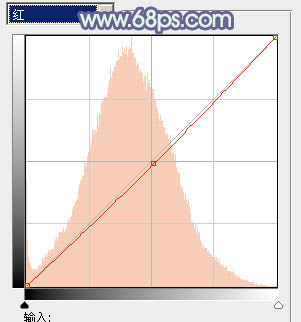
<图2>
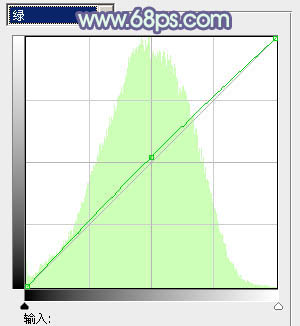
<图3>
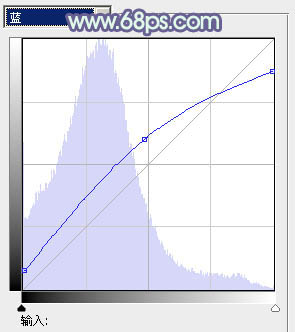
<图4>
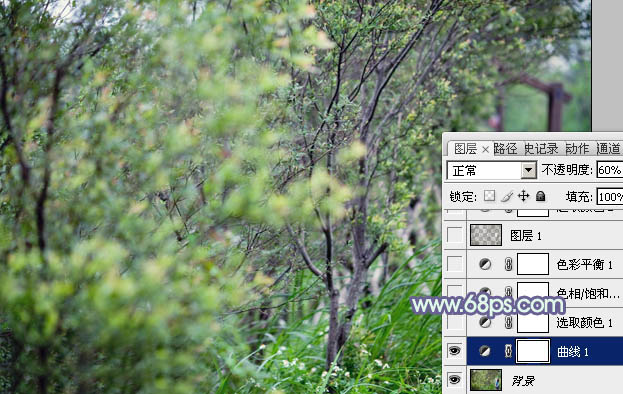
<图5>
2、创建可选颜色调整图层,对黄、绿、白、中性、黑色进行调整,参数设置如图6 - 10,效果如图11。这一步把图片背景部分的绿色转为黄绿色,并给图片的暗部增加蓝色。
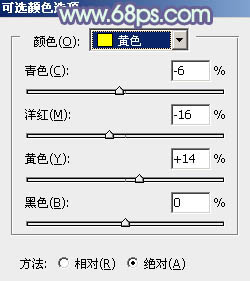
<图6>
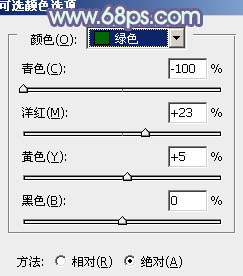
<图7>
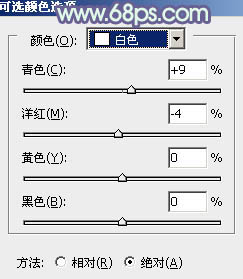
<图8>
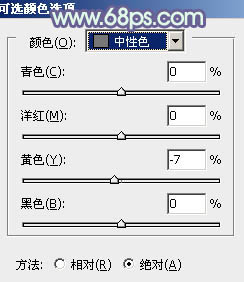
<图9>
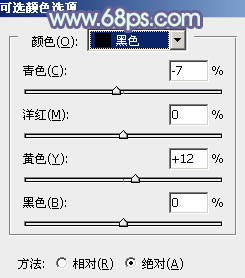
<图10>
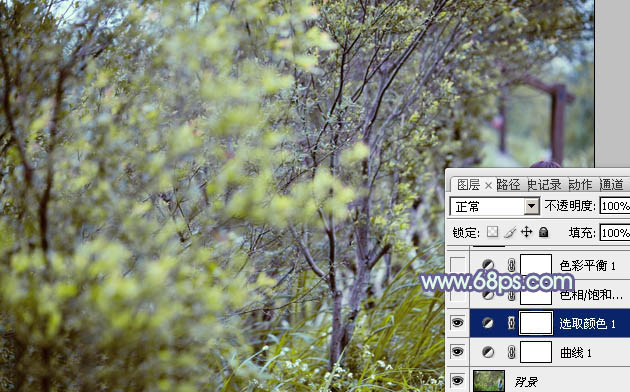
<图11>
3、创建色相/饱和度调整图层,选择黄色,然后调整,参数设置如图12,确定后把图层不透明度改为:70%,效果如图13。这一步稍微减少图片的黄色,增加图片蓝色。
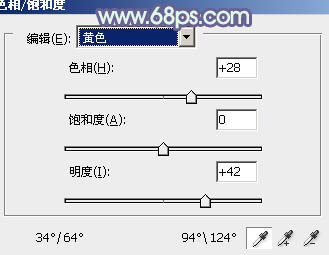
<图12>
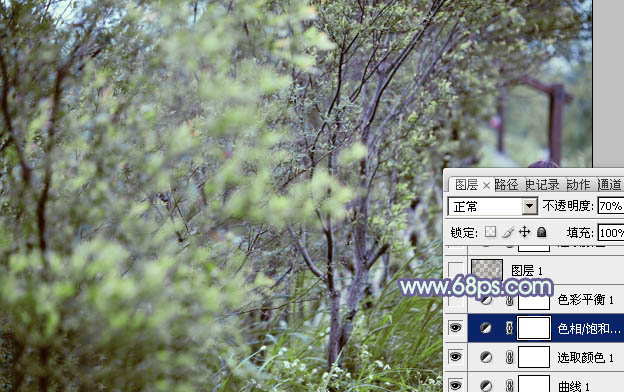
<图13>
4、创建色彩平衡调整图层,对高光进行调整,参数设置如图14,效果如图15。这一步给图片的高光部分增加淡蓝色。
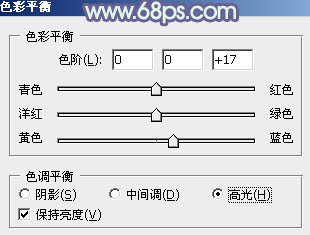
<图14>
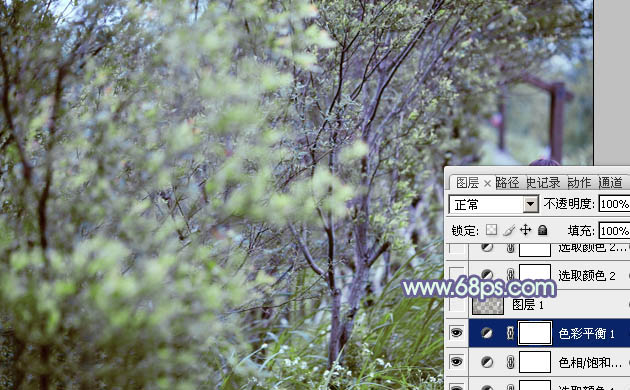
<图15>
5、按Ctrl + Alt + 2 调出高光选区,新建一个图层填充黄褐色:#574E38,混合模式改为“滤色”,不透明度改为:60%。这一步增加图片暗部亮度的同时给暗部增加褐色。
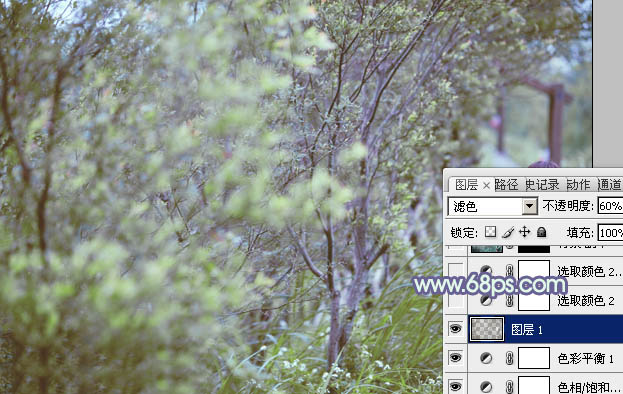
<图16>
6、创建可选颜色调整图层,对红、黄、绿、青、蓝、白、黑进行调整,参数设置如图17 - 23,效果如图24。这一步主要给图片增加一些淡黄色和蓝色。
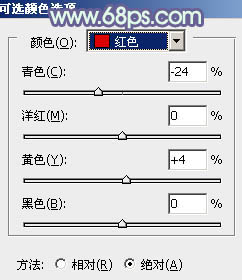
<图17>
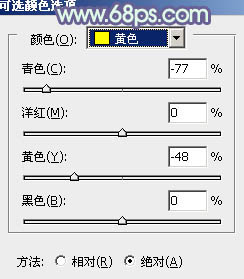
<图18>
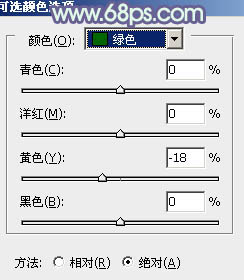
<图19>
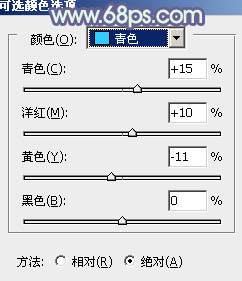
<图20>
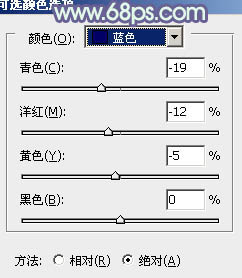
<图21>
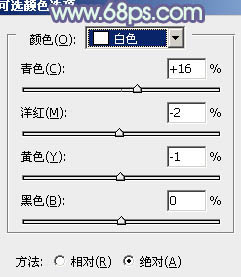
<图22>
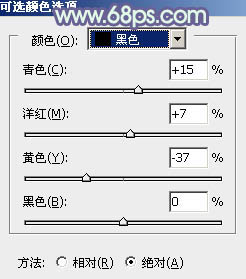
<图23>
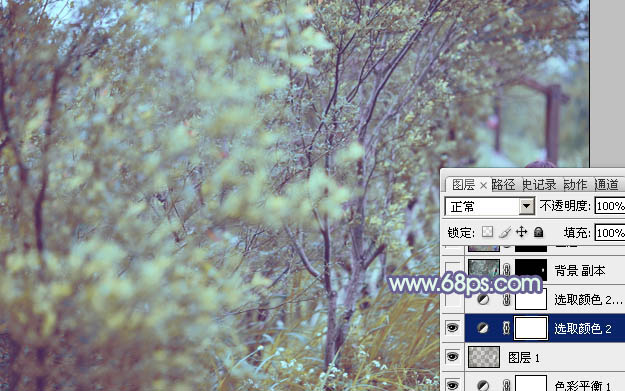
<图24>
7、按Ctrl + J 把当前可选颜色调整图层复制一层,效果如下图。
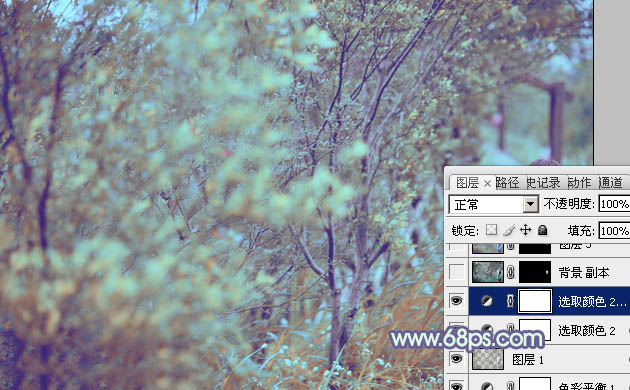
<图25>
8、把背景图层复制一层,按Ctrl + Shift + ] 置顶,按住Alt键添加图层蒙版,用白色画笔把人物脸部擦出来,确定后把图层不透明度改为:60%,效果如下图。这一步简单修复人物肤色偏色。

<图26>
9、新建一个图层,按Ctrl + Alt + Shift + E 盖印图层。简单给人物磨一下皮,再把肤色稍微调亮一点,效果如下图。
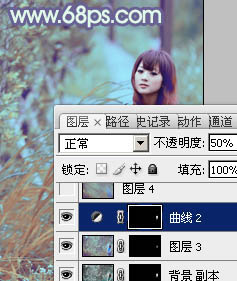
<图27>
10、新建一个图层盖印图层。执行:滤镜 > 模糊 > 动感模糊,角度设置为45度,距离设置为150,确定后把图层混合模式改为“柔光”,不透明度改为:50%,效果如下图。这一步把图片简单柔化处理。
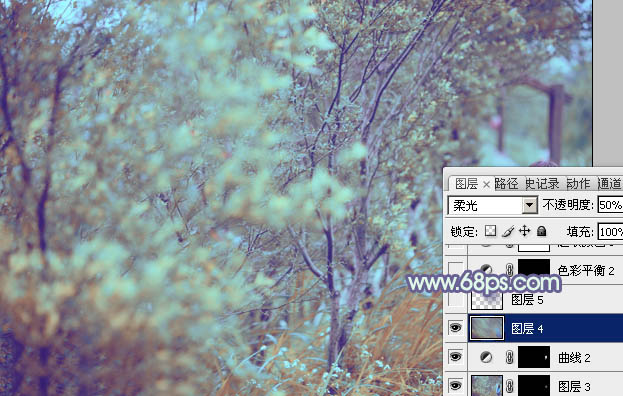
<图28>
11、新建一个图层,混合模式改为“滤色”,把前景颜色设置为蓝色:#565B94,用黑色画笔把下图选区部分涂上前景色,增加图片的高光。

<图29>
12、创建可选颜色调整图层,对黄,白进行调整,参数设置如图30,31,效果如图32。这一步给图片的高光部分增加一些淡蓝色。
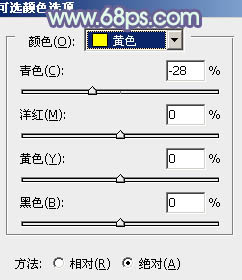
<图30>
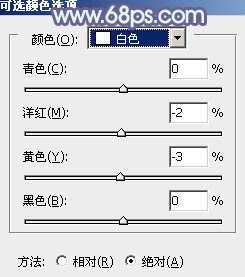
<图31>
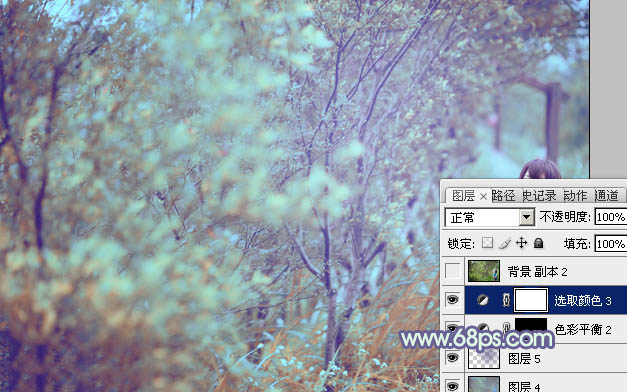
<图32>
最后微调一下整体颜色,完成最终效果。

加载全部内容