Photoshop将外景亲吻情侣图片打造出经典暗调蓝黄色
大眼仔~旭 人气:0
原图

最终效果

1、打开照片复制一层,创建曲线调整图层,选择蓝通道调整,参数设置如下图。
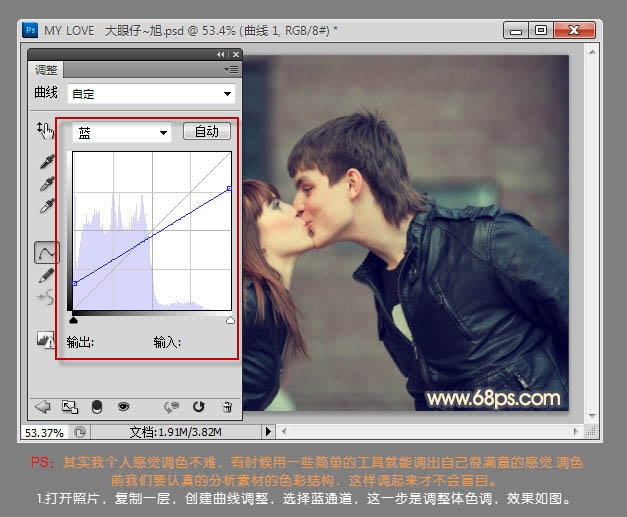
2、创建可选颜色调整图层,选择红色调整,参数设置如下图。这一步是简单的调整下人物的肤色。
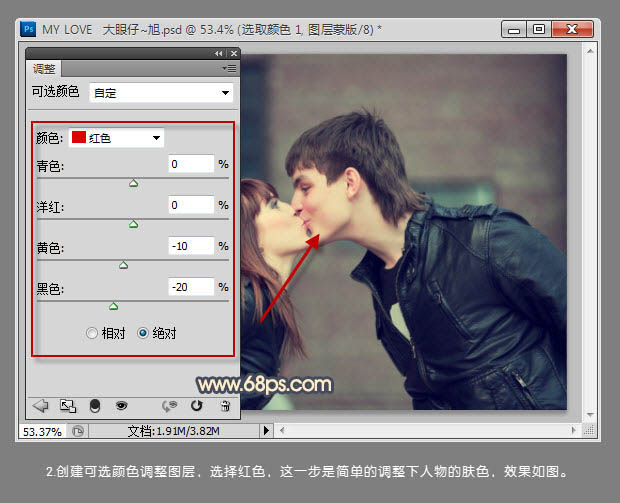
3、新建一个空白图层,并盖印图层。按Ctrl + Shift + Alt + 2 调出图层1的高光选区,执行反相选择,并拷贝到新的图层,并为其创建曲线调整,调亮照片暗部亮度,按Ctrl + Alt + G 创建剪贴蒙版,效果如下图。
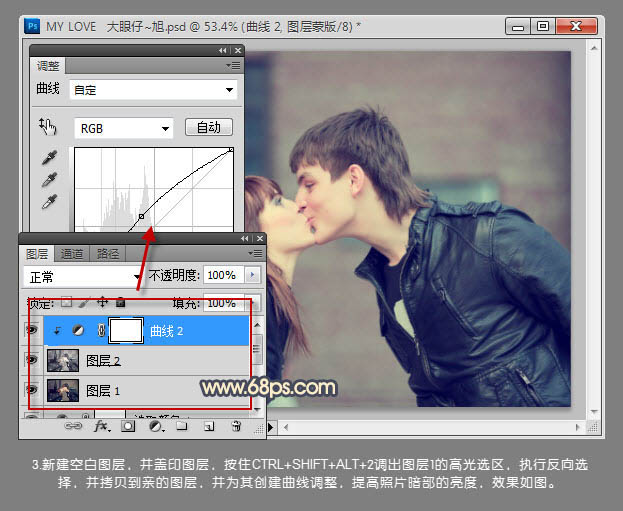
4、创建可选颜色调整图层,选择洋红调整,对人物头发上的色彩进行调整,参数及效果如下图。
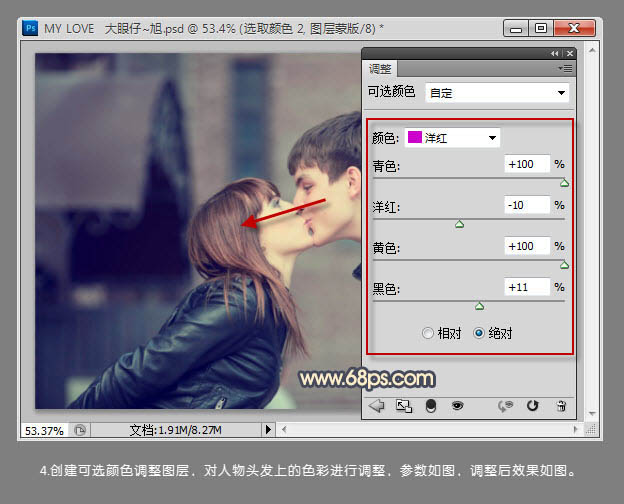
5、对人物脸部上的一些细节进行简单的处理。
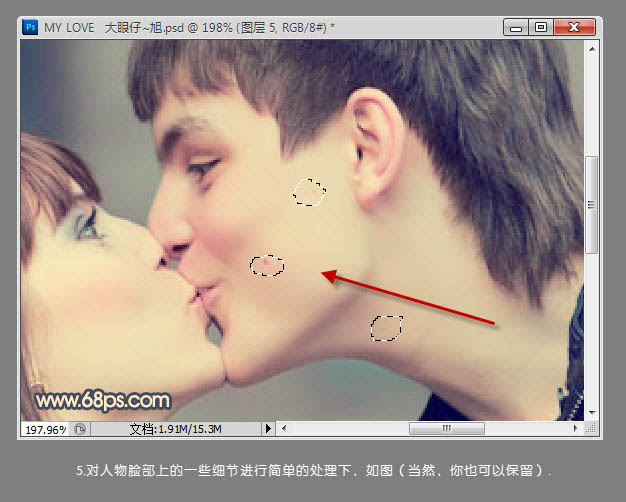
6、刚才在放到后看到人物脸部的肤色并不美观,所以创建可选颜色调整图层,继续对人物脸部进行色彩调整。知道调出你喜欢的效果。
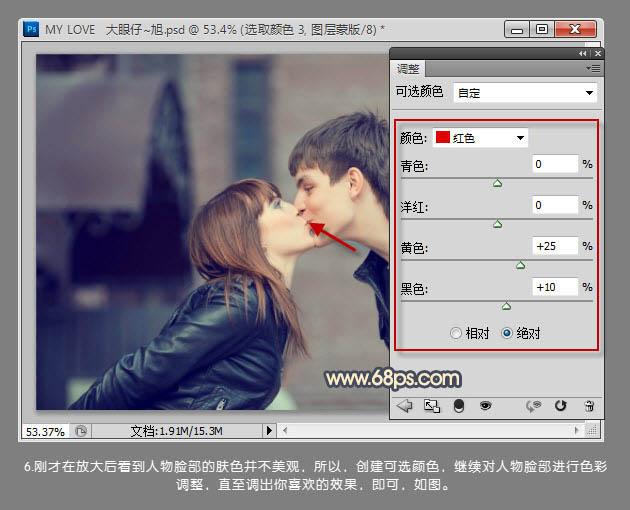
7、调整完人物后继续来调整照片中的背景色调,创建可选颜色调整图层,调整蓝色,如下图。
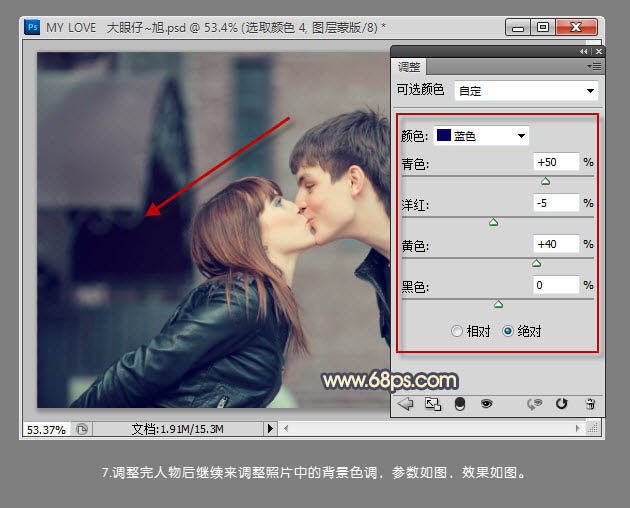
8、为了使人物肤色与背景相似,所以创建颜色填充图层,颜色选择黄褐色:#886434,确定后把图层混合模式改为“正片叠底”,图层不透明度改为:50%,使其过渡自然。使用柔角画笔在图层蒙版上擦出不需要的部分。
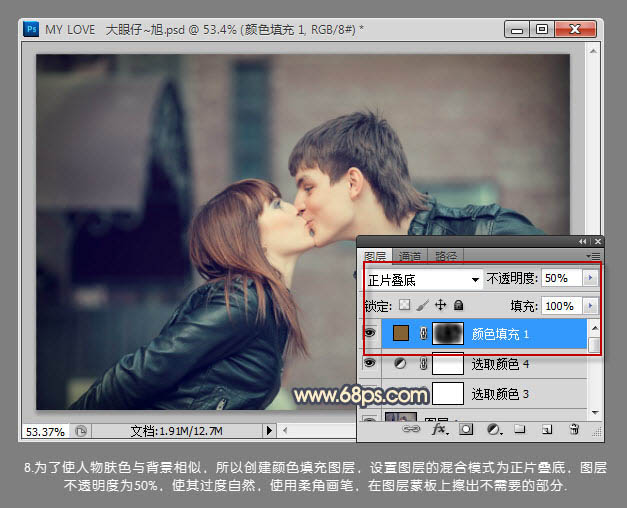
9、背景的色感还是不够,所以复制一层,并改图层混合模式为“减去”,设置不透明度为:25%,效果如下图。
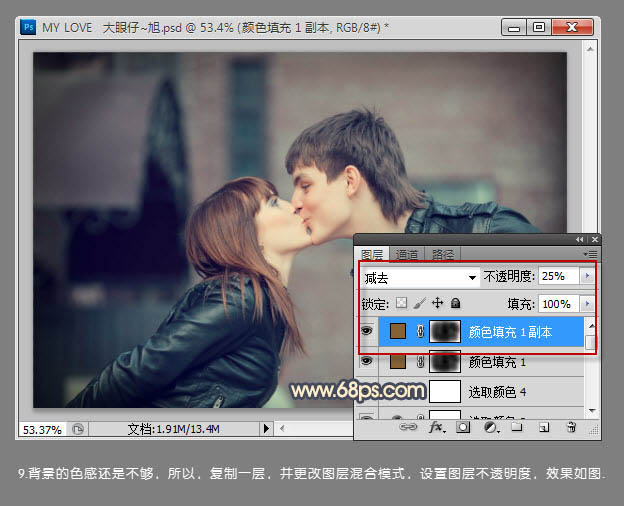
10、再创建曲线调整图层,分别提高照片亮度,为照片增加蓝色及黄色。

最后调整细节,完成最终效果。


最终效果

1、打开照片复制一层,创建曲线调整图层,选择蓝通道调整,参数设置如下图。
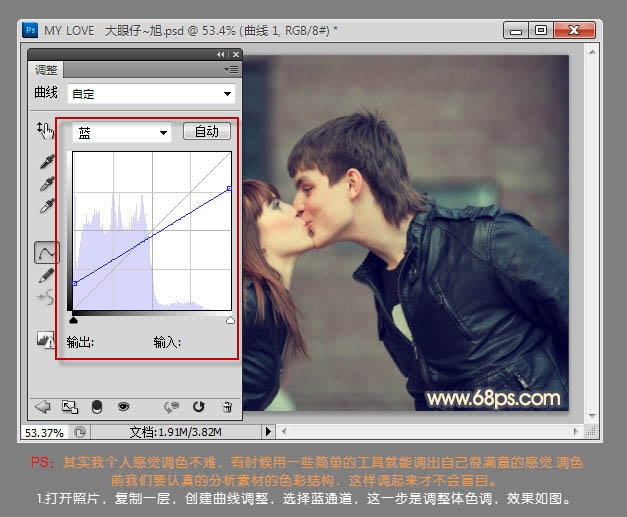
2、创建可选颜色调整图层,选择红色调整,参数设置如下图。这一步是简单的调整下人物的肤色。
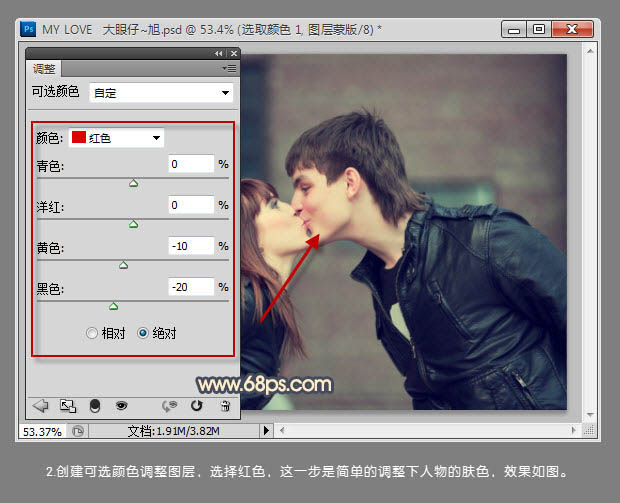
3、新建一个空白图层,并盖印图层。按Ctrl + Shift + Alt + 2 调出图层1的高光选区,执行反相选择,并拷贝到新的图层,并为其创建曲线调整,调亮照片暗部亮度,按Ctrl + Alt + G 创建剪贴蒙版,效果如下图。
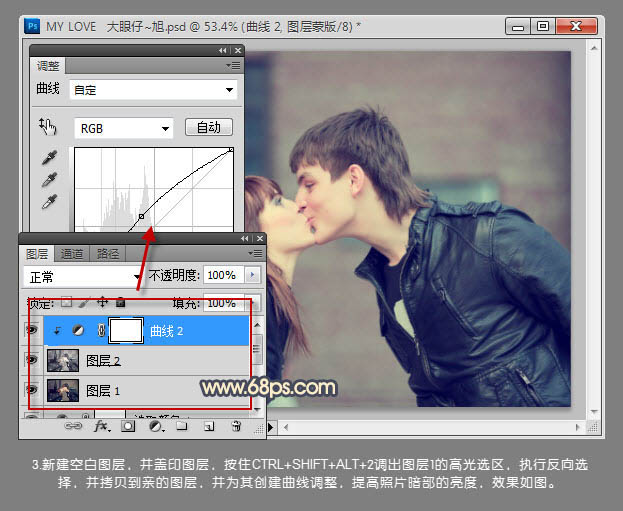
4、创建可选颜色调整图层,选择洋红调整,对人物头发上的色彩进行调整,参数及效果如下图。
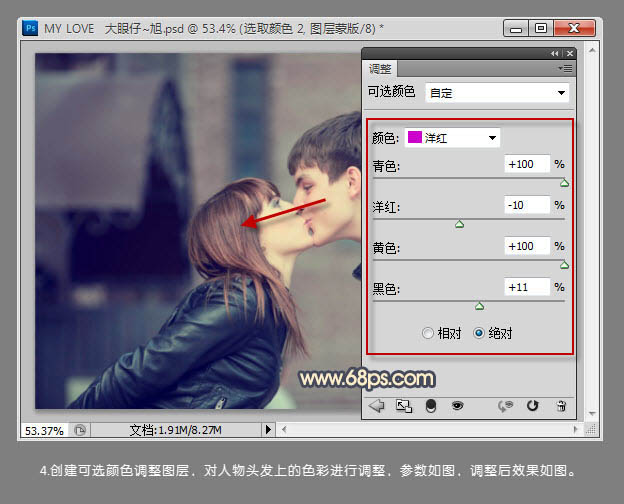
5、对人物脸部上的一些细节进行简单的处理。
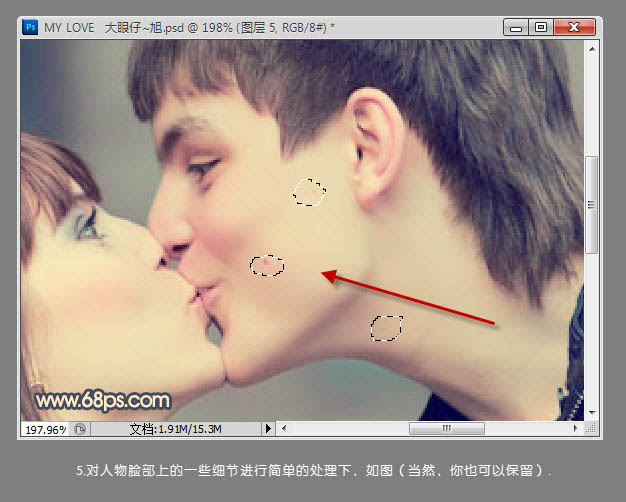
6、刚才在放到后看到人物脸部的肤色并不美观,所以创建可选颜色调整图层,继续对人物脸部进行色彩调整。知道调出你喜欢的效果。
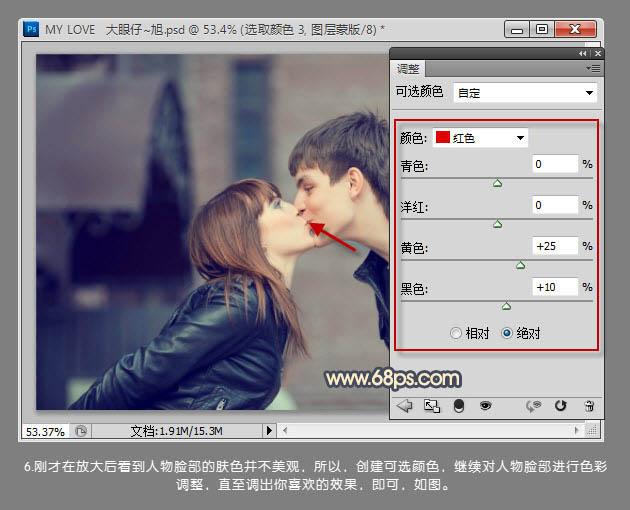
7、调整完人物后继续来调整照片中的背景色调,创建可选颜色调整图层,调整蓝色,如下图。
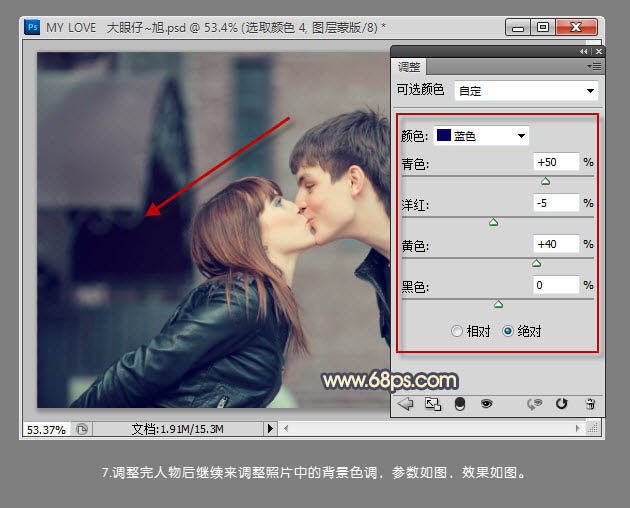
8、为了使人物肤色与背景相似,所以创建颜色填充图层,颜色选择黄褐色:#886434,确定后把图层混合模式改为“正片叠底”,图层不透明度改为:50%,使其过渡自然。使用柔角画笔在图层蒙版上擦出不需要的部分。
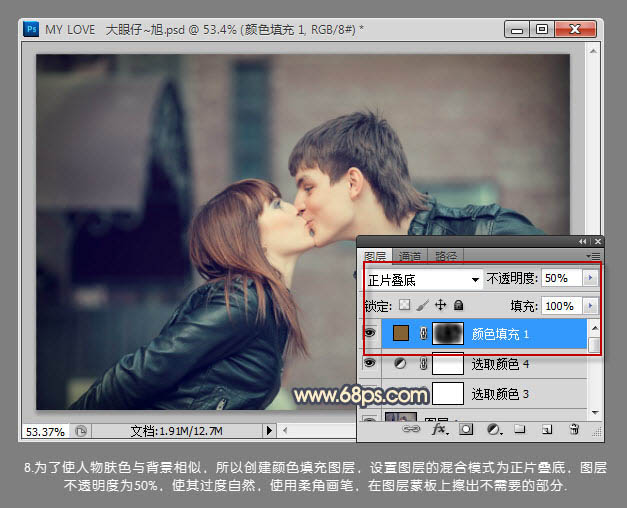
9、背景的色感还是不够,所以复制一层,并改图层混合模式为“减去”,设置不透明度为:25%,效果如下图。
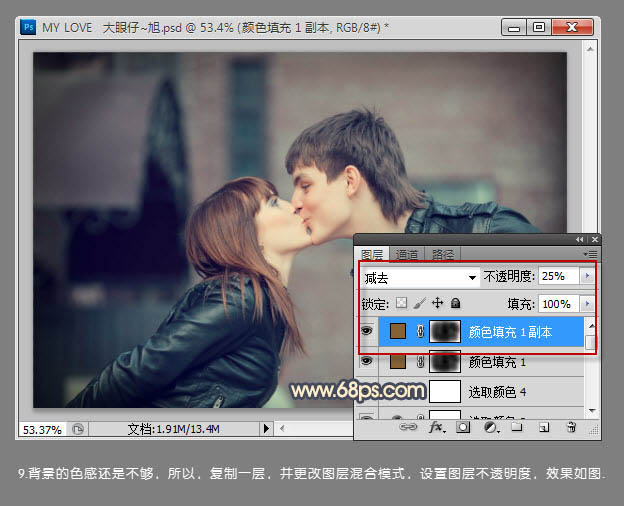
10、再创建曲线调整图层,分别提高照片亮度,为照片增加蓝色及黄色。

最后调整细节,完成最终效果。

加载全部内容