Photoshop将美女图片打造出甜美的春季粉红色
Sener 人气:0
原图

最终效果

1、打开原图素材,把背景图层复制一层,混合模式改为“滤色”,不透明度改为:20%,效果如下图。这一步稍微提亮图片。

<图1>
2、创建可选颜色调整图层,对黄、绿、中性、黑进行调整,参数设置如图2 - 5,效果如图6。这一步给全图增加橙红色。
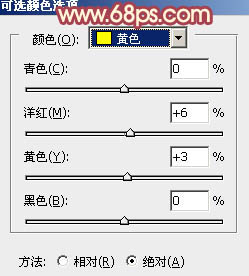
<图2>
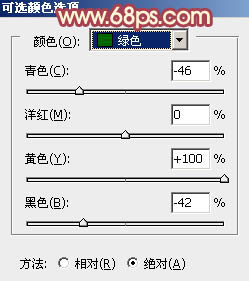
<图3>
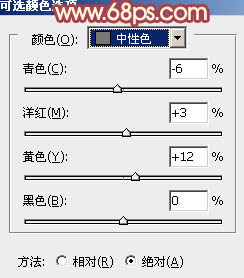
<图4>
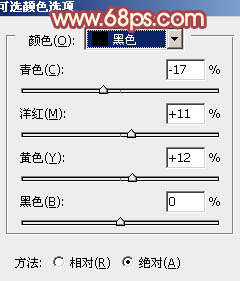
<图5>
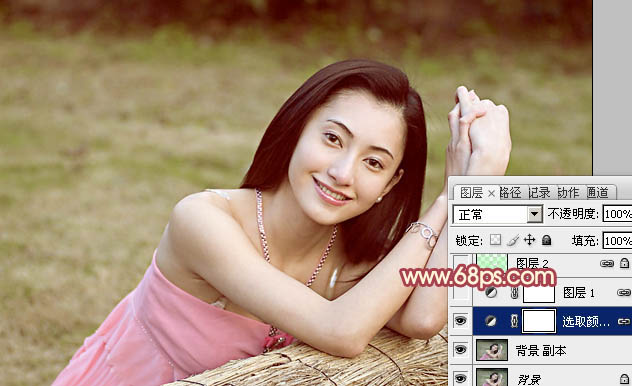
<图6>
3、按Ctrl + J 把当前可选颜色调整图层复制一层,不透明度改为:50%,增加图片暖色,效果如下图。

<图7>
4、按Ctrl + ALt + Shift + 2 调出高光选区,新建一个图层填充淡绿色:#AAFDB1,混合模式改为“滤色”,不透明度改为:30%,效果如下图。这一步增加图片高光部分的淡绿色。

<图8>
5、创建色彩平衡调整图层,对阴影、中间调、高光进行调整,参数设置如图9 - 11,效果如图12。这一步给图片增加橙黄色。
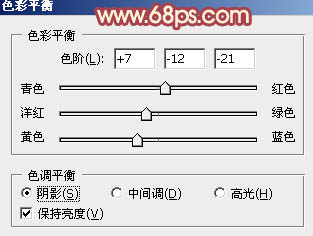
<图9>
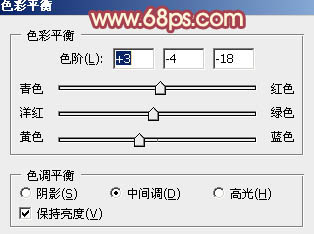
<图10>
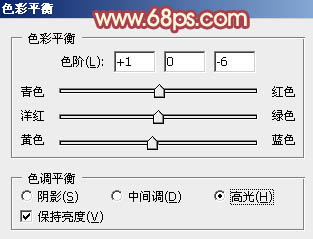
<图11>

<图12>
6、再创建可选颜色调整图层,对红、黄、白、中性、黑进行调整,参数设置如图13 - 17,效果如图18。这一步给图片增加红紫色。
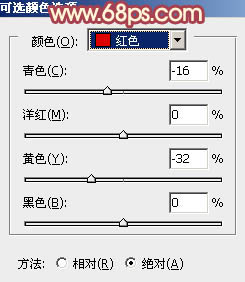
<图13>
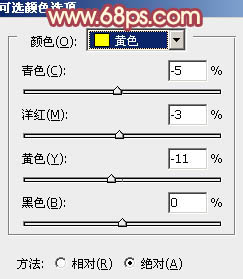
<图14>
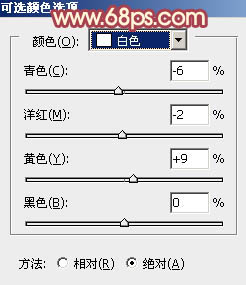
<图15>
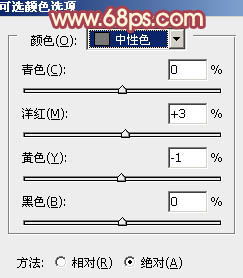
<图16>
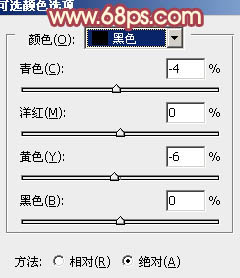
<图17>

<图18>
7、新建一个图层,按Ctrl + Alt + Shift + E 盖印图层。简单给人物磨一下皮,把肤色部分磨光滑即可,大致效果如下图。

<图19>
8、创建可选颜色调整图层,对黄色进行调整,参数设置如图20,确定后用黑色画笔把人物部分擦出来,效果如图21。这一步把背景部分主色转为黄绿色。
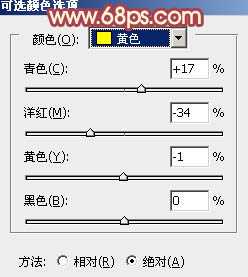
<图20>

<图21>
9、主色基本已经出来了,现在再来增加一些高光。新建一个图层,填充橙红色:#F7AE87,混合模式改为“滤色”,按住Alt键添加图层蒙版,用白色画笔把左上角及顶部擦出来,效果如下图。

<图22>
10、如果觉得高光部分还不够,可以把当前图层复制一层,适当降低图层不透明度,效果如下图。

<图23>
11、创建可选颜色调整图层,对黄,绿进行调整,参数设置如图24,25,效果如图26。这一步给图片增加淡绿色。
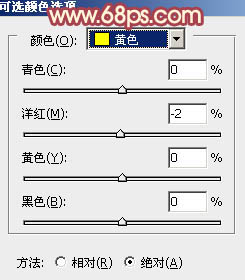
<图24>
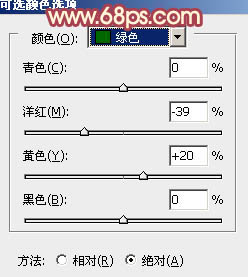
<图25>

<图26>
12、新建一个图层,盖印图层,混合模式改为“柔光”,不透明度改为:20%,效果如下图。

<图27>
最后微调一下整体颜色和嘴唇颜色,完成最终效果。


最终效果

1、打开原图素材,把背景图层复制一层,混合模式改为“滤色”,不透明度改为:20%,效果如下图。这一步稍微提亮图片。

<图1>
2、创建可选颜色调整图层,对黄、绿、中性、黑进行调整,参数设置如图2 - 5,效果如图6。这一步给全图增加橙红色。
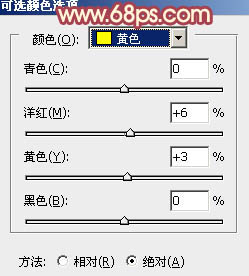
<图2>
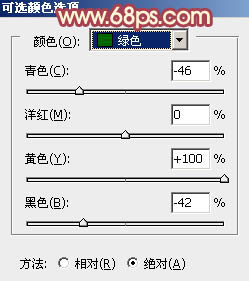
<图3>
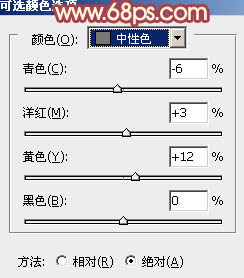
<图4>
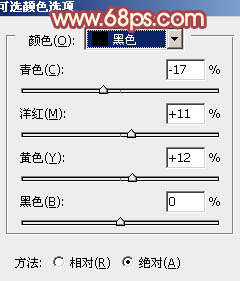
<图5>
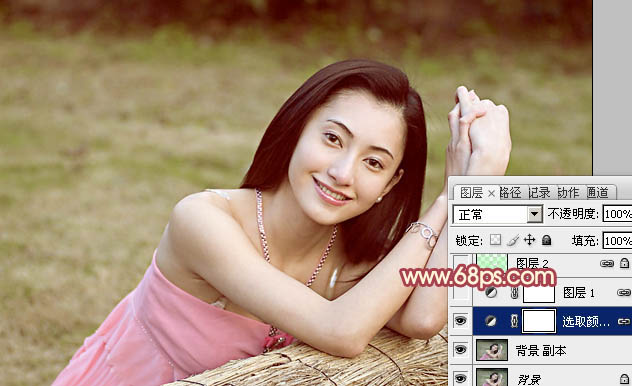
<图6>
3、按Ctrl + J 把当前可选颜色调整图层复制一层,不透明度改为:50%,增加图片暖色,效果如下图。

<图7>
4、按Ctrl + ALt + Shift + 2 调出高光选区,新建一个图层填充淡绿色:#AAFDB1,混合模式改为“滤色”,不透明度改为:30%,效果如下图。这一步增加图片高光部分的淡绿色。

<图8>
5、创建色彩平衡调整图层,对阴影、中间调、高光进行调整,参数设置如图9 - 11,效果如图12。这一步给图片增加橙黄色。
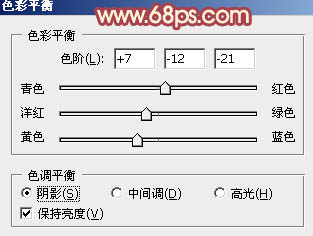
<图9>
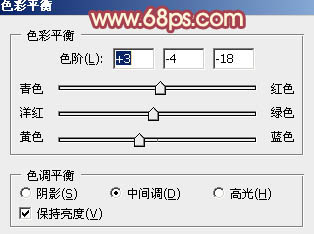
<图10>
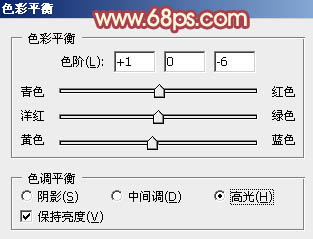
<图11>

<图12>
6、再创建可选颜色调整图层,对红、黄、白、中性、黑进行调整,参数设置如图13 - 17,效果如图18。这一步给图片增加红紫色。
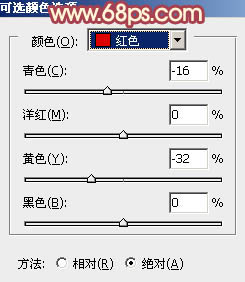
<图13>
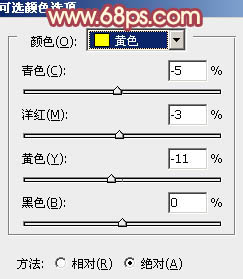
<图14>
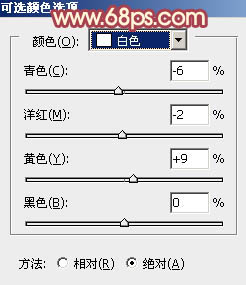
<图15>
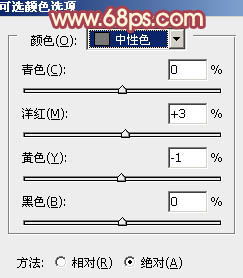
<图16>
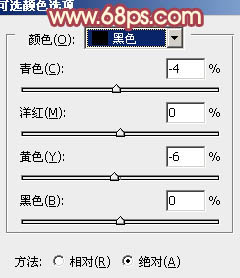
<图17>

<图18>
7、新建一个图层,按Ctrl + Alt + Shift + E 盖印图层。简单给人物磨一下皮,把肤色部分磨光滑即可,大致效果如下图。

<图19>
8、创建可选颜色调整图层,对黄色进行调整,参数设置如图20,确定后用黑色画笔把人物部分擦出来,效果如图21。这一步把背景部分主色转为黄绿色。
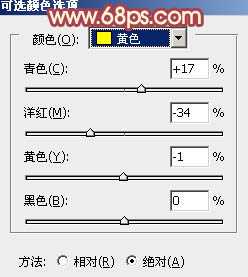
<图20>

<图21>
9、主色基本已经出来了,现在再来增加一些高光。新建一个图层,填充橙红色:#F7AE87,混合模式改为“滤色”,按住Alt键添加图层蒙版,用白色画笔把左上角及顶部擦出来,效果如下图。

<图22>
10、如果觉得高光部分还不够,可以把当前图层复制一层,适当降低图层不透明度,效果如下图。

<图23>
11、创建可选颜色调整图层,对黄,绿进行调整,参数设置如图24,25,效果如图26。这一步给图片增加淡绿色。
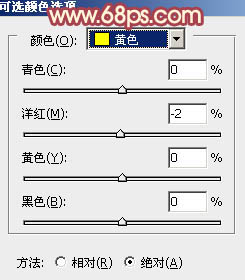
<图24>
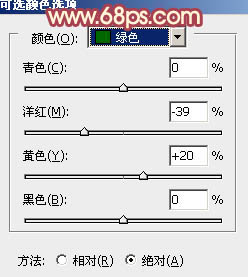
<图25>

<图26>
12、新建一个图层,盖印图层,混合模式改为“柔光”,不透明度改为:20%,效果如下图。

<图27>
最后微调一下整体颜色和嘴唇颜色,完成最终效果。

加载全部内容