Photoshop为甜美的美女婚片打造出暗调蓝褐色效果
Sener 人气:0
原图

最终效果

1、打开原图素材,创建可选颜色调整图层,对红、黄、绿、青、白、黑进行调整,参数设置如图1 - 6,确定后把图层不透明度改为:50%,用黑色画笔把人物头发部分擦出来,效果如图7。这一步增加暗部褐色。
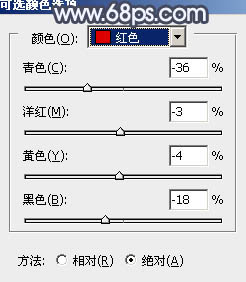
<图1>
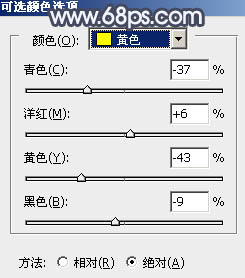
<图2>
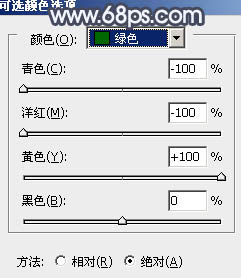
<图3>
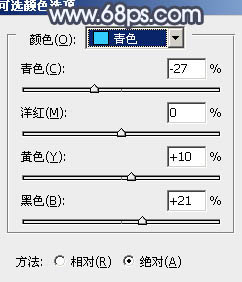
<图4>
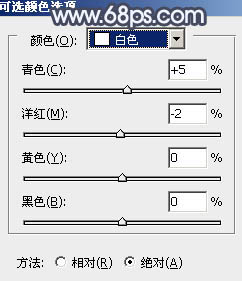
<图5>
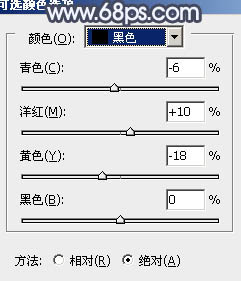
<图6>

<图7>
2、创建曲线调整图层,对RGB,蓝进行调整,参数设置如图8,效果如图9。这一步增加图片的亮度及蓝色。
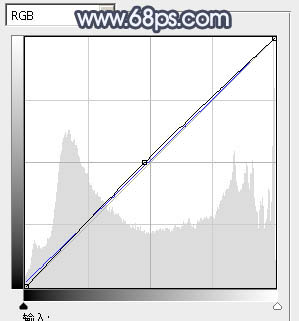
<图8>

<图9>
3、按Ctrl + J 把当前曲线调整图层复制一层,不透明度改为:30%,效果如下图。

<图10>
4、创建可选颜色调整图层,对红、黄、绿、洋红、白、黑进行调整,参数设置如图11 - 16,效果如图17。这一步把背景绿色转为黄褐色,并增加高光部分的淡青色。
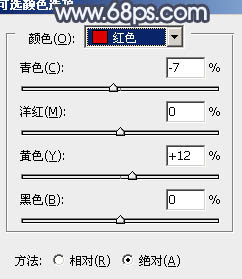
<图11>
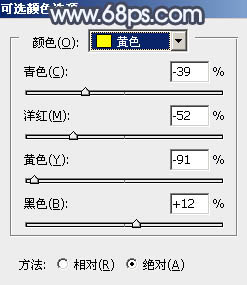
<图12>
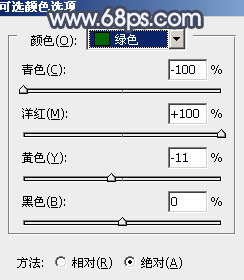
<图13>
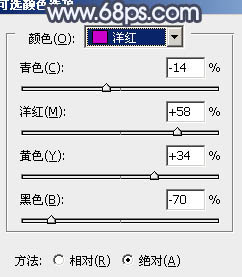
<图14>
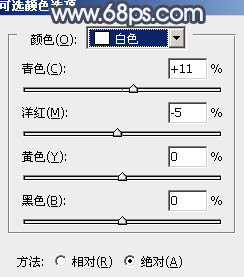
<图15>
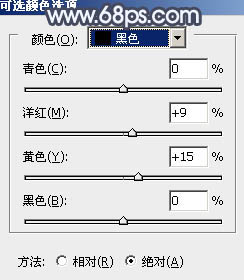
<图16>

<图17>
5、创建可选颜色调整图层,对黄、青、白进行调整,参数设置如图18 - 20,确定后用黑色画笔把人物脸部擦出来,效果如图21。这一步增加高光部分的淡青色。
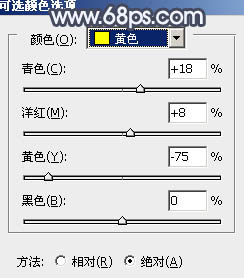
<图18>
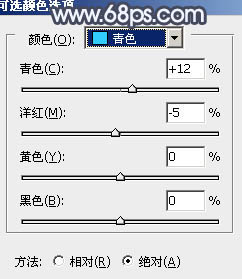
<图19>
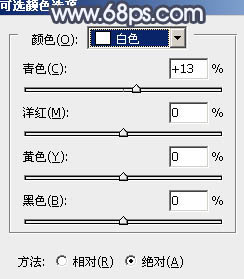
<图20>

<图21>
6、创建亮度/对比度调整图层,参数设置如图22,适当增加对比度。确定后把蒙版填充黑色,用白色画笔把人物脸部擦出来,效果如图23。这一步增加脸部肤色质感。
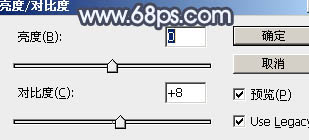
<图22>

<图23>
7、新建一个图层,按Ctrl + Alt + Shift + E 盖印图层,简单的给人物磨一下皮,大致效果如下图。

<图24>
8、新建一个图层,填充淡蓝色:#ACCEFC,混合模式改为“滤色”,按住Alt键添加图层蒙版,用白色画笔把左上角部分擦出来,增加图片的高光,效果如下图。

<图25>
9、按Ctrl + J 把当前高光图层复制一层,效果如下图。

<图26>
10、新建一个图层,混合模式改为“滤色”,把前景颜色设置为淡紫色:#E8B0FC,用画笔把左上角涂上前景色,加强高光,效果如下图。

<图27>
11、新建一个图层,盖印图层。执行:滤镜 > 模糊 > 高斯模糊,数值为5,确定后按住Alt键添加图层蒙版,用白色画笔把背景部分需要柔化及有杂色部分涂出来,效果如下图。

<图28>
12、创建曲线调整图层,适当把图片稍微调暗一点,确定后适当降低图层不透明度,效果如图30。
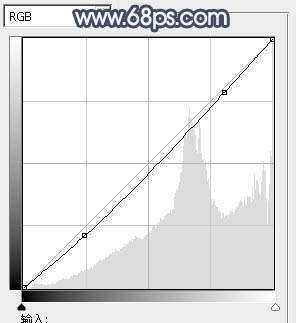
<图29>

<图30>
最后微调一下整体颜色,完成最终效果。


最终效果

1、打开原图素材,创建可选颜色调整图层,对红、黄、绿、青、白、黑进行调整,参数设置如图1 - 6,确定后把图层不透明度改为:50%,用黑色画笔把人物头发部分擦出来,效果如图7。这一步增加暗部褐色。
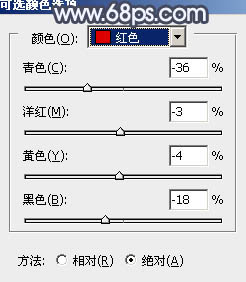
<图1>
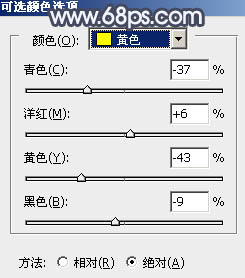
<图2>
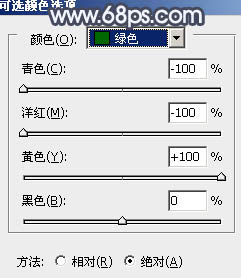
<图3>
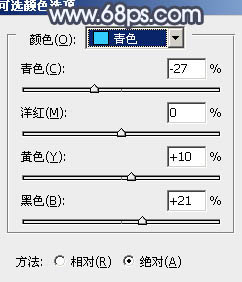
<图4>
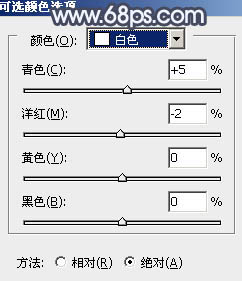
<图5>
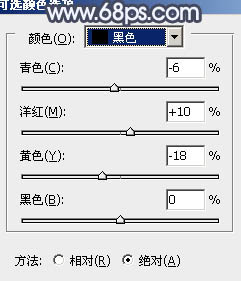
<图6>

<图7>
2、创建曲线调整图层,对RGB,蓝进行调整,参数设置如图8,效果如图9。这一步增加图片的亮度及蓝色。
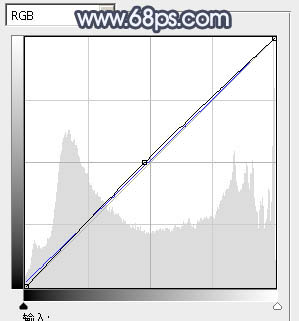
<图8>

<图9>
3、按Ctrl + J 把当前曲线调整图层复制一层,不透明度改为:30%,效果如下图。

<图10>
4、创建可选颜色调整图层,对红、黄、绿、洋红、白、黑进行调整,参数设置如图11 - 16,效果如图17。这一步把背景绿色转为黄褐色,并增加高光部分的淡青色。
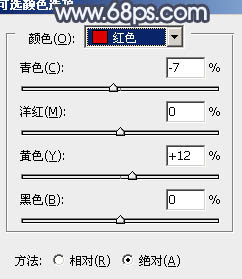
<图11>
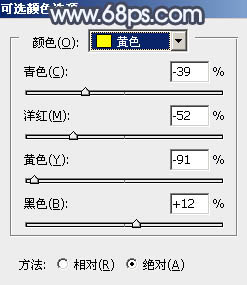
<图12>
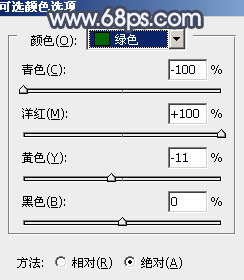
<图13>
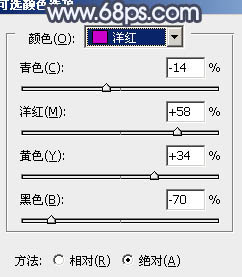
<图14>
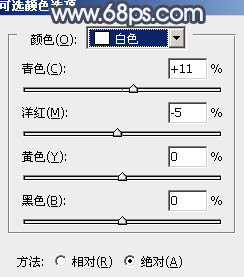
<图15>
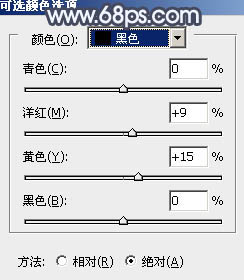
<图16>

<图17>
5、创建可选颜色调整图层,对黄、青、白进行调整,参数设置如图18 - 20,确定后用黑色画笔把人物脸部擦出来,效果如图21。这一步增加高光部分的淡青色。
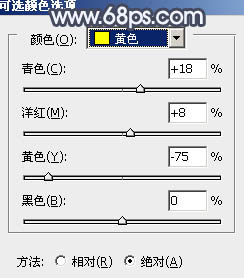
<图18>
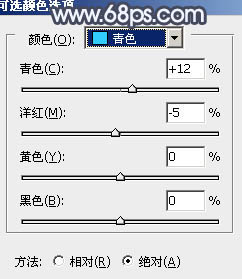
<图19>
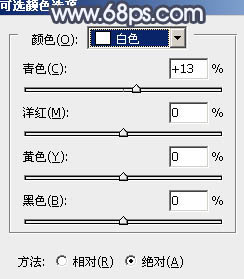
<图20>

<图21>
6、创建亮度/对比度调整图层,参数设置如图22,适当增加对比度。确定后把蒙版填充黑色,用白色画笔把人物脸部擦出来,效果如图23。这一步增加脸部肤色质感。
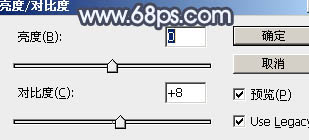
<图22>

<图23>
7、新建一个图层,按Ctrl + Alt + Shift + E 盖印图层,简单的给人物磨一下皮,大致效果如下图。

<图24>
8、新建一个图层,填充淡蓝色:#ACCEFC,混合模式改为“滤色”,按住Alt键添加图层蒙版,用白色画笔把左上角部分擦出来,增加图片的高光,效果如下图。

<图25>
9、按Ctrl + J 把当前高光图层复制一层,效果如下图。

<图26>
10、新建一个图层,混合模式改为“滤色”,把前景颜色设置为淡紫色:#E8B0FC,用画笔把左上角涂上前景色,加强高光,效果如下图。

<图27>
11、新建一个图层,盖印图层。执行:滤镜 > 模糊 > 高斯模糊,数值为5,确定后按住Alt键添加图层蒙版,用白色画笔把背景部分需要柔化及有杂色部分涂出来,效果如下图。

<图28>
12、创建曲线调整图层,适当把图片稍微调暗一点,确定后适当降低图层不透明度,效果如图30。
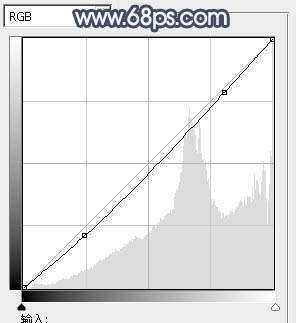
<图29>

<图30>
最后微调一下整体颜色,完成最终效果。

加载全部内容