Photoshop将偏灰的情侣图片增加晨曦效果
Sener 人气:0
原图

最终效果

1、打开原图素材,把人物部分抠出来,复制到新的图层,如下图。

<图1>
2、在抠出的人物图层下面新建一个图层,把前景颜色设置为青蓝色:#4BCEFA,用画笔把天空部分涂上前景色,确定后把图层混合模式改为“正片叠底”,不透明度改为:60%,效果如下图。

<图2>
3、打开天空素材图3,拖进来,适当放好位置,图层混合模式改为“正片叠底”,不透明度改为:20%,确定后加上图层蒙版,用黑色画笔把天空以外的部分擦出来,如图4。


<图4>
4、把当前图层复制一层,混合模式改为“正常”,不透明度改为:70%,把蒙版填充黑色,用白色画笔把顶部云彩部分擦出来,效果如下图。

<图5>
5、新建一个图层,用椭圆选框工具拉出图6所示的选区,按Ctrl + Alt + D 羽化120个像素后加上图7所示的径向渐变,确定后把图层混合模式改为“滤色”,效果如图7。

<图6>
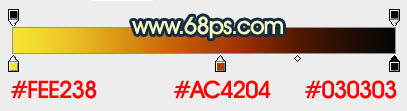
<图7>
6、在图层的最上面创建可选颜色调整图层,对黄、绿、青、白进行调整,参数设置如图8 - 11,效果如图12。
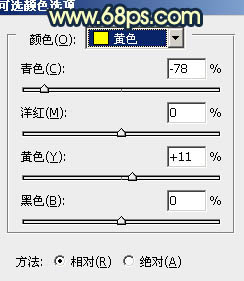
<图8>
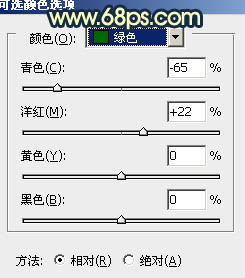
<图9>
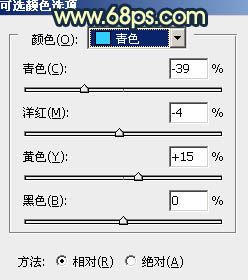
<图10>
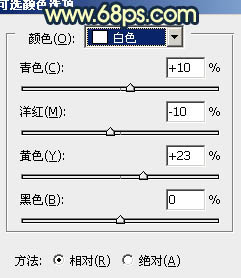
<图11>

<图12>
7、按Ctrl + J 把当前可选颜色调整图层复制一层,不透明度改为:40%,效果如下图。

<图13>
8、创建可选颜色调整图层,对红、黄、白进行调整,参数设置如图14 - 16,效果如图17。这一步增加画面的暖色。
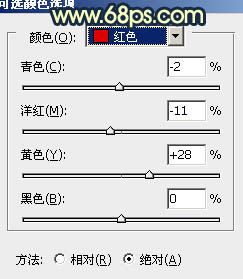
<图14>
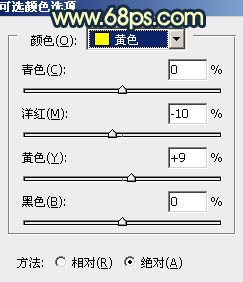
<图15>
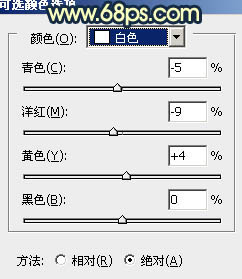
<图16>

<图17>
9、再创建可选颜色调整图层,对黄,黑色进行调整,参数设置如图18,19,效果如图20。
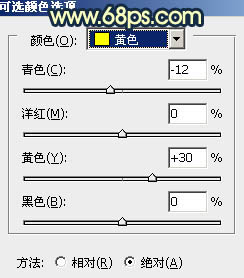
<图18>
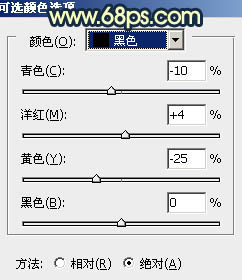
<图19>

<图20>
10、按Ctrl + Alt + ~ 调出高光选区,新建一个图层填充蓝紫色:#5729CE,混合模式改为“柔光”,不透明度改为:30%,效果如下图。

<图21>
11、创建可选颜色调整图层,对黄,蓝进行调整,参数设置如图22,23,效果如图24。这一步微调整体蓝色。
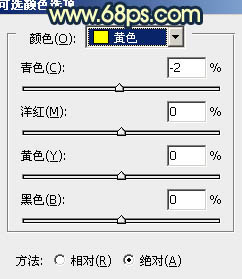
<图22>
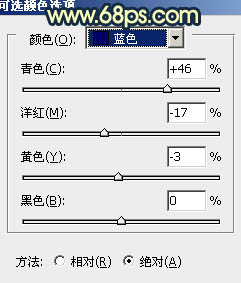
<图23>

<图24>
12、把抠出的人物图层复制一层,按Ctrl + Shift + ] 置顶,效果如下图。

<图25>
13、调出人物选区,创建色彩平衡等调整图层,微调一下人物颜色,数值自定,大致效果如下图。

<图26>
14、把之前的高光图层复制一层,按Ctrl + Shift + ] 置顶,混合模式改为“滤色”,不透明度改为:40%,效果如下图。

<图27>
15、新建一个图层,按Ctrl + Alt + Shift + E 盖印图层。简单给画面增加一些暗角,效果如下图。

<图28>
16、创建色彩平衡调整图层,对阴影,高光进行调整,参数设置如图29,30,效果如图31。
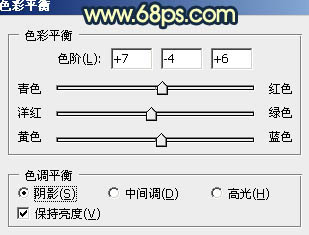
<图29>
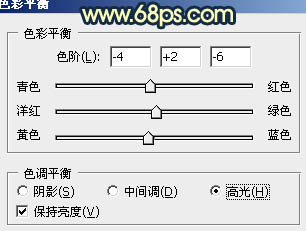
<图30>

<图31>
最后微调一下细节和整体颜色,完成最终效果。


最终效果

1、打开原图素材,把人物部分抠出来,复制到新的图层,如下图。

<图1>
2、在抠出的人物图层下面新建一个图层,把前景颜色设置为青蓝色:#4BCEFA,用画笔把天空部分涂上前景色,确定后把图层混合模式改为“正片叠底”,不透明度改为:60%,效果如下图。

<图2>
3、打开天空素材图3,拖进来,适当放好位置,图层混合模式改为“正片叠底”,不透明度改为:20%,确定后加上图层蒙版,用黑色画笔把天空以外的部分擦出来,如图4。


<图4>
4、把当前图层复制一层,混合模式改为“正常”,不透明度改为:70%,把蒙版填充黑色,用白色画笔把顶部云彩部分擦出来,效果如下图。

<图5>
5、新建一个图层,用椭圆选框工具拉出图6所示的选区,按Ctrl + Alt + D 羽化120个像素后加上图7所示的径向渐变,确定后把图层混合模式改为“滤色”,效果如图7。

<图6>
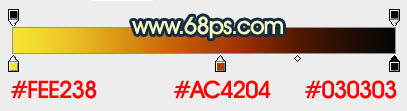
<图7>
6、在图层的最上面创建可选颜色调整图层,对黄、绿、青、白进行调整,参数设置如图8 - 11,效果如图12。
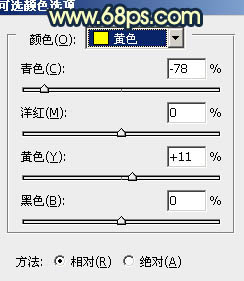
<图8>
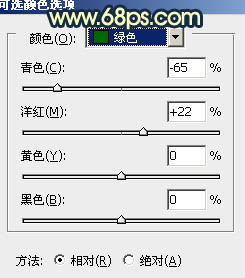
<图9>
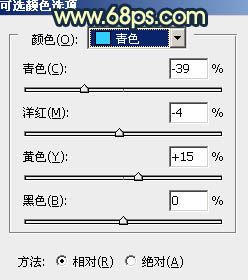
<图10>
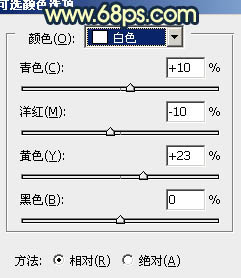
<图11>

<图12>
7、按Ctrl + J 把当前可选颜色调整图层复制一层,不透明度改为:40%,效果如下图。

<图13>
8、创建可选颜色调整图层,对红、黄、白进行调整,参数设置如图14 - 16,效果如图17。这一步增加画面的暖色。
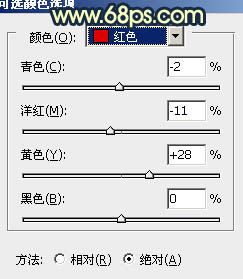
<图14>
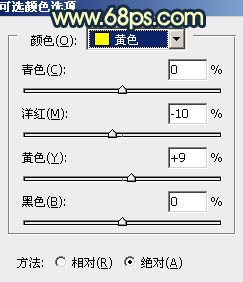
<图15>
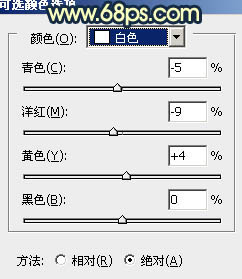
<图16>

<图17>
9、再创建可选颜色调整图层,对黄,黑色进行调整,参数设置如图18,19,效果如图20。
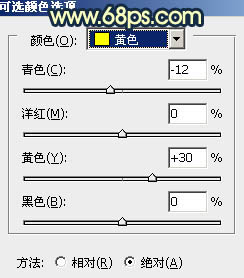
<图18>
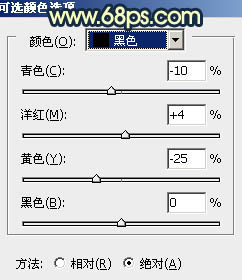
<图19>

<图20>
10、按Ctrl + Alt + ~ 调出高光选区,新建一个图层填充蓝紫色:#5729CE,混合模式改为“柔光”,不透明度改为:30%,效果如下图。

<图21>
11、创建可选颜色调整图层,对黄,蓝进行调整,参数设置如图22,23,效果如图24。这一步微调整体蓝色。
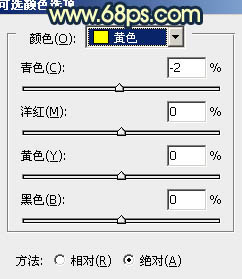
<图22>
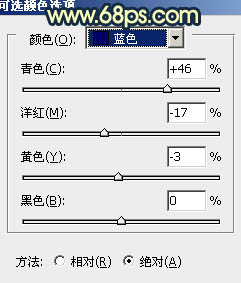
<图23>

<图24>
12、把抠出的人物图层复制一层,按Ctrl + Shift + ] 置顶,效果如下图。

<图25>
13、调出人物选区,创建色彩平衡等调整图层,微调一下人物颜色,数值自定,大致效果如下图。

<图26>
14、把之前的高光图层复制一层,按Ctrl + Shift + ] 置顶,混合模式改为“滤色”,不透明度改为:40%,效果如下图。

<图27>
15、新建一个图层,按Ctrl + Alt + Shift + E 盖印图层。简单给画面增加一些暗角,效果如下图。

<图28>
16、创建色彩平衡调整图层,对阴影,高光进行调整,参数设置如图29,30,效果如图31。
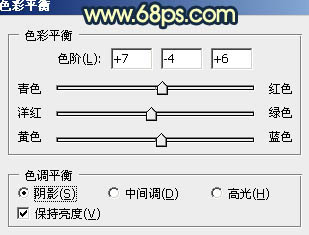
<图29>
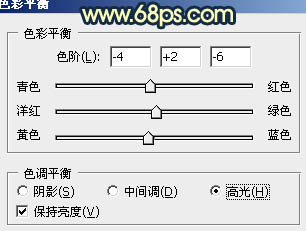
<图30>

<图31>
最后微调一下细节和整体颜色,完成最终效果。

加载全部内容