Photoshop下将街道美女图片调成鲜艳的橙红色
:※火山※ 人气:0
原图

最终效果

1、打开原图,复制一层,执行:阴影/高光,把一些过曝的细节调出来,细节决定成败。然后添加图层蒙版,用黑色画笔把人物擦出来。
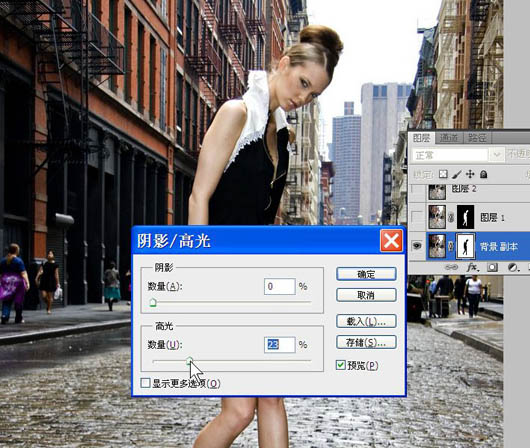
2、盖印图层,再执行:阴影/高光,参数默认,确定后加蒙版,只保留人物部份。
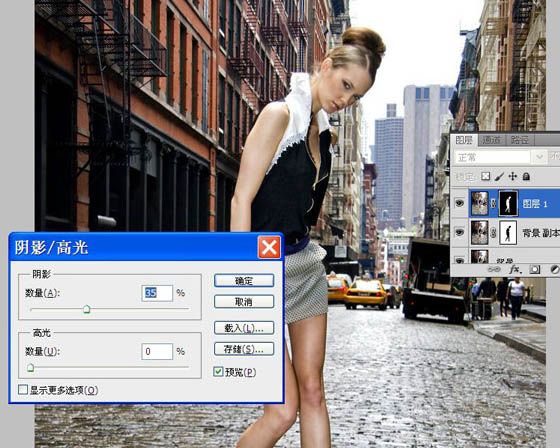
3、盖印图层,用污点修复画笔工具修复一下人物皮肤上的污点。

4、调出红色通道选区,新建纯色填充图层,填充颜色如图,确定后把图层混合模式改为:柔光。
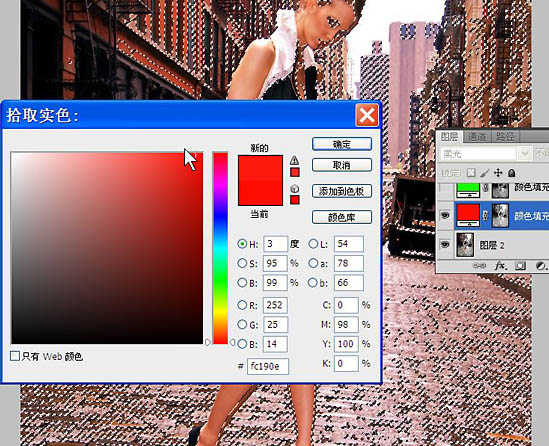
5、调出绿色通道选区,新建纯色填充图层,填充颜色如图,确定后把图层混合模式改为:柔光。
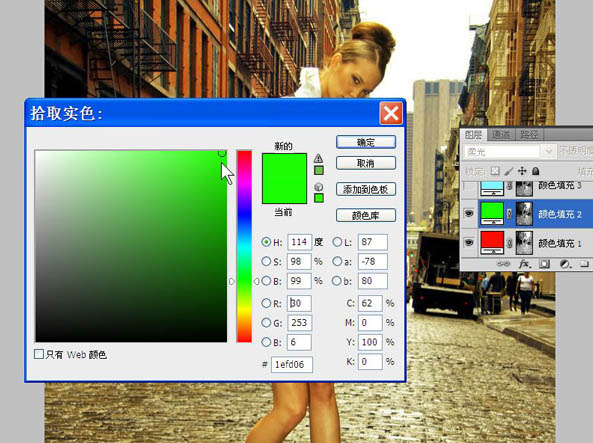
6、调出蓝色通道选区,新建纯色填充图层,填充颜色如图,确定后把图层混合模式改为:柔光。

7、盖印图层,人物有些偏黄,用色相饱和度调一下。
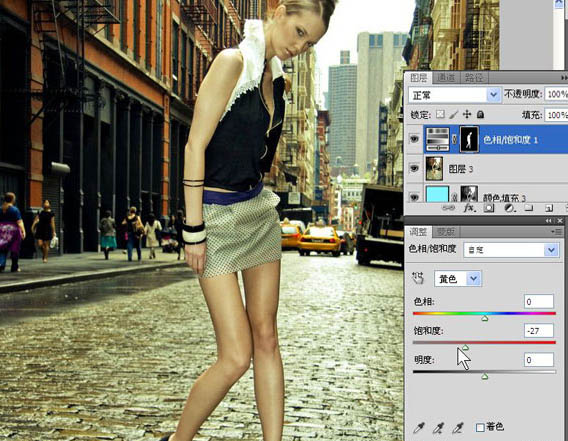
8、盖印图层,调出高光选区,新建纯色填充图层,填充颜色#FDF1BC,确定后把图层混合模式改为:正片叠底,不透明度:83%,然后用黑色画笔把不需要的部份擦除。

9、新建纯色填充图层,填充#0A05F5,确定后把图层混合模式改为:排除,不透明度:12%。
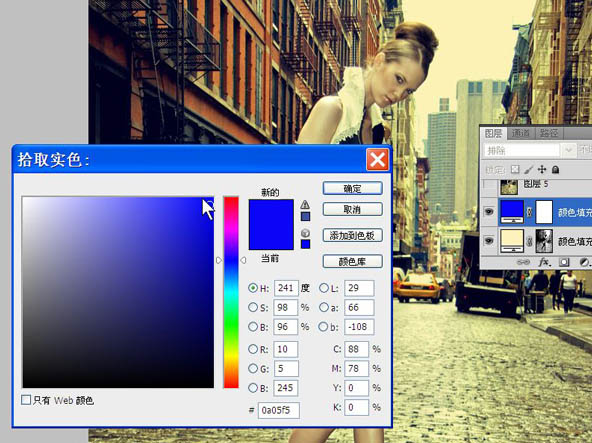
10、盖印图层,给人物简单的磨一下皮,用减淡工具把人物的脸刷一刷,最后整体调节、锐化,收工。
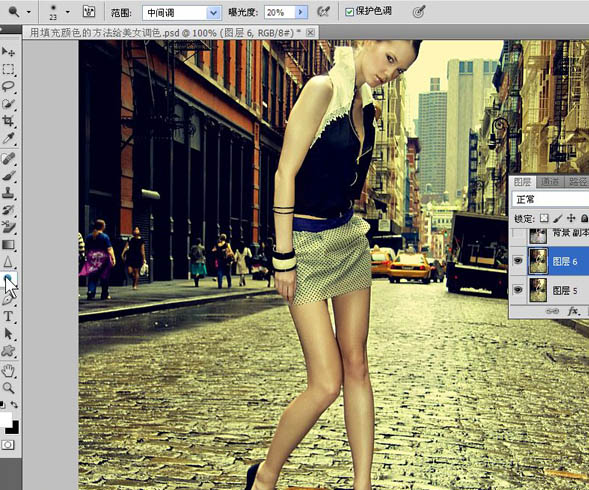
最终效果:


最终效果

1、打开原图,复制一层,执行:阴影/高光,把一些过曝的细节调出来,细节决定成败。然后添加图层蒙版,用黑色画笔把人物擦出来。
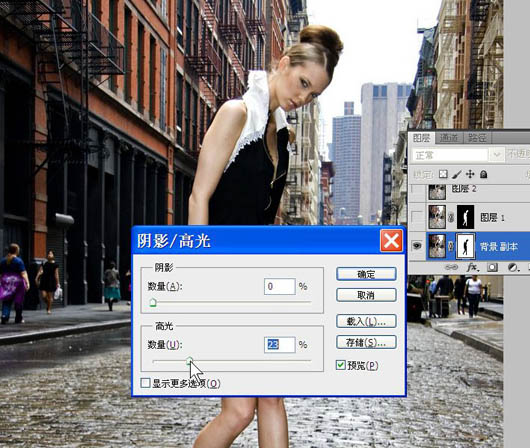
2、盖印图层,再执行:阴影/高光,参数默认,确定后加蒙版,只保留人物部份。
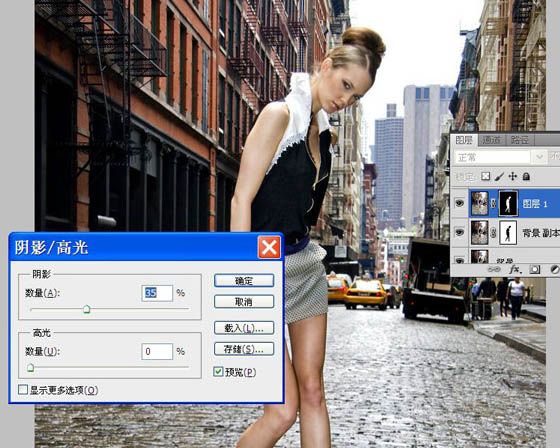
3、盖印图层,用污点修复画笔工具修复一下人物皮肤上的污点。

4、调出红色通道选区,新建纯色填充图层,填充颜色如图,确定后把图层混合模式改为:柔光。
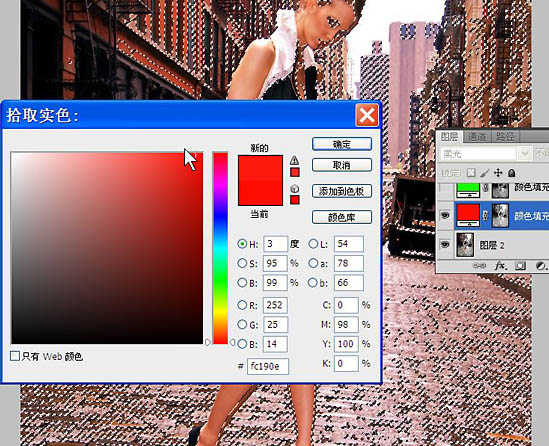
5、调出绿色通道选区,新建纯色填充图层,填充颜色如图,确定后把图层混合模式改为:柔光。
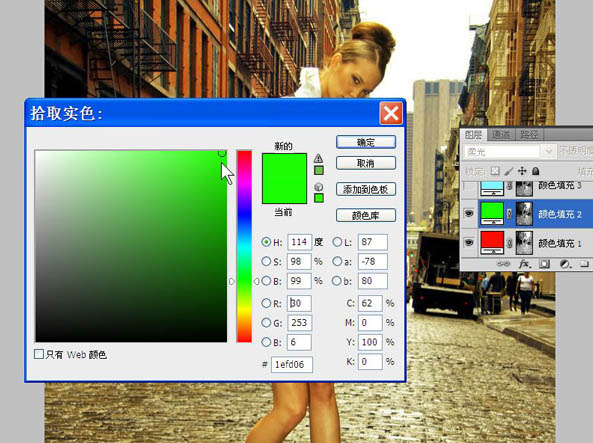
6、调出蓝色通道选区,新建纯色填充图层,填充颜色如图,确定后把图层混合模式改为:柔光。

7、盖印图层,人物有些偏黄,用色相饱和度调一下。
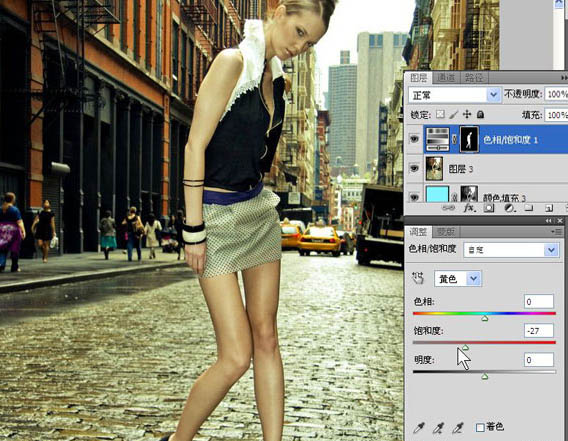
8、盖印图层,调出高光选区,新建纯色填充图层,填充颜色#FDF1BC,确定后把图层混合模式改为:正片叠底,不透明度:83%,然后用黑色画笔把不需要的部份擦除。

9、新建纯色填充图层,填充#0A05F5,确定后把图层混合模式改为:排除,不透明度:12%。
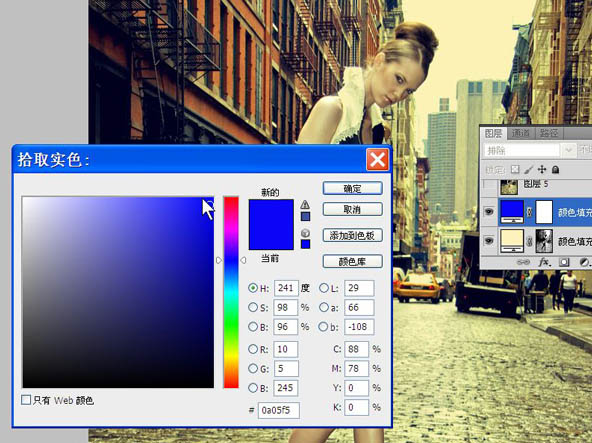
10、盖印图层,给人物简单的磨一下皮,用减淡工具把人物的脸刷一刷,最后整体调节、锐化,收工。
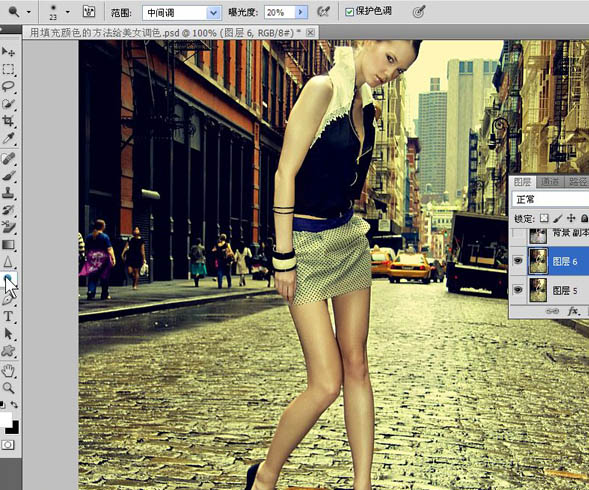
最终效果:

加载全部内容