Photoshop将偏灰多斑的人像图片脸部完美修复成细腻光泽的效果
書生 人气:0
原图

最终效果
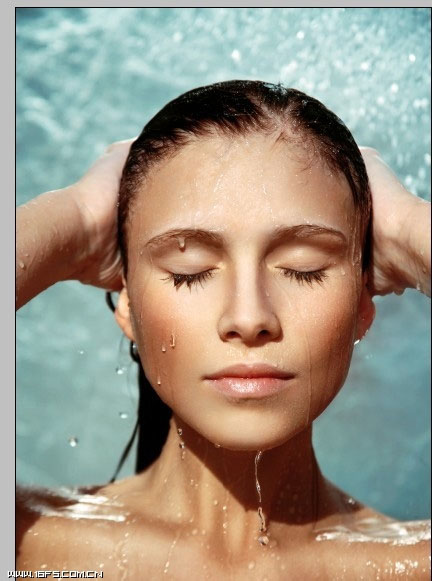
1、调整自动色阶(图像—调整—自动色阶),去灰。
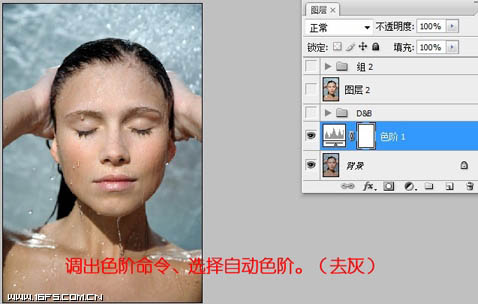
2、新建空白层,选择修复画笔工具,对较明显的瑕疵进行处理。
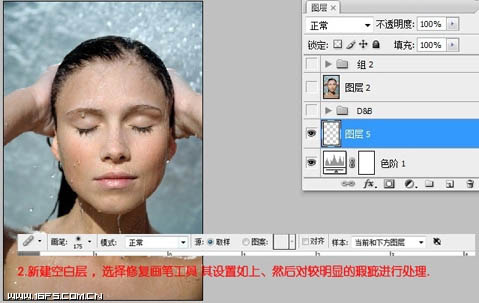
3、创建新组,并在组内建立曲线调整层,如下。

4、一个提亮。
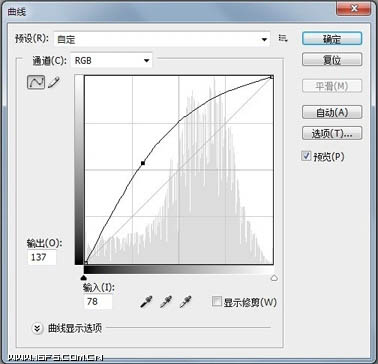
5、一个压暗。
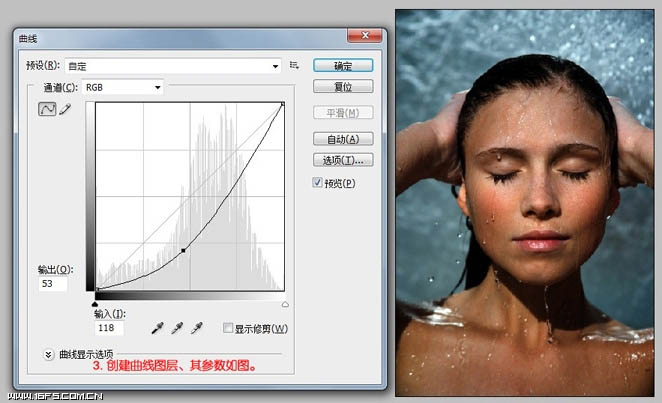
6、建立观察器、并新建颜色填充1 (黑色) 图层模式为颜色。
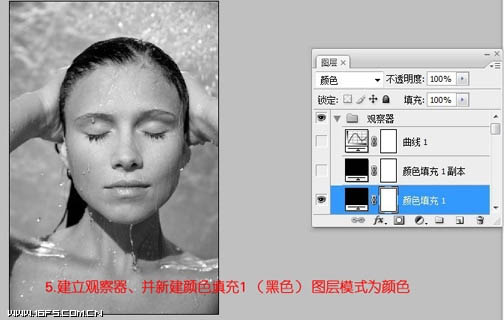
7、复杂颜色填充1 将其图层模式改为叠加。

8、建立曲线图层 加深图像对比。
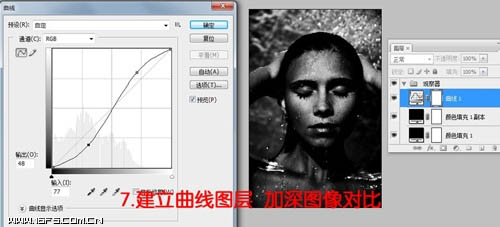
9、将叠加的颜色填充图层不透明度设置到60%左右。
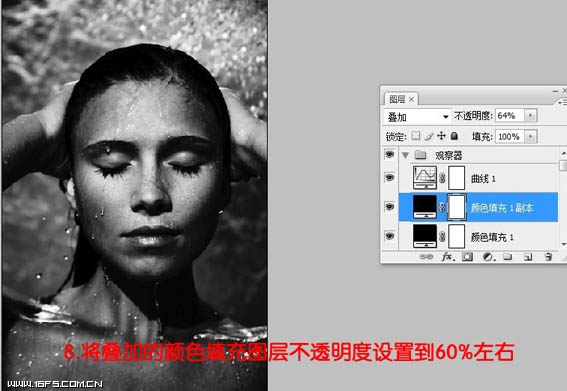
10、用画笔工具修饰图像细节,画笔的属性设置参考如图设置,不透明度一般在10左右,流量100,画笔的大小根据修改的地方调整,如下。

11、修饰后。

12、新建图层模式为柔光并勾选50%中性灰,生成50%灰的灰色图层。

13、用画笔工具来调整节人物的光影,不透明度设置为8%左右,前景色在黑与白之见转换。

14、新建渐变映射图层 颜色从黑到白, 增加图像对比度。

15、新建渐变映射2 使皮肤为棕色。

16、新建可选颜色图层 对人物的肤色进行调节 其参数如下。

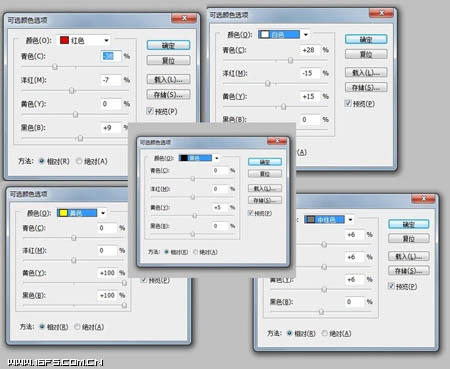
17、再次建立可选颜色图层 参数如图。
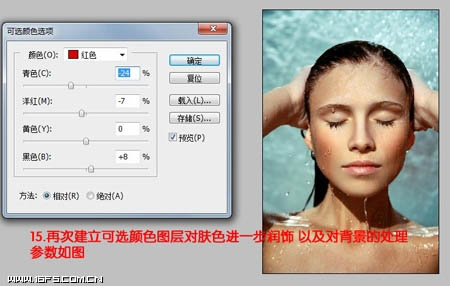
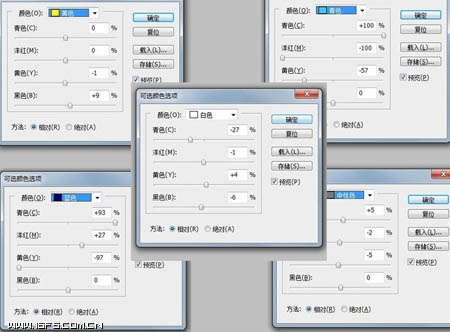
18、合并图层 并对人物进行进一步处理。
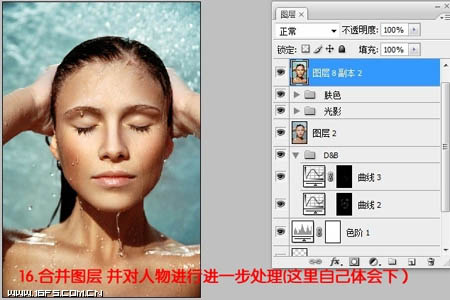
19、复制一层 将其图层模式设置为线性光,执行高反差保留,数值不能太大,达到锐化人像的效果。

最终效果:
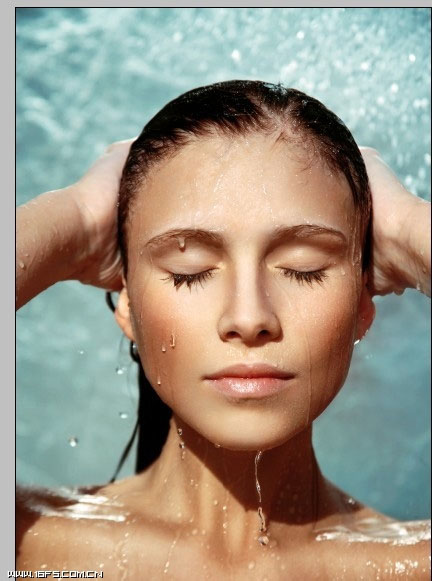

最终效果
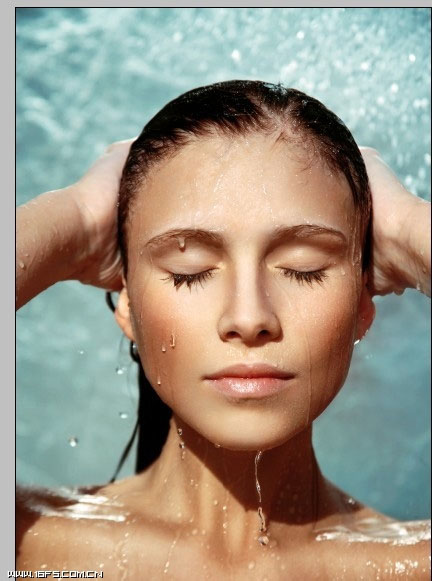
1、调整自动色阶(图像—调整—自动色阶),去灰。
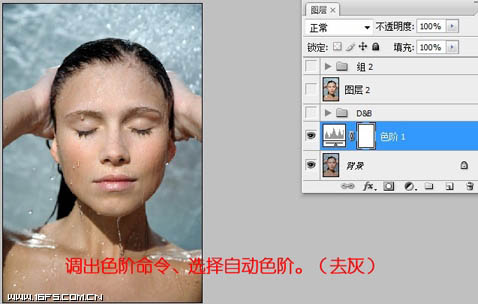
2、新建空白层,选择修复画笔工具,对较明显的瑕疵进行处理。
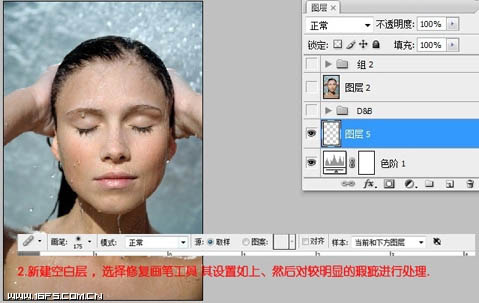
3、创建新组,并在组内建立曲线调整层,如下。

4、一个提亮。
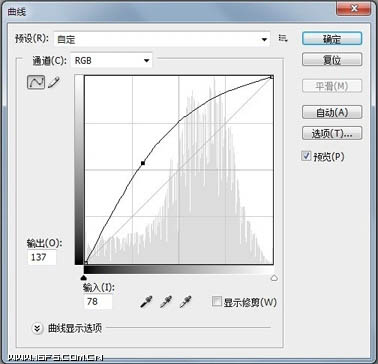
5、一个压暗。
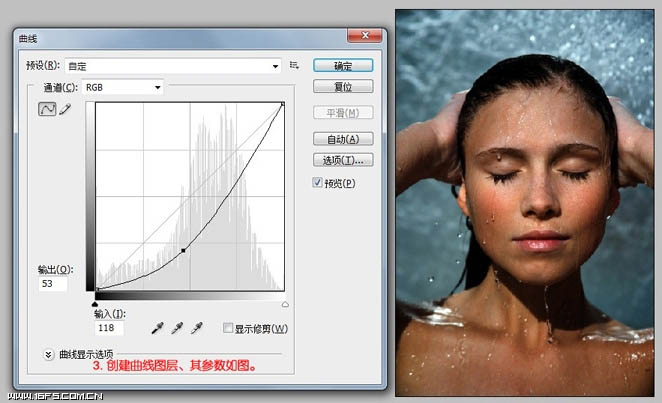
6、建立观察器、并新建颜色填充1 (黑色) 图层模式为颜色。
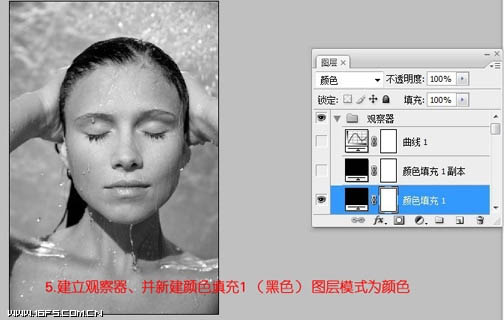
7、复杂颜色填充1 将其图层模式改为叠加。

8、建立曲线图层 加深图像对比。
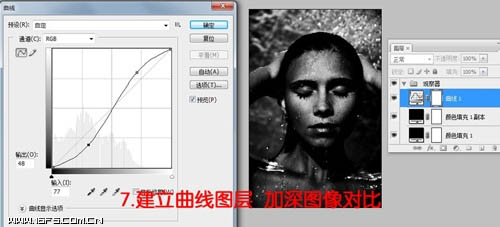
9、将叠加的颜色填充图层不透明度设置到60%左右。
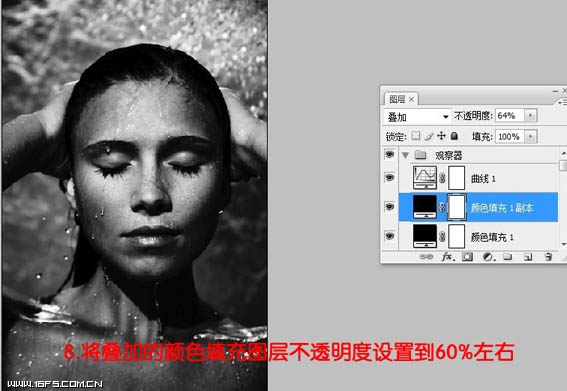
10、用画笔工具修饰图像细节,画笔的属性设置参考如图设置,不透明度一般在10左右,流量100,画笔的大小根据修改的地方调整,如下。

11、修饰后。

12、新建图层模式为柔光并勾选50%中性灰,生成50%灰的灰色图层。

13、用画笔工具来调整节人物的光影,不透明度设置为8%左右,前景色在黑与白之见转换。

14、新建渐变映射图层 颜色从黑到白, 增加图像对比度。

15、新建渐变映射2 使皮肤为棕色。

16、新建可选颜色图层 对人物的肤色进行调节 其参数如下。

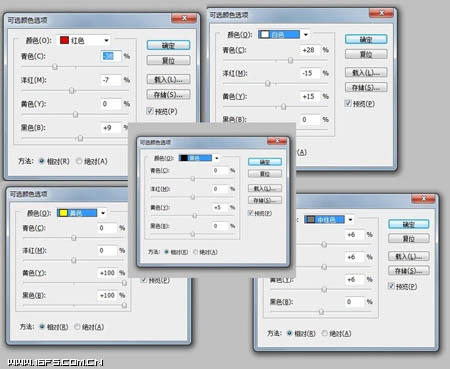
17、再次建立可选颜色图层 参数如图。
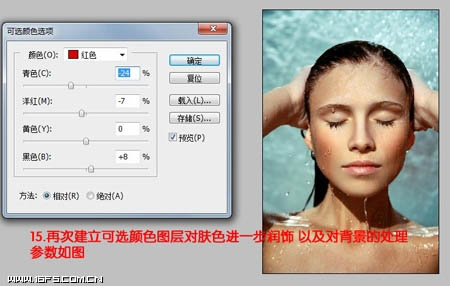
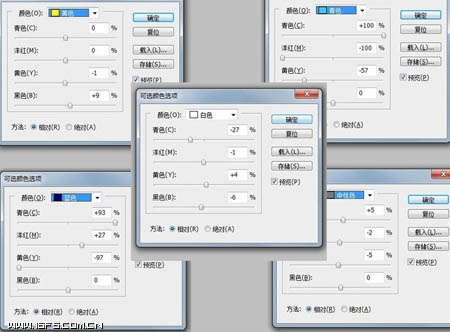
18、合并图层 并对人物进行进一步处理。
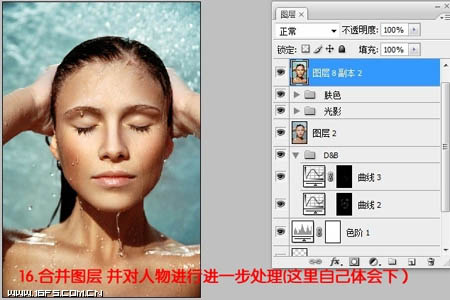
19、复制一层 将其图层模式设置为线性光,执行高反差保留,数值不能太大,达到锐化人像的效果。

最终效果:
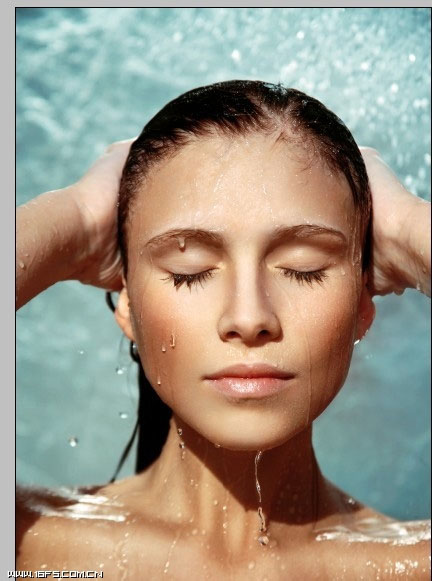
加载全部内容