Photoshop将外景美女图片调制出柔美的夏日暖色调效果
Sener 人气:0
原图

最终效果

1、打开原图素材,创建可选颜色调整图层,对红、黄、绿、蓝、白、中性色、黑色进行调整,参数设置如图1 - 7,效果如图8。这一步稍微压暗图片,并增加图片的暖色。
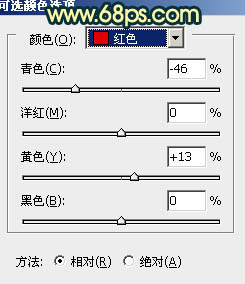
<图1>
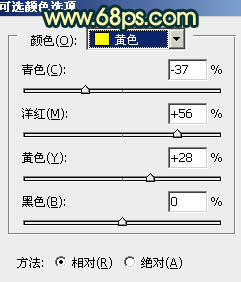
<图2>
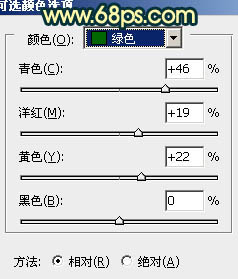
<图3>
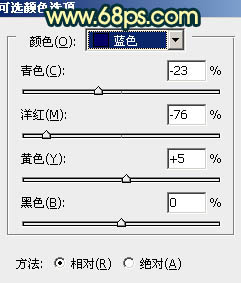
<图4>
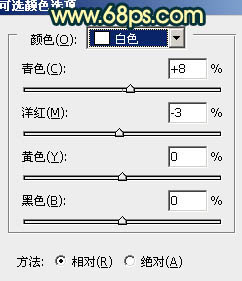
<图5>
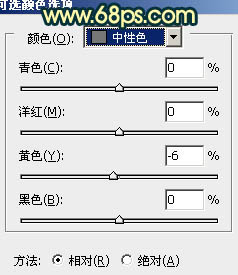
<图6>
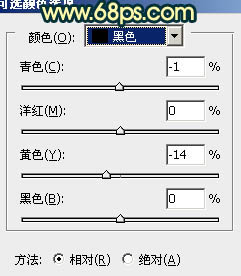
<图7>
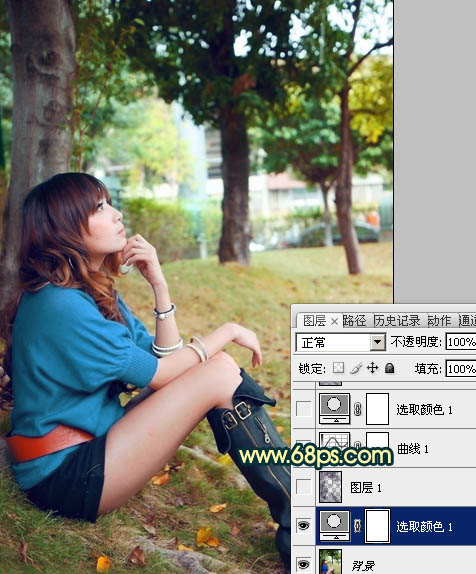
<图8>
2、按Ctrl + Alt + ~ 调出高光选区,按Ctrl + Shift + I 反选,新建一个图层填充暗蓝色:#341D49,混合模式改为“滤色”,不透明度改为:70%,效果如下图。这一步给图片的暗部增加蓝色。

<图9>
3、创建曲线调整图层,对绿、蓝进行调整,参数设置如图10,11,效果如图12。这一步给画面增加黄色。
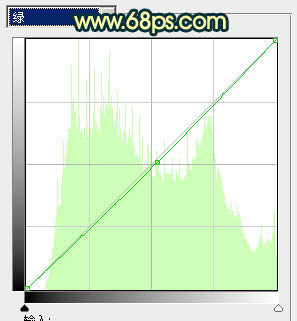
<图10>
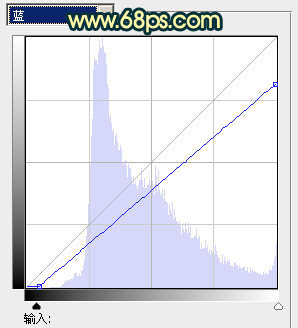
<图11>

<图12>
4、创建可选颜色调整图层,对绿、洋红、中性色进行调整,参数设置如图13 - 15,效果如图16。这一步增加图片的洋红色。
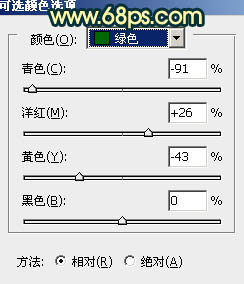
<图13>
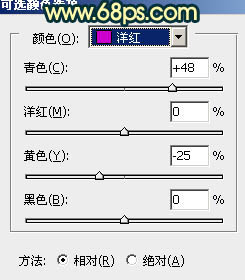
<图14>
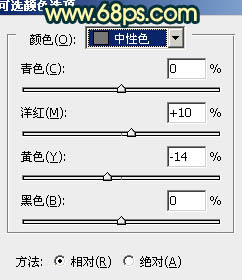
<图15>

<图16>
5、按Ctrl + Alt + ~ 调出高光选区,按Ctrl + Shift + I 反选,新建一个图层填充颜色:#2E1856,混合模式改为“滤色”,不透明度改为:30%,效果如下图。这一步调高暗部亮度。

<图17>
6、创建色彩平衡调整图层,对阴影、中间调、高光进行调整,参数设置如图18 - 20,效果如图21.这一步增加暗部及亮部的亮度。
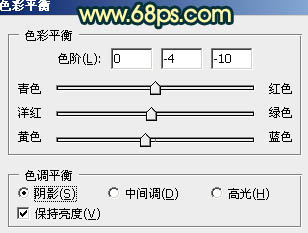
<图18>
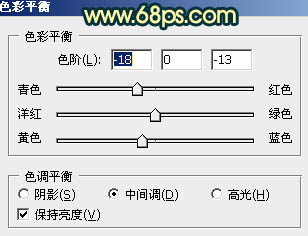
<图19>
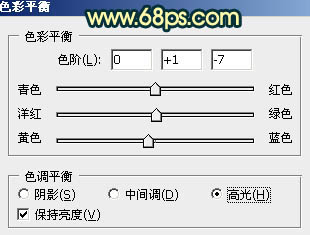
<图20>

<图21>
7、按Ctrl + J 把当前色彩平衡调整图层复制一层,不透明度改为:20%,效果如下图。

<图22>
8、新建一个图层,按Ctrl + Alt + Shift + E 盖印图层。简单给人物磨一下皮,再用色彩平衡调整图层微调一下整体颜色,效果如下图。

<图23>
9、新建一个图层,盖印图层。按Ctrl + Shift + U 去色,混合模式改为“正片叠底”,不透明度改为:45%。按住Alt键添加图层蒙版,用白色画笔把底部擦出来,效果如下图。这一步给底部增加暗角。

<图24>
10、新建一个图层,填充橙红色:#F27F22,混合模式改为“滤色”,按住Alt键添加图层蒙版,用白色画笔把右上角部分擦出来,效果如下图。

<图25>
11、新建一个图层,填充黄色色:#FCD14B,混合模式改为“滤色”,按住Alt键添加图层蒙版,用白色画笔把右上角部分擦出来,效果如下图。这两步增加画面的高光。

<图26>
12、新建一个图层,盖印图层。执行:滤镜 > 模糊 > 高斯模糊,数值为5,确定后把图层混合模式改为“柔光”,不透明度改为:40%,效果如下图。

<图27>
最后微调一下细节,完成最终效果。


最终效果

1、打开原图素材,创建可选颜色调整图层,对红、黄、绿、蓝、白、中性色、黑色进行调整,参数设置如图1 - 7,效果如图8。这一步稍微压暗图片,并增加图片的暖色。
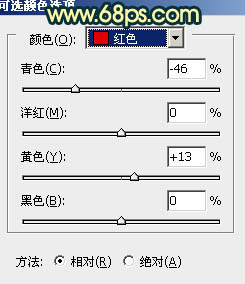
<图1>
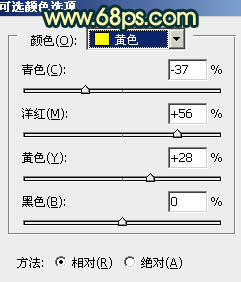
<图2>
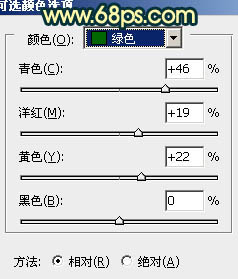
<图3>
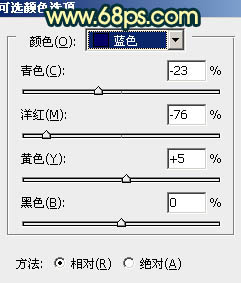
<图4>
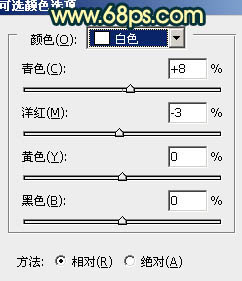
<图5>
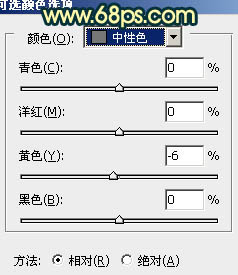
<图6>
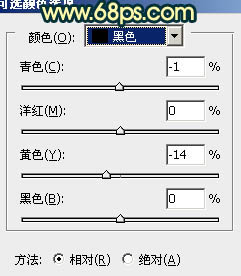
<图7>
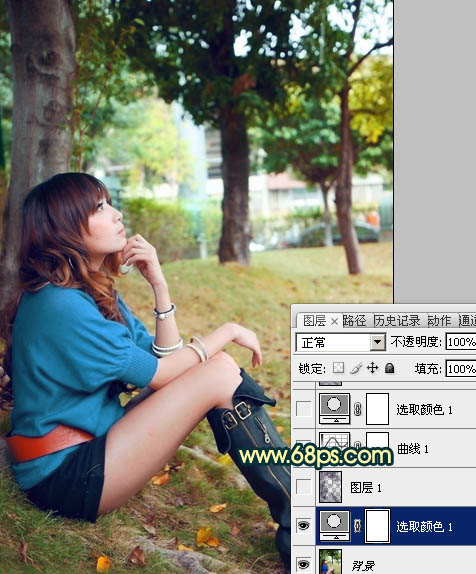
<图8>
2、按Ctrl + Alt + ~ 调出高光选区,按Ctrl + Shift + I 反选,新建一个图层填充暗蓝色:#341D49,混合模式改为“滤色”,不透明度改为:70%,效果如下图。这一步给图片的暗部增加蓝色。

<图9>
3、创建曲线调整图层,对绿、蓝进行调整,参数设置如图10,11,效果如图12。这一步给画面增加黄色。
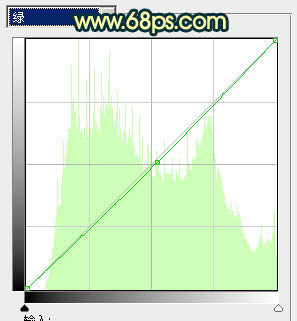
<图10>
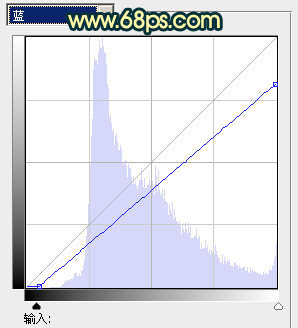
<图11>

<图12>
4、创建可选颜色调整图层,对绿、洋红、中性色进行调整,参数设置如图13 - 15,效果如图16。这一步增加图片的洋红色。
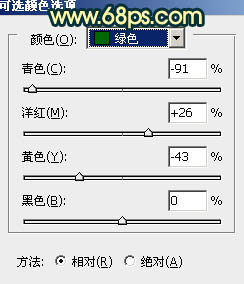
<图13>
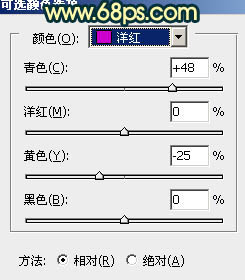
<图14>
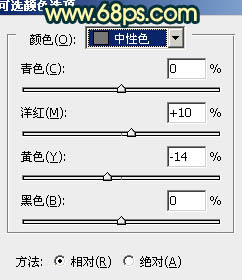
<图15>

<图16>
5、按Ctrl + Alt + ~ 调出高光选区,按Ctrl + Shift + I 反选,新建一个图层填充颜色:#2E1856,混合模式改为“滤色”,不透明度改为:30%,效果如下图。这一步调高暗部亮度。

<图17>
6、创建色彩平衡调整图层,对阴影、中间调、高光进行调整,参数设置如图18 - 20,效果如图21.这一步增加暗部及亮部的亮度。
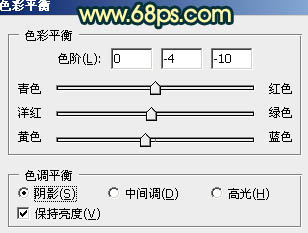
<图18>
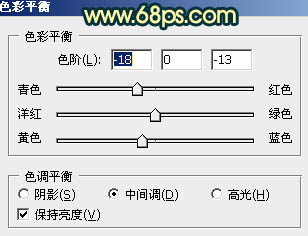
<图19>
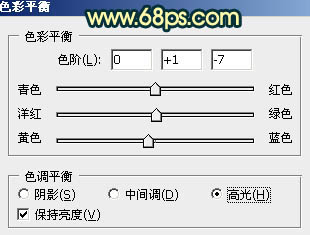
<图20>

<图21>
7、按Ctrl + J 把当前色彩平衡调整图层复制一层,不透明度改为:20%,效果如下图。

<图22>
8、新建一个图层,按Ctrl + Alt + Shift + E 盖印图层。简单给人物磨一下皮,再用色彩平衡调整图层微调一下整体颜色,效果如下图。

<图23>
9、新建一个图层,盖印图层。按Ctrl + Shift + U 去色,混合模式改为“正片叠底”,不透明度改为:45%。按住Alt键添加图层蒙版,用白色画笔把底部擦出来,效果如下图。这一步给底部增加暗角。

<图24>
10、新建一个图层,填充橙红色:#F27F22,混合模式改为“滤色”,按住Alt键添加图层蒙版,用白色画笔把右上角部分擦出来,效果如下图。

<图25>
11、新建一个图层,填充黄色色:#FCD14B,混合模式改为“滤色”,按住Alt键添加图层蒙版,用白色画笔把右上角部分擦出来,效果如下图。这两步增加画面的高光。

<图26>
12、新建一个图层,盖印图层。执行:滤镜 > 模糊 > 高斯模糊,数值为5,确定后把图层混合模式改为“柔光”,不透明度改为:40%,效果如下图。

<图27>
最后微调一下细节,完成最终效果。

加载全部内容