Photoshop将外景美女图片调制出非常有个性的橙褐色
Sener 人气:0
原图

最终效果

1、打开原图素材,新建一个图层填充颜色:#483F3A,混合模式改为“色相”,效果如下图。

<图1>
2、新建一个图层,按Ctrl + Alt + Shift + E 盖印图层。按Ctrl + Shift + U 去色,混合模式改为“正片叠底”,效果如下图。

<图2>
3、把背景图层复制一层,按Ctrl + Shift + ] 置顶,加上图层蒙版,只保留人物部分,其它部分用黑色画笔擦掉,效果如下图。

<图3>
4、调出当前图层蒙版选区及人物部分的选区,创建曲线调整图层,对蓝色进行调整,参数设置如图4,效果如图5。
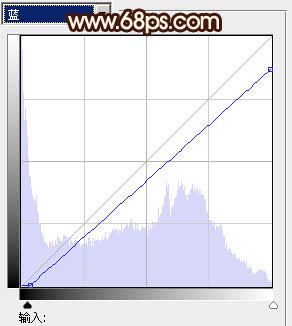
<图4>

<图5>
5、调出当前图层蒙版选区,创建色彩平衡调整图层,对阴影、中间调、高光进行调整,参数设置如图6 - 8,效果如图9。
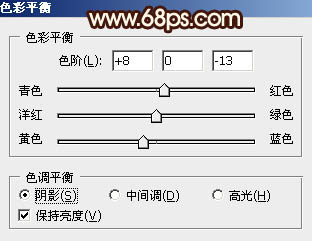
<图6>
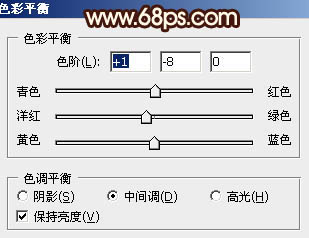
<图7>
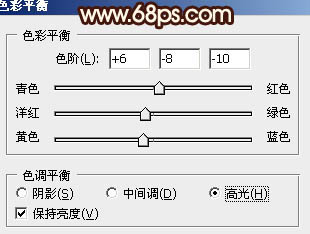
<图8>

<图9>
6、调出人物选区,新建一个图层填充颜色:#483F3A,混合模式改为“色相”。加上图层蒙版,用黑色画笔把人物嘴唇部分擦出来,效果如下图。

<图10>
7、调出人物选区,创建可选颜色调整图层,对红、黄、白、中性色进行调整,参数设置如图11 - 14,效果如图15。
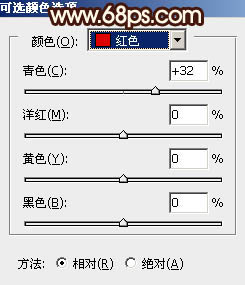
<图11>
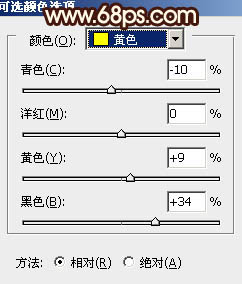
<图12>
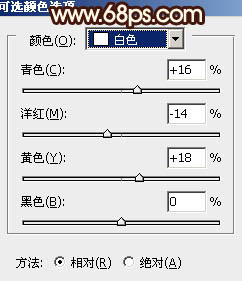
<图13>
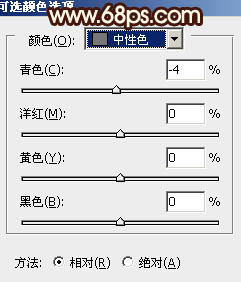
<图14>

<图15>
8、调出人物选区,创建曲线调整图层,对RGB及红色进行调整,参数设置如图16,效果如图17。
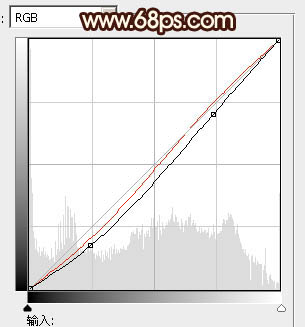
<图16>

<图17>
9、调出人物选区,创建色彩平衡调整图层,对阴影、中间调、高光进行调整,参数设置如图18 - 20,确定后把图层不透明度改为:20%,效果如图21。
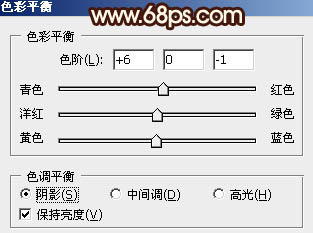
<图18>
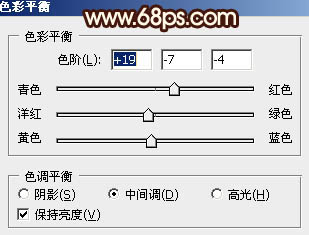
<图19>
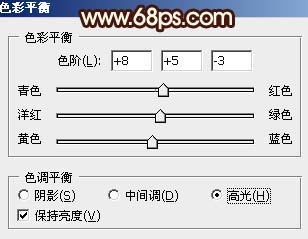
<图20>

<图21>
10、新建一个图层,盖印图层。选择菜单:图像 > 模式 > Lab颜色,选择不合拼。然后执行:图像 > 应用图像,参数设置如图22,效果如图23。确定后再选择菜单:图像 > 模式 > RGB颜色。
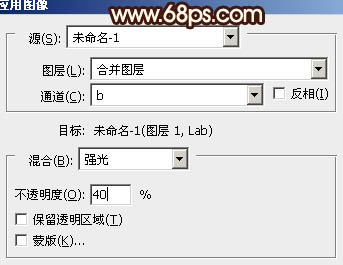
<图22>

<图23>
11、创建色相/饱和度调整图层,适当降低全图饱和度,参数设置如图24,效果如图25。
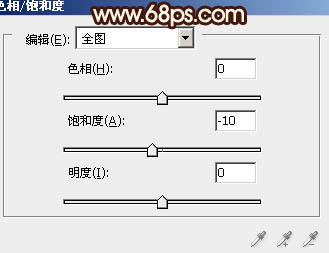
<图24>

<图25>
12、新建一个图层,盖印图层。简单给人物磨一下皮,大致效果如下图。

<图26>
13、新建一个图层,盖印图层。选择减淡及加深工具调整一下人物脸部的明暗和质感,效果如下图。

<图27>
14、创建色彩平衡调整图层,对高光进行调整,参数设置如图28,确定后把图层不透明度改为:30%,效果如图29。
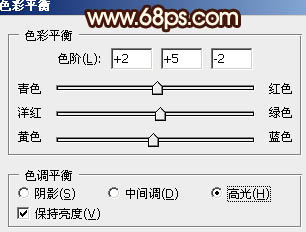
<图28>

<图29>
最后调整一下细节部分,完成最终效果。


最终效果

1、打开原图素材,新建一个图层填充颜色:#483F3A,混合模式改为“色相”,效果如下图。

<图1>
2、新建一个图层,按Ctrl + Alt + Shift + E 盖印图层。按Ctrl + Shift + U 去色,混合模式改为“正片叠底”,效果如下图。

<图2>
3、把背景图层复制一层,按Ctrl + Shift + ] 置顶,加上图层蒙版,只保留人物部分,其它部分用黑色画笔擦掉,效果如下图。

<图3>
4、调出当前图层蒙版选区及人物部分的选区,创建曲线调整图层,对蓝色进行调整,参数设置如图4,效果如图5。
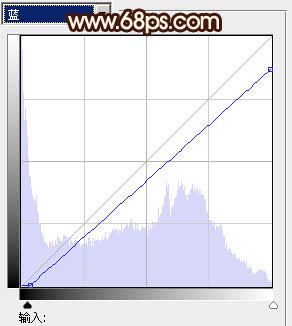
<图4>

<图5>
5、调出当前图层蒙版选区,创建色彩平衡调整图层,对阴影、中间调、高光进行调整,参数设置如图6 - 8,效果如图9。
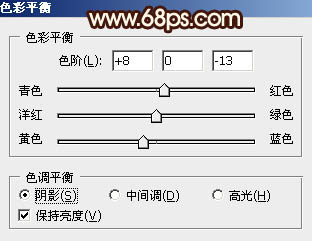
<图6>
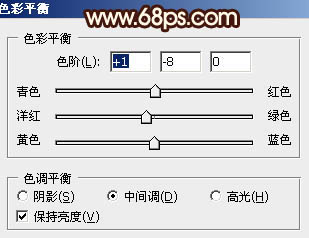
<图7>
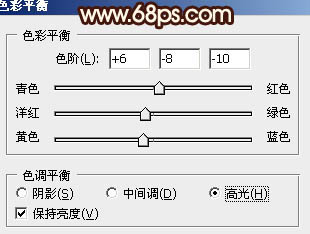
<图8>

<图9>
6、调出人物选区,新建一个图层填充颜色:#483F3A,混合模式改为“色相”。加上图层蒙版,用黑色画笔把人物嘴唇部分擦出来,效果如下图。

<图10>
7、调出人物选区,创建可选颜色调整图层,对红、黄、白、中性色进行调整,参数设置如图11 - 14,效果如图15。
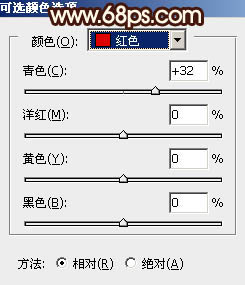
<图11>
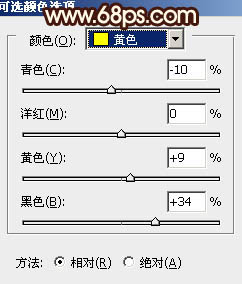
<图12>
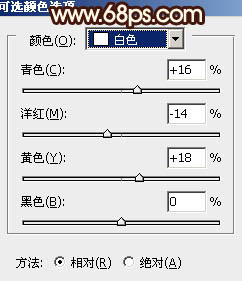
<图13>
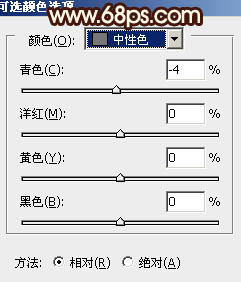
<图14>

<图15>
8、调出人物选区,创建曲线调整图层,对RGB及红色进行调整,参数设置如图16,效果如图17。
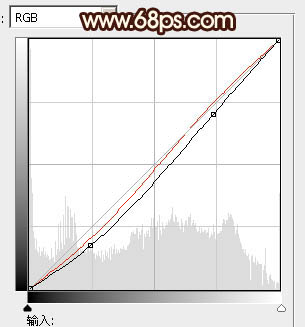
<图16>

<图17>
9、调出人物选区,创建色彩平衡调整图层,对阴影、中间调、高光进行调整,参数设置如图18 - 20,确定后把图层不透明度改为:20%,效果如图21。
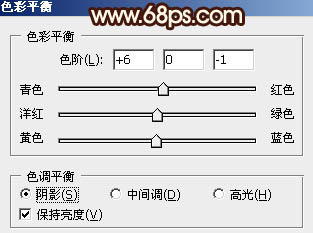
<图18>
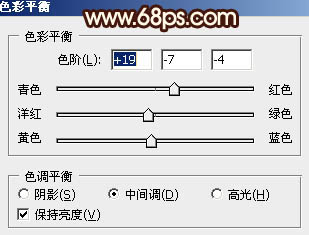
<图19>
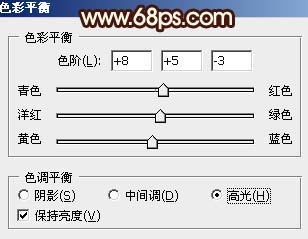
<图20>

<图21>
10、新建一个图层,盖印图层。选择菜单:图像 > 模式 > Lab颜色,选择不合拼。然后执行:图像 > 应用图像,参数设置如图22,效果如图23。确定后再选择菜单:图像 > 模式 > RGB颜色。
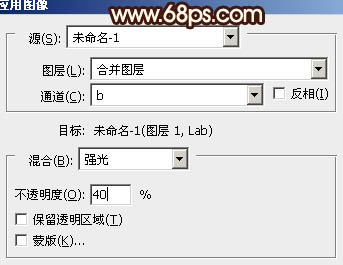
<图22>

<图23>
11、创建色相/饱和度调整图层,适当降低全图饱和度,参数设置如图24,效果如图25。
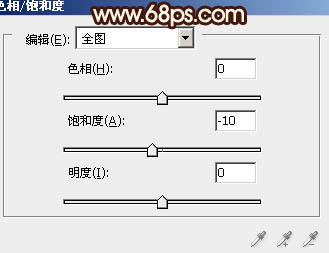
<图24>

<图25>
12、新建一个图层,盖印图层。简单给人物磨一下皮,大致效果如下图。

<图26>
13、新建一个图层,盖印图层。选择减淡及加深工具调整一下人物脸部的明暗和质感,效果如下图。

<图27>
14、创建色彩平衡调整图层,对高光进行调整,参数设置如图28,确定后把图层不透明度改为:30%,效果如图29。
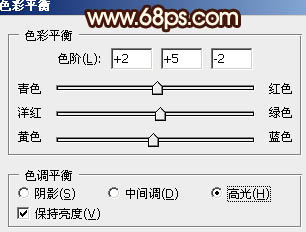
<图28>

<图29>
最后调整一下细节部分,完成最终效果。

加载全部内容