Photoshop下将树林婚片调成淡雅的中性黄青色
Sener 人气:0
原图

最终效果

1、打开原图素材,创建可选颜色调整图层,对黄,绿进行调整,参数设置如图1,2,效果如图3。这一步是把图片中的绿色转为青色。
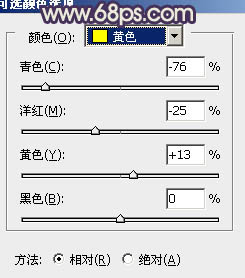
<图1>
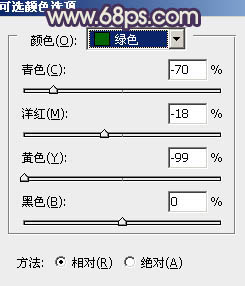
<图2>

<图3>
2、按Ctrl + J 把当前可选颜色调整图层复制一层,不透明度改为:35%,效果如下图。

<图4>
3、创建色相/饱和度调整图层,适当降低全图饱和度,参数设置如图5,效果如图6。
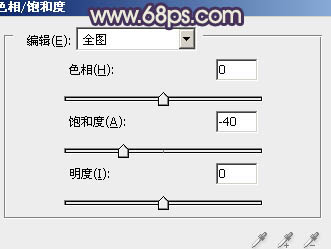
<图5>

<图6>
4、创建曲线调整图层,对RGB及蓝色进行调整,参数设置如图7,8,效果如图9。这一步是加强图片的青色与黄色。
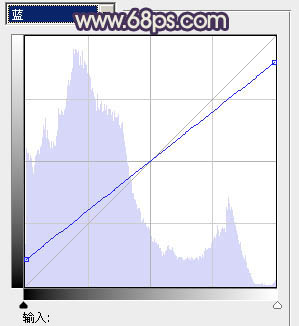
<图7>
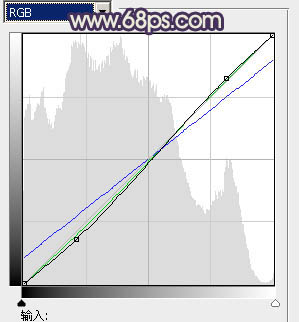
<图8>

<图9>
5、创建可选颜色调整图层,对黄,白进行调整,参数设置如图10,11,效果如图12。这一步是给图片加上一些补色。
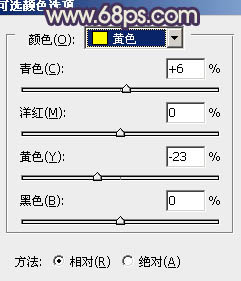
<图10>
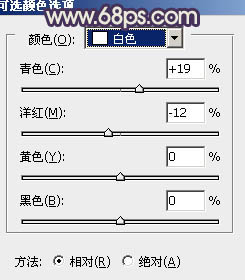
<图11>

<图12>
6、创建曲线调整图层,对RGB进行调整,适当把全图调暗一点,参数设置如图13,效果如图14。
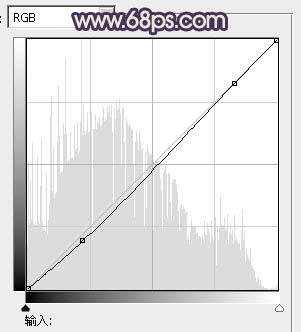
<图13>

<图14>
7、创建色彩平衡调整图层,对阴影,高光进行调整,参数设置如图15,16,确定后把图层不透明度改为:60%,效果如图17。
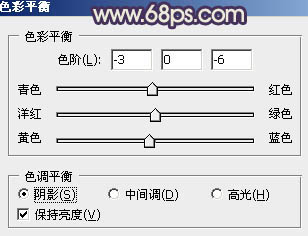
<图15>
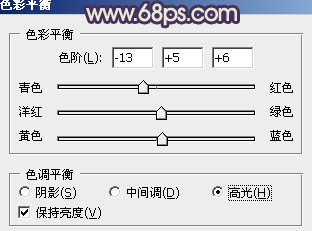
<图16>

<图17>
8、新建一个图层,选择渐变工具,颜色设置为黑白。然后用中心向边角拉出白色至黑色径向渐变。确定后把图层混合模式改为“正片叠底”,不透明度改为:50%。加上图层蒙版,用黑色画笔把中间部分擦出来,效果如下图。

<图18>
9、新建一个图层,混合模式改为“滤色”,把前几颜色设置为:#7C3C7F,用画笔把下图选区部分加上一些补色。再适当降低图层不透明度,效果如下图。

<图19>
10、新建一个图层,按Ctrl + Alt + Shift + E 盖印图层。执行:滤镜 > 模糊 > 动感模糊,角度为45,距离为160。确定后把图层混合模式改为“柔光”,不透明度改为:20%,效果如下图。
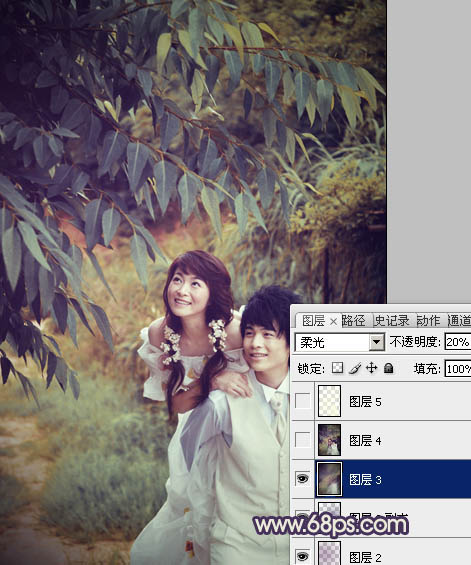
<图20>
11、按Ctrl + Alt + ~ 调出高光选区,新建一个图层填充淡黄色:#FBFAE0,混合模式改为“强光”,不透明度改为:15%,效果如下图。

<图21>
最后调整一下细节,完成最终效果。


最终效果

1、打开原图素材,创建可选颜色调整图层,对黄,绿进行调整,参数设置如图1,2,效果如图3。这一步是把图片中的绿色转为青色。
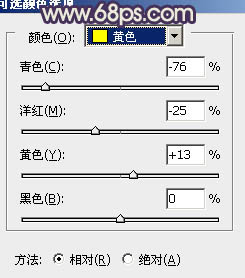
<图1>
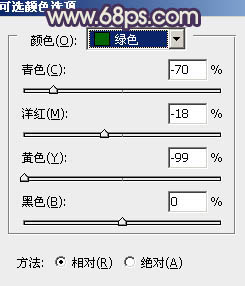
<图2>

<图3>
2、按Ctrl + J 把当前可选颜色调整图层复制一层,不透明度改为:35%,效果如下图。

<图4>
3、创建色相/饱和度调整图层,适当降低全图饱和度,参数设置如图5,效果如图6。
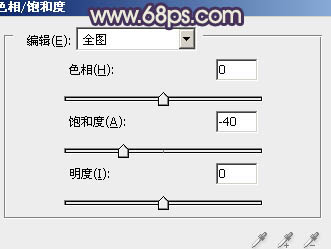
<图5>

<图6>
4、创建曲线调整图层,对RGB及蓝色进行调整,参数设置如图7,8,效果如图9。这一步是加强图片的青色与黄色。
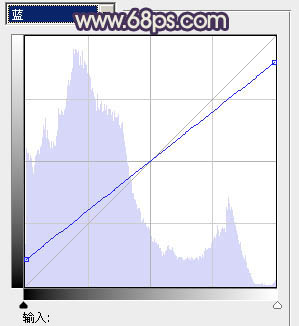
<图7>
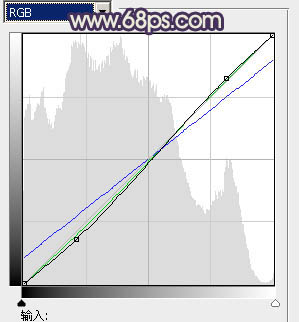
<图8>

<图9>
5、创建可选颜色调整图层,对黄,白进行调整,参数设置如图10,11,效果如图12。这一步是给图片加上一些补色。
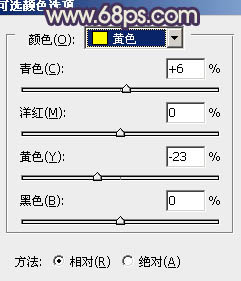
<图10>
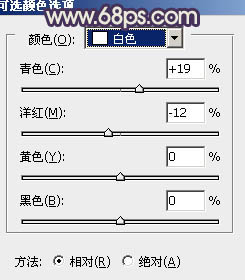
<图11>

<图12>
6、创建曲线调整图层,对RGB进行调整,适当把全图调暗一点,参数设置如图13,效果如图14。
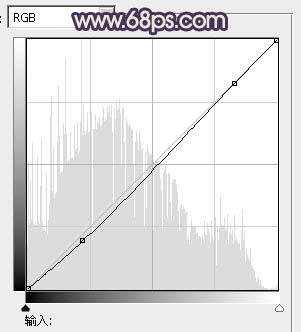
<图13>

<图14>
7、创建色彩平衡调整图层,对阴影,高光进行调整,参数设置如图15,16,确定后把图层不透明度改为:60%,效果如图17。
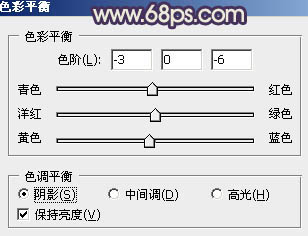
<图15>
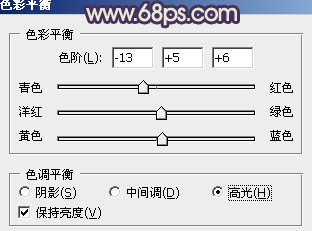
<图16>

<图17>
8、新建一个图层,选择渐变工具,颜色设置为黑白。然后用中心向边角拉出白色至黑色径向渐变。确定后把图层混合模式改为“正片叠底”,不透明度改为:50%。加上图层蒙版,用黑色画笔把中间部分擦出来,效果如下图。

<图18>
9、新建一个图层,混合模式改为“滤色”,把前几颜色设置为:#7C3C7F,用画笔把下图选区部分加上一些补色。再适当降低图层不透明度,效果如下图。

<图19>
10、新建一个图层,按Ctrl + Alt + Shift + E 盖印图层。执行:滤镜 > 模糊 > 动感模糊,角度为45,距离为160。确定后把图层混合模式改为“柔光”,不透明度改为:20%,效果如下图。
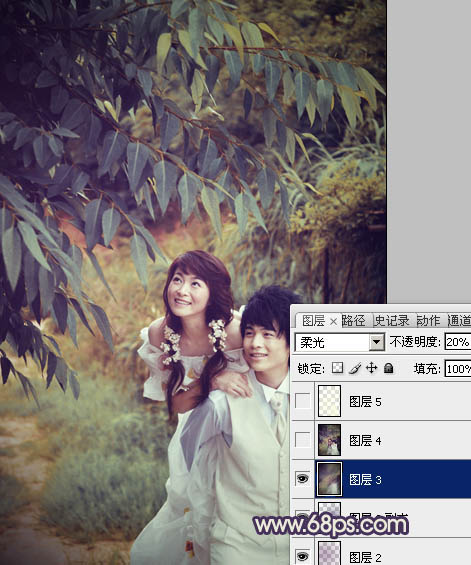
<图20>
11、按Ctrl + Alt + ~ 调出高光选区,新建一个图层填充淡黄色:#FBFAE0,混合模式改为“强光”,不透明度改为:15%,效果如下图。

<图21>
最后调整一下细节,完成最终效果。

加载全部内容