Photoshop下将人物头像调成高清的质感铜黄色
软件云 人气:0
原图

最终效果

1、打开人物素材。

2、在“图层”调板中创建“可选颜色”调整图层。
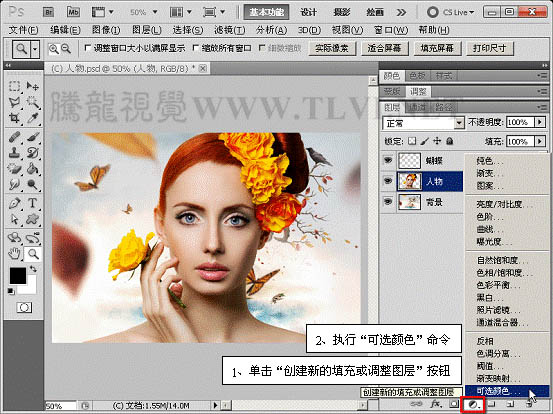
3、在“调整”调板中选择需要调整的颜色。

4、减少图像中黄色所含有的青色数量。

5、增加图像中黄色所含有的黄色数量。

6、增加图像中黄色所含有的黑色数量。

7、适当增加图像中黄色含有的洋红数量。
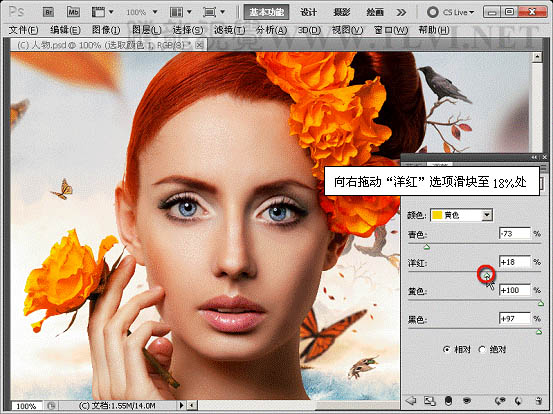
8、参照以上方法调整图像中白色所含有的各颜色数量。
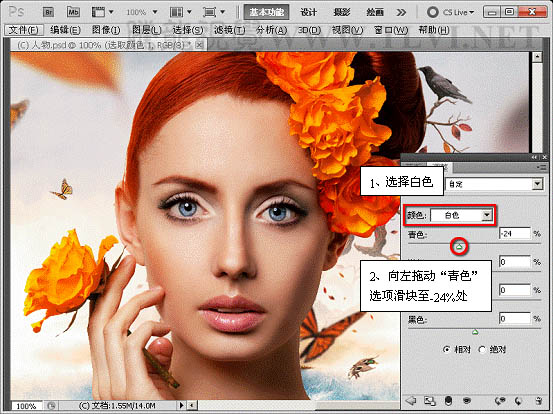


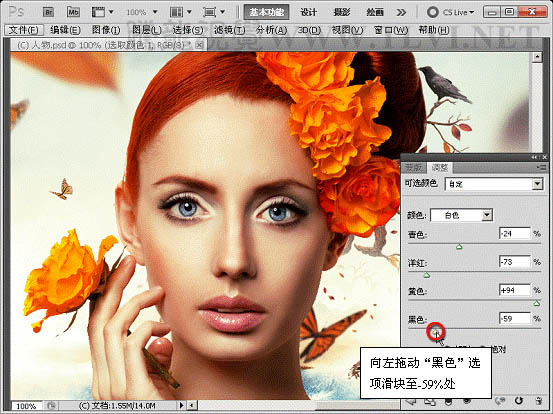
9、调整图像中中性色所含有的各颜色数量。
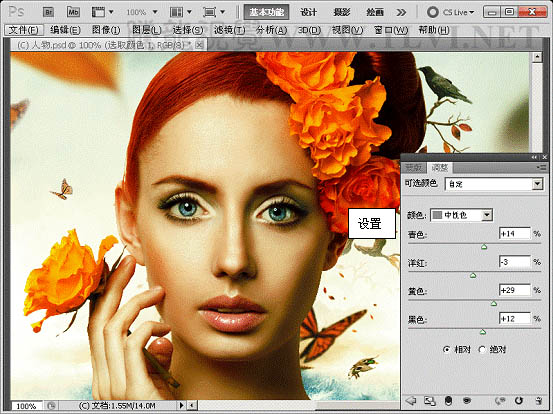
10、使用“画笔”工具在“选取颜色 1”图层蒙版中进行涂抹,屏蔽部分图像。
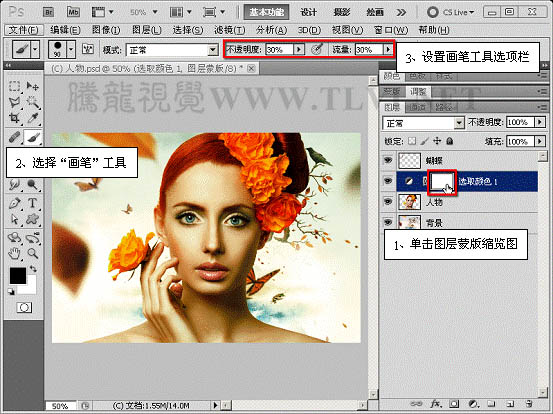


11、在“图层”调板中新建“色相/饱和度”调整图层,适当降低图像整体饱和度。
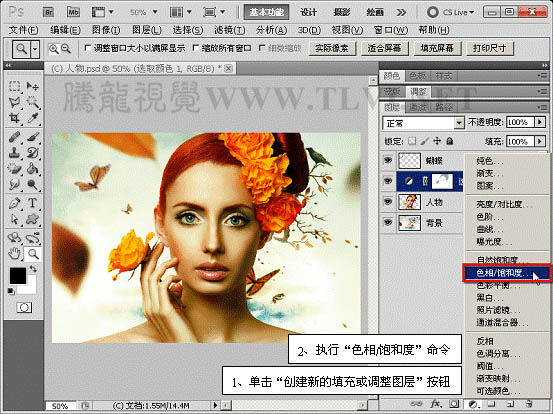
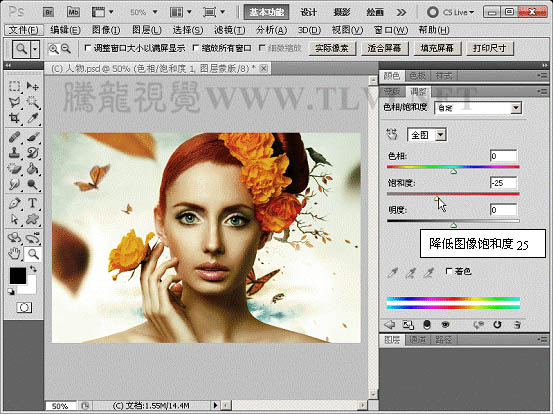
12、将“选取颜色 1”图层蒙版复制到该层中。

13、再次创建“可选颜色”调整图层,适当减少图像中白色所含有的黑色数量,提高图像中白色高光处的亮度和范围。
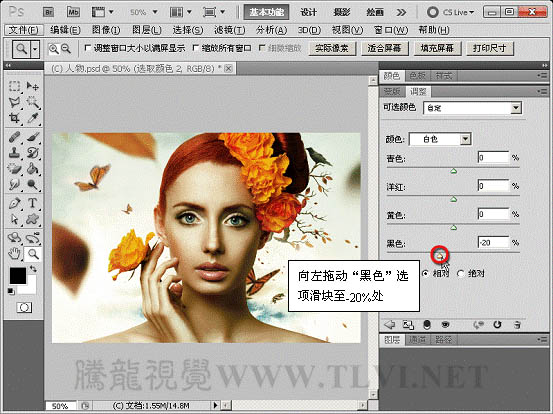
14、在“图层”调板中复制“人物”图层。
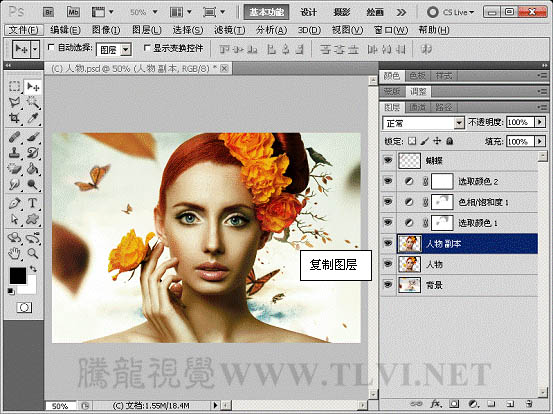
15、执行“滤镜”→“其他”→“自定”命令,增加人物脸部皮肤的质感。
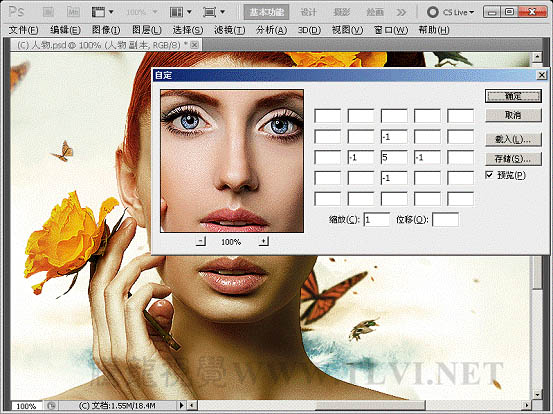

16、将该复制图层的图层不透明度设置为50%,完成最终效果。


最终效果

1、打开人物素材。

2、在“图层”调板中创建“可选颜色”调整图层。
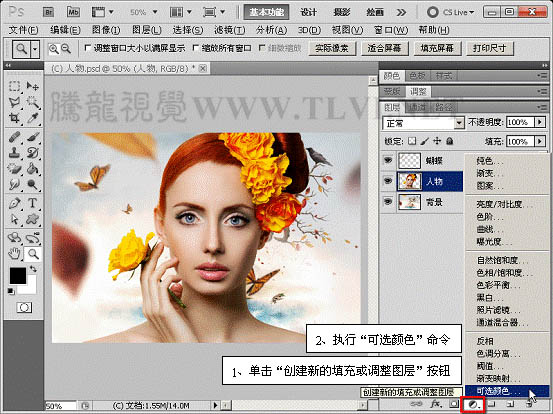
3、在“调整”调板中选择需要调整的颜色。

4、减少图像中黄色所含有的青色数量。

5、增加图像中黄色所含有的黄色数量。

6、增加图像中黄色所含有的黑色数量。

7、适当增加图像中黄色含有的洋红数量。
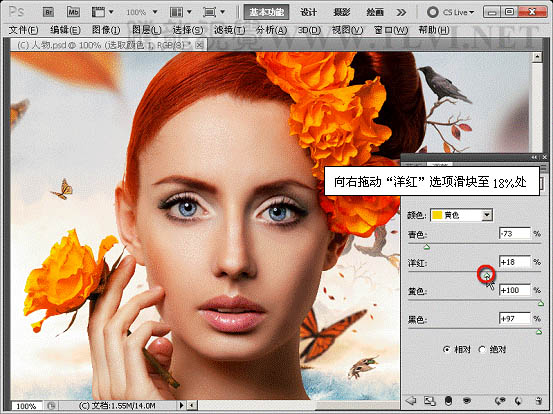
8、参照以上方法调整图像中白色所含有的各颜色数量。
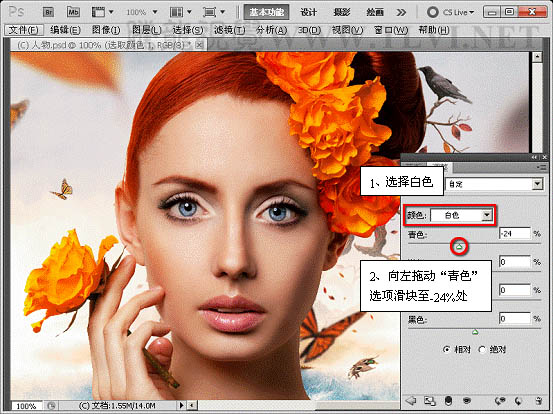


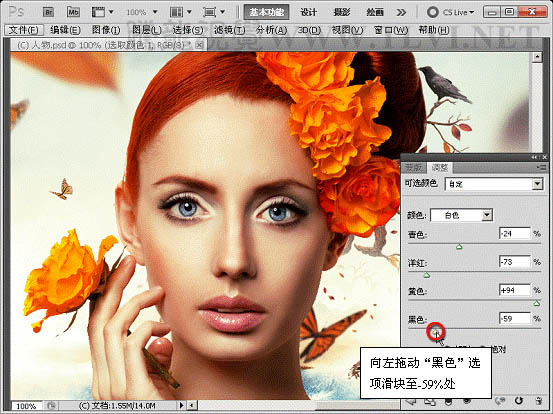
9、调整图像中中性色所含有的各颜色数量。
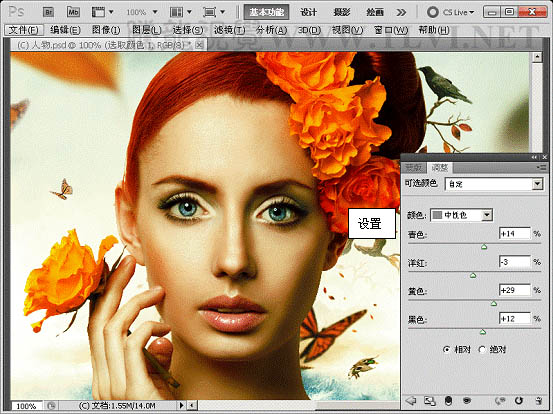
10、使用“画笔”工具在“选取颜色 1”图层蒙版中进行涂抹,屏蔽部分图像。
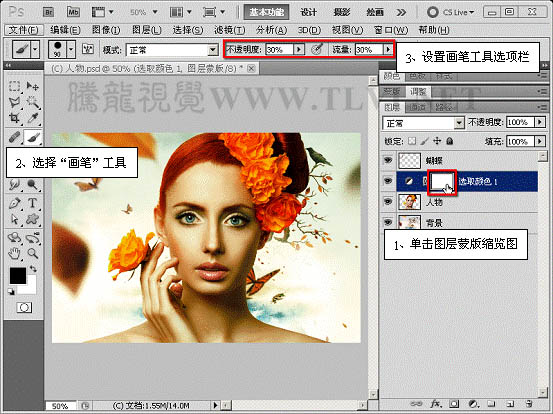


11、在“图层”调板中新建“色相/饱和度”调整图层,适当降低图像整体饱和度。
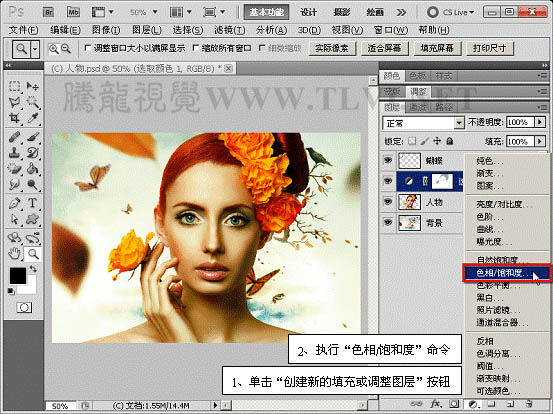
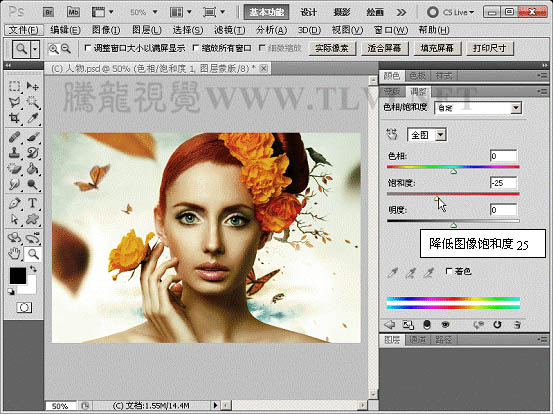
12、将“选取颜色 1”图层蒙版复制到该层中。

13、再次创建“可选颜色”调整图层,适当减少图像中白色所含有的黑色数量,提高图像中白色高光处的亮度和范围。
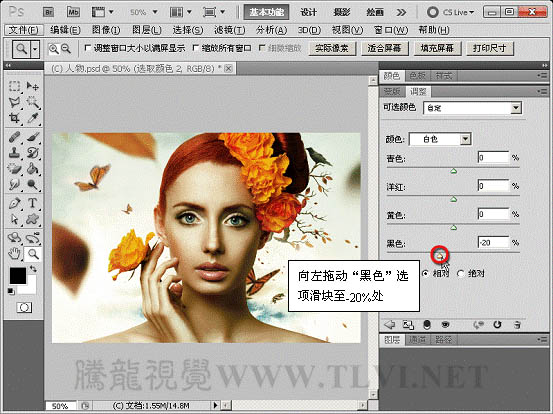
14、在“图层”调板中复制“人物”图层。
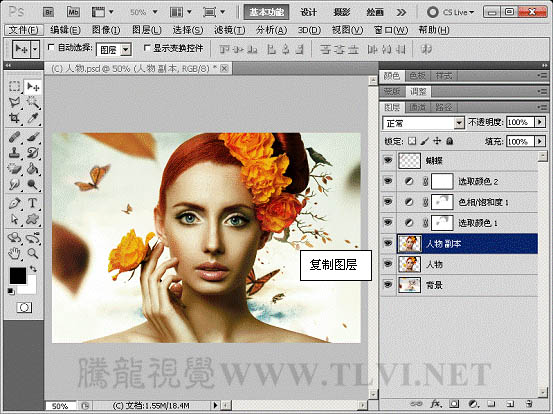
15、执行“滤镜”→“其他”→“自定”命令,增加人物脸部皮肤的质感。
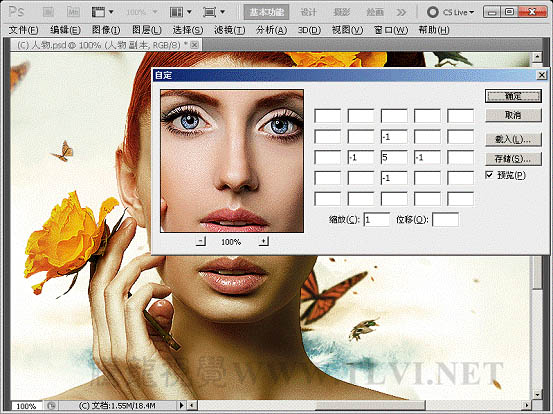

16、将该复制图层的图层不透明度设置为50%,完成最终效果。

加载全部内容