Photoshop将外景图片调成柔和的蓝调日韩色
Sener 人气:0
原图

最终效果

1、打开原图素材,创建可选颜色调整图层,对红,黄进行调整,参数设置如图1,2,效果如图3。
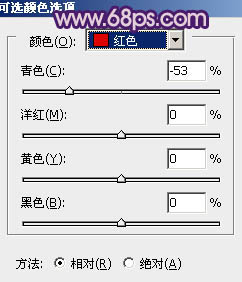
<图1>
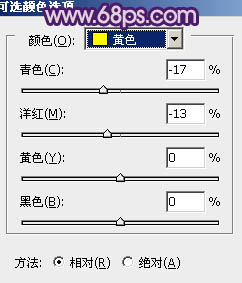
<图2>

<图3>
2、按Ctrl + J 把当前可选颜色调整图层复制一层,不透明度改为:50%,效果如下图。

<图4>
3、按Ctrl + Alt + ~ 调出高光选区,按Ctrl + Shift + I 反选,新建一个图层填充颜色:#330855,图层混合模式改为“颜色减淡”,不透明度改为:50%。

<图5>
4、创建渐变映射调整图层,颜色设置如图6,确定后把图层混合模式改为“滤色”,不透明度改为:60%,效果如图7。
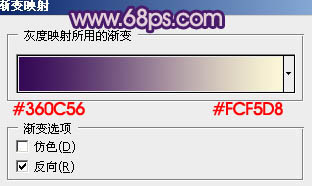
<图6>

<图7>
5、按Ctrl + Alt + ~ 调出高光选区,按Ctrl + Shift + I 反选,新建一个图层填充颜色:#330855,图层混合模式改为“柔光”,效果如下图。
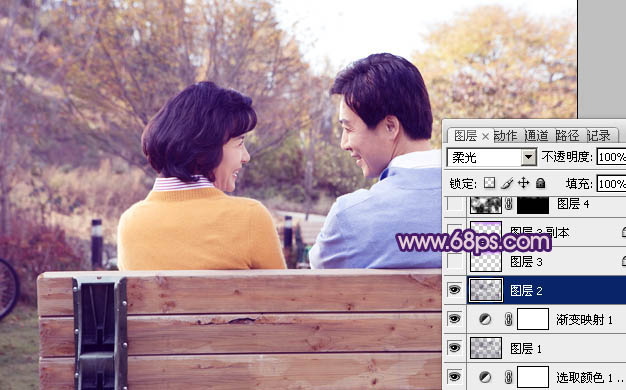
<图8>
6、按Ctrl + Alt + ~ 调出高光选区,新建一个图层填充颜色:#CB8BF4,混合模式改为“正片叠底”,不透明度改为:50%,加上图层蒙版,只保留天空部分,其它部分用黑色画笔擦掉。

<图9>
7、把当前图层复制一层,混合模式改为“颜色减淡”,不透明度改为:20%,效果如下图。

<图10>
8、创建渐变映射调整图层,颜色设置如图11,确定后把图层混合模式改为“变亮”,不透明度改为:40%,效果如图12。
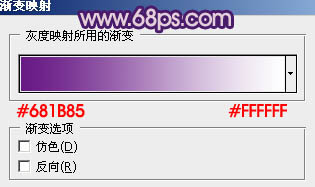
<图11>

<图12>
9、新建一个图层,简单给图片加上暗角,效果如下图。

<图13>
10、创建可选颜色调整图层,对红色进行调整,参数设置如图14,效果如图15。
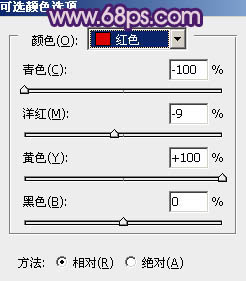
<图14>

<图15>
11、创建可选颜色调整图层,对黄,蓝进行调整,参数设置如图16,17,效果如图18。
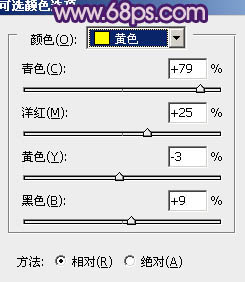
<图16>
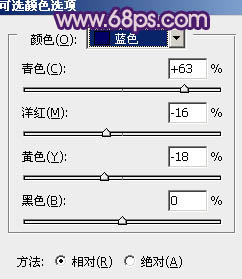
<图17>

<图18>
12、创建渐变映射调整图层,颜色设置如图19,图层混合模式改为“滤色”,不透明度改为:60%,效果如图20。
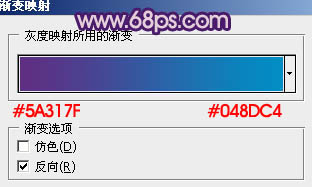
<图19>

<图20>
13、新建一个图层,按Ctrl + Alt + Shift + E 盖印图层。图层混合模式改为“正片叠底”,加上图层蒙版,用黑色画笔把中间部分擦出来,再适当降低图层不透明度,效果如下图。

<图21>
14、新建一个图层,盖印图层。按Ctrl + Shift + U 去色,图层混合模式改为“正片叠底”,不透明度改为:30%,效果如下图。

<图22>
15、创建可选颜色调整图层,对黄色进行调整,参数设置如图23,效果如图24。
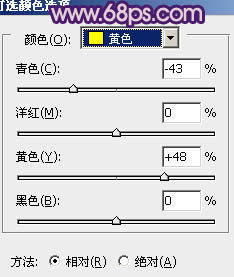
<图23>
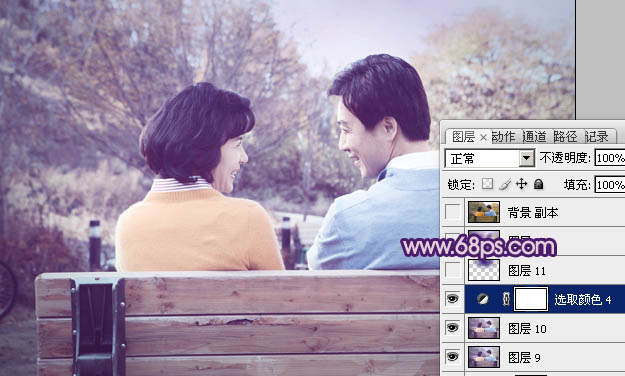
<图24>
16、新建一个图层,混合模式改为“滤色”,用画笔把下图选区部分涂上高光,再适当降低图层不透明度,效果如下图。

<图25>
17、新建一个图层,盖印图层。执行:滤镜 > 模糊 > 高斯模糊,数值为5,确定后把图层混合模式改为“柔光”,不透明度改为:40%,效果如下图。

<图26>
最后调整一下整体颜色,完成最终效果。


最终效果

1、打开原图素材,创建可选颜色调整图层,对红,黄进行调整,参数设置如图1,2,效果如图3。
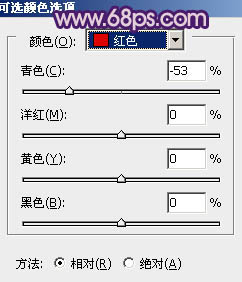
<图1>
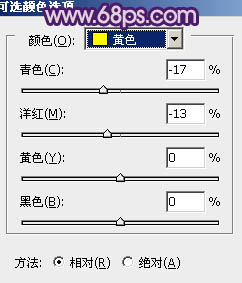
<图2>

<图3>
2、按Ctrl + J 把当前可选颜色调整图层复制一层,不透明度改为:50%,效果如下图。

<图4>
3、按Ctrl + Alt + ~ 调出高光选区,按Ctrl + Shift + I 反选,新建一个图层填充颜色:#330855,图层混合模式改为“颜色减淡”,不透明度改为:50%。

<图5>
4、创建渐变映射调整图层,颜色设置如图6,确定后把图层混合模式改为“滤色”,不透明度改为:60%,效果如图7。
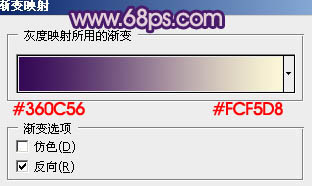
<图6>

<图7>
5、按Ctrl + Alt + ~ 调出高光选区,按Ctrl + Shift + I 反选,新建一个图层填充颜色:#330855,图层混合模式改为“柔光”,效果如下图。
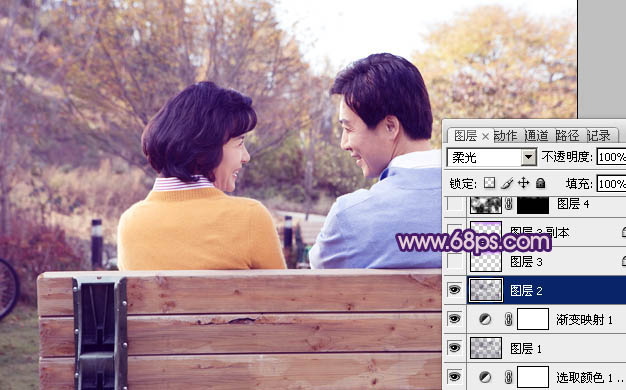
<图8>
6、按Ctrl + Alt + ~ 调出高光选区,新建一个图层填充颜色:#CB8BF4,混合模式改为“正片叠底”,不透明度改为:50%,加上图层蒙版,只保留天空部分,其它部分用黑色画笔擦掉。

<图9>
7、把当前图层复制一层,混合模式改为“颜色减淡”,不透明度改为:20%,效果如下图。

<图10>
8、创建渐变映射调整图层,颜色设置如图11,确定后把图层混合模式改为“变亮”,不透明度改为:40%,效果如图12。
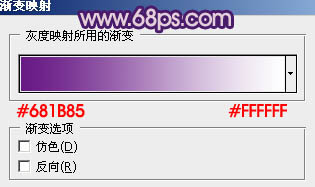
<图11>

<图12>
9、新建一个图层,简单给图片加上暗角,效果如下图。

<图13>
10、创建可选颜色调整图层,对红色进行调整,参数设置如图14,效果如图15。
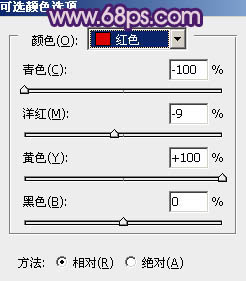
<图14>

<图15>
11、创建可选颜色调整图层,对黄,蓝进行调整,参数设置如图16,17,效果如图18。
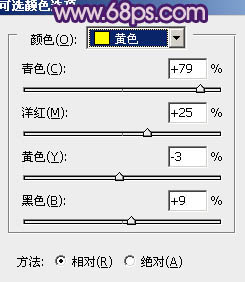
<图16>
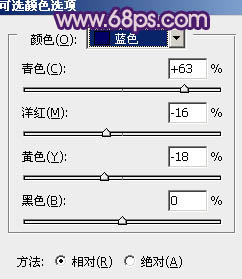
<图17>

<图18>
12、创建渐变映射调整图层,颜色设置如图19,图层混合模式改为“滤色”,不透明度改为:60%,效果如图20。
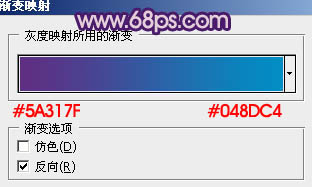
<图19>

<图20>
13、新建一个图层,按Ctrl + Alt + Shift + E 盖印图层。图层混合模式改为“正片叠底”,加上图层蒙版,用黑色画笔把中间部分擦出来,再适当降低图层不透明度,效果如下图。

<图21>
14、新建一个图层,盖印图层。按Ctrl + Shift + U 去色,图层混合模式改为“正片叠底”,不透明度改为:30%,效果如下图。

<图22>
15、创建可选颜色调整图层,对黄色进行调整,参数设置如图23,效果如图24。
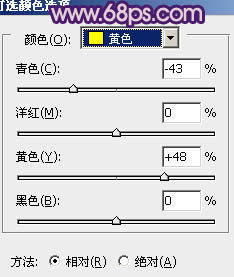
<图23>
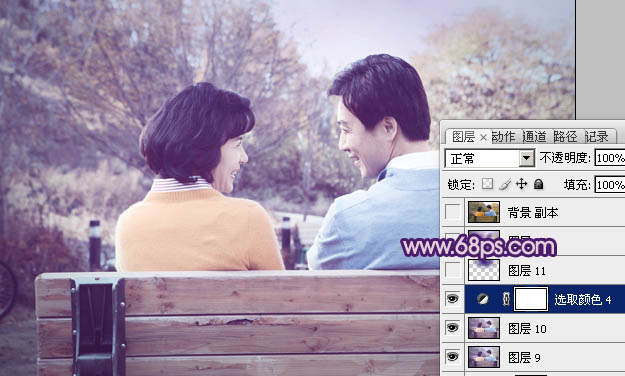
<图24>
16、新建一个图层,混合模式改为“滤色”,用画笔把下图选区部分涂上高光,再适当降低图层不透明度,效果如下图。

<图25>
17、新建一个图层,盖印图层。执行:滤镜 > 模糊 > 高斯模糊,数值为5,确定后把图层混合模式改为“柔光”,不透明度改为:40%,效果如下图。

<图26>
最后调整一下整体颜色,完成最终效果。

加载全部内容