Photoshop将外景情侣图片调成温馨的黄褐色
Sener 人气:0
原图

最终效果

1、打开原图素材,创建通道混合器调整图层,对蓝色进行调整,参数设置如图1,效果如图2。
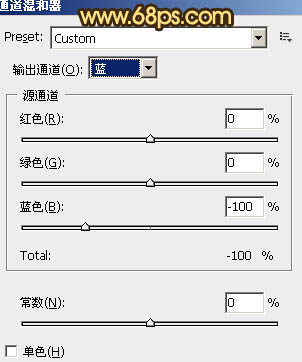
<图1>

<图2>
2、创建色彩平衡调整图层,对阴影,高光进行调整,参数设置如图3,4,效果如图5。
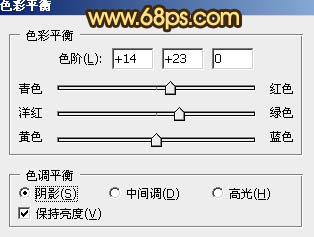
<图3>
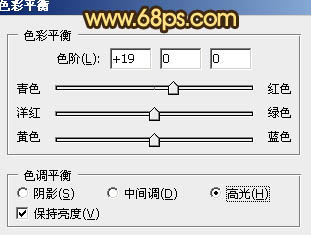
<图4>

<图5>
3、按Ctrl + J 把当前图色彩平衡调整图层复制一层,不透明度改为:30%,效果如下图。

<图6>
4、创建可选颜色调整图层,对红、黄、绿进行调整,参数设置如图7 - 9,确定后把图层不透明度改为:60%,效果如图10。
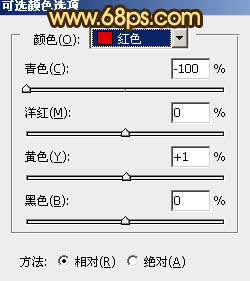
<图7>
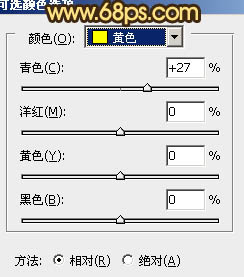
<图8>
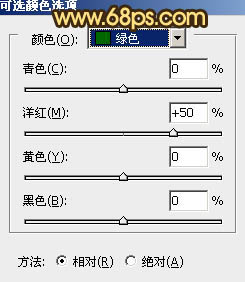
<图9>

<图10>
5、创建渐变映射调整图层,颜色设置如图11,确定后把图层混合模式改为“变亮”,不透明度改为:10%,效果如图12。
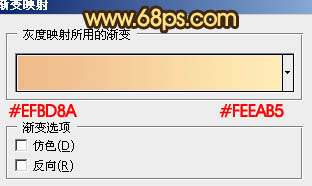
<图11>

<图12>
6、创建色相/饱和度调整图层,选择黄色,用吸管吸取背景颜色再调整,参数设置如图13,效果如图14。
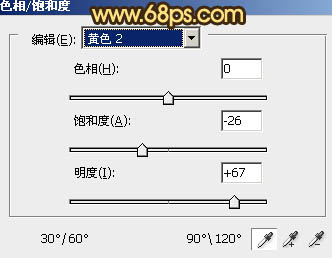
<图13>

<图14>
7、创建曲线调整图层,对红,蓝进行调整,参数设置如图15,16,效果如图17。
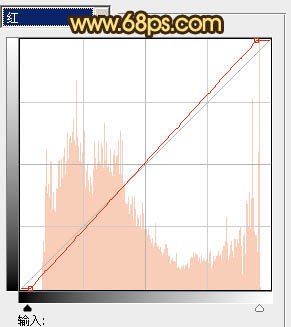
<图15>
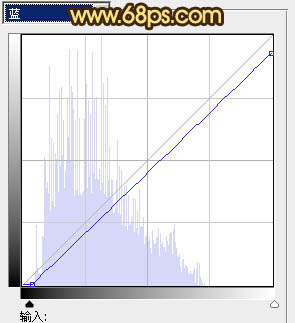
<图16>

<图17>
8、新建一个图层,简单给图片加上暗角,大致效果如下图。

<图18>
9、创建渐变映射调整图层,颜色设置如图19,确定后把图层混合模式改为“变亮”,不透明度改为:30%,效果如图20。
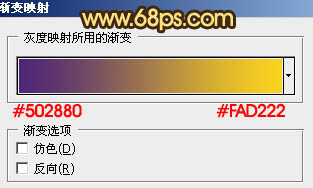
<图19>

<图20>
10、创建色彩平衡调整图层,对高光进行调整,参数设置如图21,确定后把图层不透明度改为:50%,效果如图22。
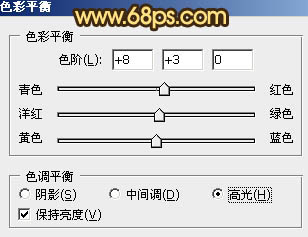
<图21>

<图22>
11、新建一个图层,按Ctrl + Alt + Shift + E 盖印图层。执行:滤镜 > 模糊 > 高斯模糊,数值为5,确定后把图层混合模式改为“柔光”,不透明度改为:20%,效果如下图。
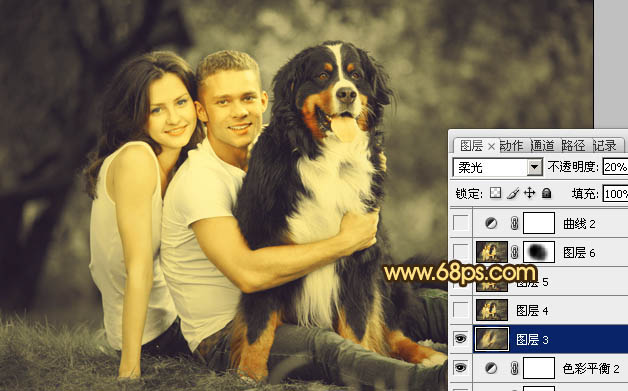
<图23>
12、创建可选颜色调整图层,对红色进行调整,参数设置如图24,效果如图25。
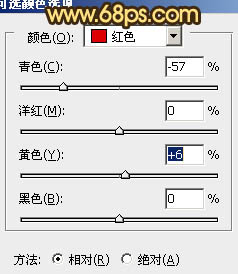
<图24>
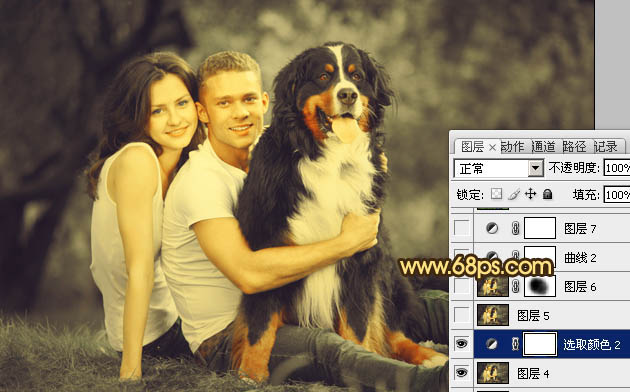
<图25>
13、新建一个图层,盖印图层。图层混合模式改为“正片叠底”,不透明度改为:30%,加上图层蒙版,用黑色画笔把中间部分擦出来,效果如下图。
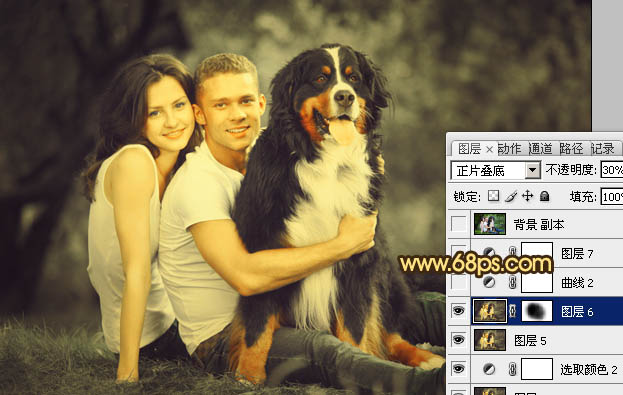
<图26>
14、创建曲线调整图层,对蓝色进行调整,参数设置如图27,效果如图28。
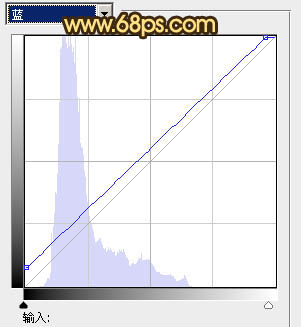
<图27>
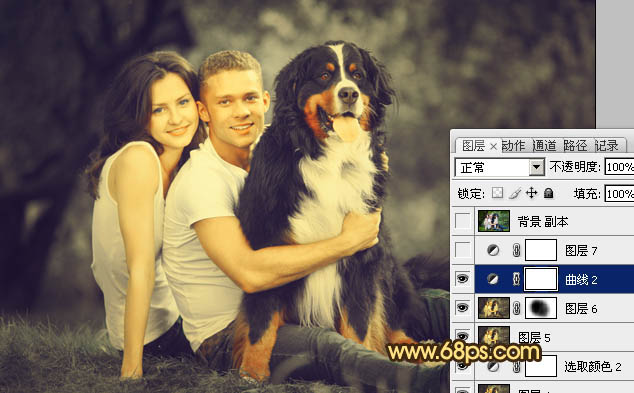
<图28>
最后调整一下整体颜色,完成最终效果。


最终效果

1、打开原图素材,创建通道混合器调整图层,对蓝色进行调整,参数设置如图1,效果如图2。
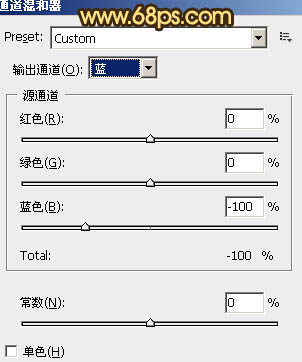
<图1>

<图2>
2、创建色彩平衡调整图层,对阴影,高光进行调整,参数设置如图3,4,效果如图5。
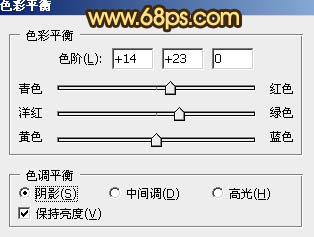
<图3>
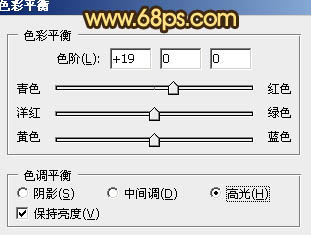
<图4>

<图5>
3、按Ctrl + J 把当前图色彩平衡调整图层复制一层,不透明度改为:30%,效果如下图。

<图6>
4、创建可选颜色调整图层,对红、黄、绿进行调整,参数设置如图7 - 9,确定后把图层不透明度改为:60%,效果如图10。
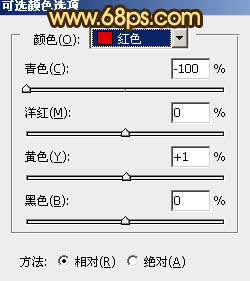
<图7>
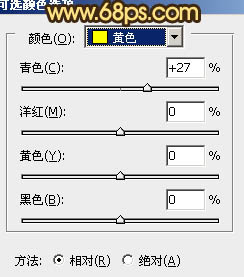
<图8>
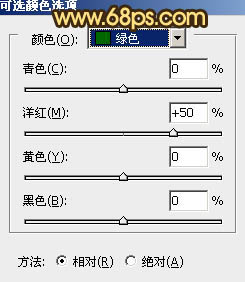
<图9>

<图10>
5、创建渐变映射调整图层,颜色设置如图11,确定后把图层混合模式改为“变亮”,不透明度改为:10%,效果如图12。
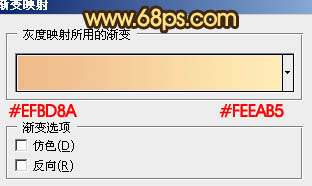
<图11>

<图12>
6、创建色相/饱和度调整图层,选择黄色,用吸管吸取背景颜色再调整,参数设置如图13,效果如图14。
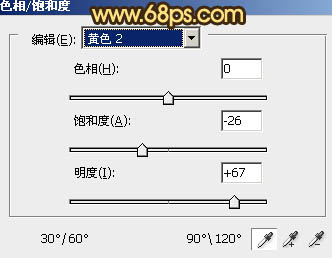
<图13>

<图14>
7、创建曲线调整图层,对红,蓝进行调整,参数设置如图15,16,效果如图17。
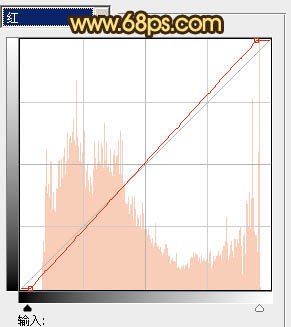
<图15>
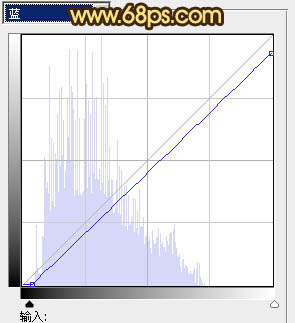
<图16>

<图17>
8、新建一个图层,简单给图片加上暗角,大致效果如下图。

<图18>
9、创建渐变映射调整图层,颜色设置如图19,确定后把图层混合模式改为“变亮”,不透明度改为:30%,效果如图20。
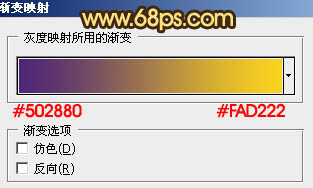
<图19>

<图20>
10、创建色彩平衡调整图层,对高光进行调整,参数设置如图21,确定后把图层不透明度改为:50%,效果如图22。
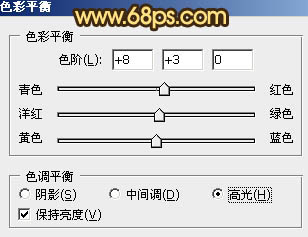
<图21>

<图22>
11、新建一个图层,按Ctrl + Alt + Shift + E 盖印图层。执行:滤镜 > 模糊 > 高斯模糊,数值为5,确定后把图层混合模式改为“柔光”,不透明度改为:20%,效果如下图。
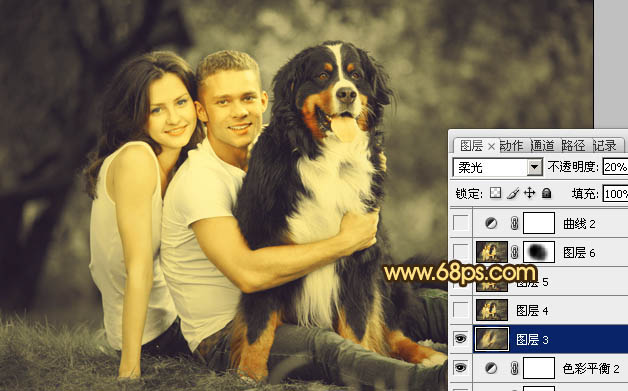
<图23>
12、创建可选颜色调整图层,对红色进行调整,参数设置如图24,效果如图25。
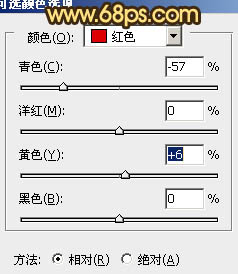
<图24>
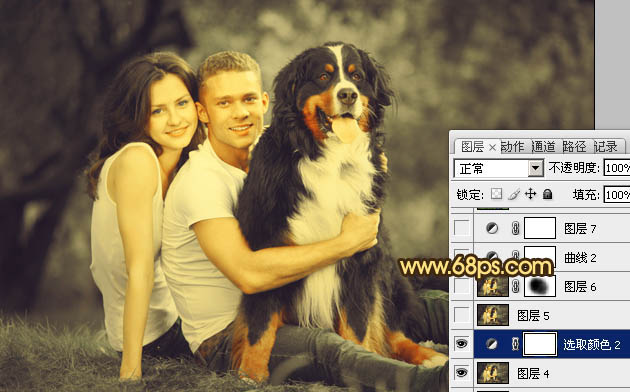
<图25>
13、新建一个图层,盖印图层。图层混合模式改为“正片叠底”,不透明度改为:30%,加上图层蒙版,用黑色画笔把中间部分擦出来,效果如下图。
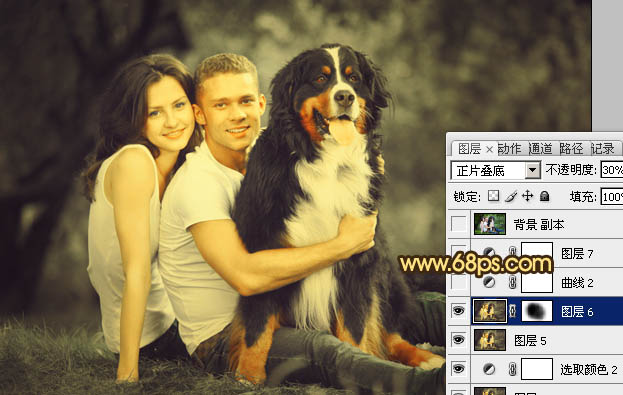
<图26>
14、创建曲线调整图层,对蓝色进行调整,参数设置如图27,效果如图28。
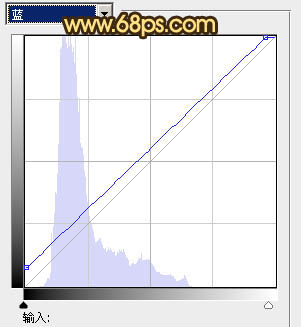
<图27>
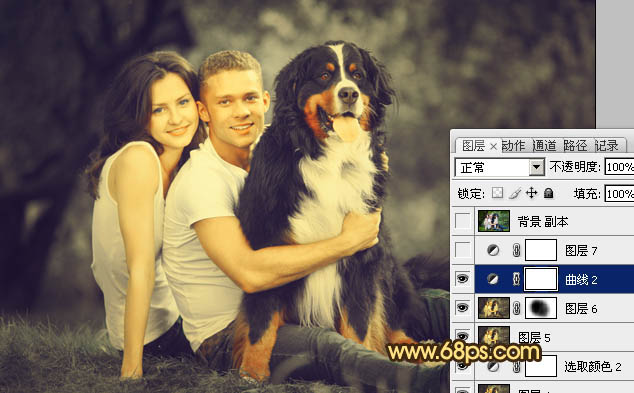
<图28>
最后调整一下整体颜色,完成最终效果。

加载全部内容