Photoshop利用相框素材制作可爱人物签名效果
佛罗米斯达 人气:0
最终效果

1、打开下图所示的相框和人物素材。


2、按“V”键,双击相片图层解锁,拖住鼠标左键,把人物素材拖到相框内。
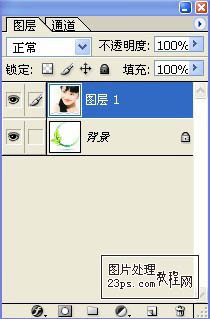
3、双击相框背景图层,解锁,把相片拖至相框的下面:
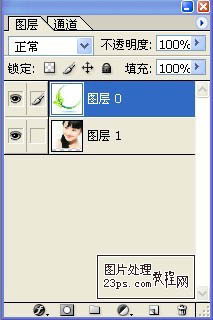
4、调节相框的不透明度为50%,把图片也调节大小放到适当的位置。

5、恢复相框的不透明度为100%,为它添加蒙版。
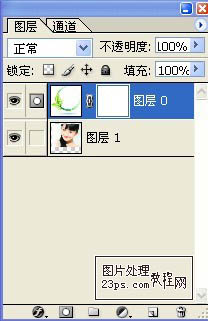
6、按“D”键复位面板,点选橡皮差工具,设定一个柔角画笔,这样就可以在相框内直接涂抹,相片就会很自然显现出来。

7、清纯可爱的相片合成就出来,在加上几个文字,效果就更好了。

8、栅格化文字,添加蒙版,使用黑白渐变,让文字有一种渐隐的效果,整体效果就出来了。


1、打开下图所示的相框和人物素材。


2、按“V”键,双击相片图层解锁,拖住鼠标左键,把人物素材拖到相框内。
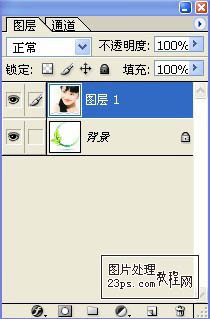
3、双击相框背景图层,解锁,把相片拖至相框的下面:
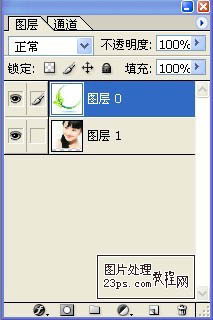
4、调节相框的不透明度为50%,把图片也调节大小放到适当的位置。

5、恢复相框的不透明度为100%,为它添加蒙版。
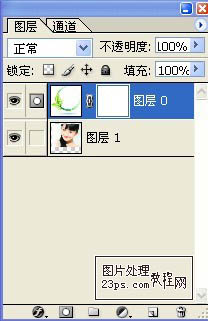
6、按“D”键复位面板,点选橡皮差工具,设定一个柔角画笔,这样就可以在相框内直接涂抹,相片就会很自然显现出来。

7、清纯可爱的相片合成就出来,在加上几个文字,效果就更好了。

8、栅格化文字,添加蒙版,使用黑白渐变,让文字有一种渐隐的效果,整体效果就出来了。

加载全部内容