Photoshop调出外景图片流行的欧美怀旧色
亵犢的阶梯 人气:0
原图

最终效果

1、打开原图素材,创建曲线调整图层,对RGB进行调整,参数设置及效果如下图。
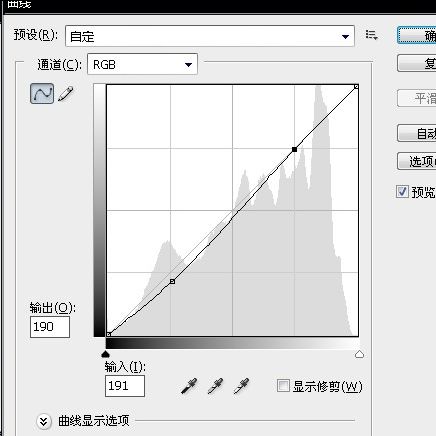
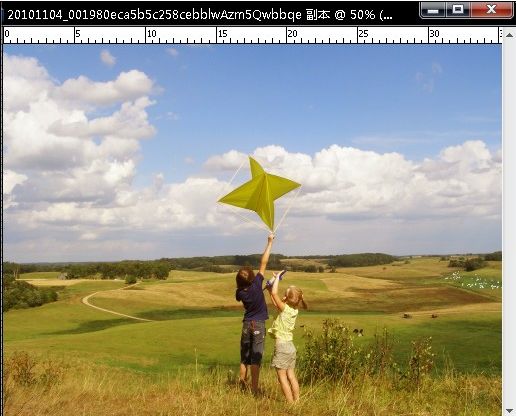
2、创建色彩平衡调整图层,对中间调进行调整,参数及效果如下图。
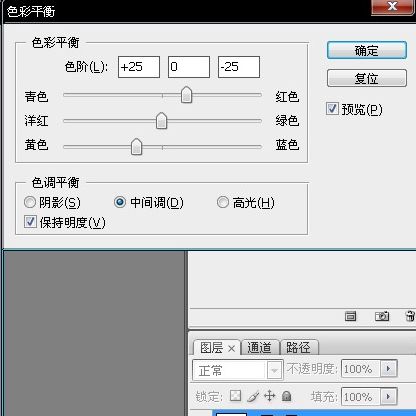
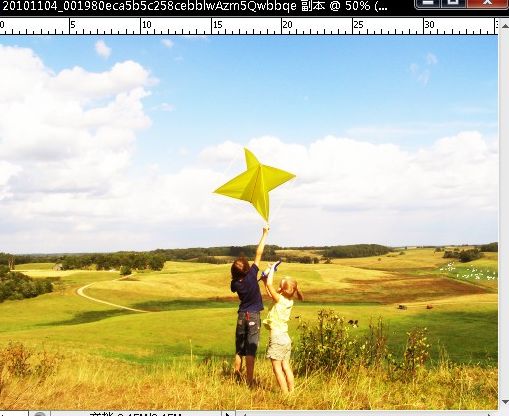
3、再创建曲线调整图层,对RGB进行调整,参数及效果如下图。
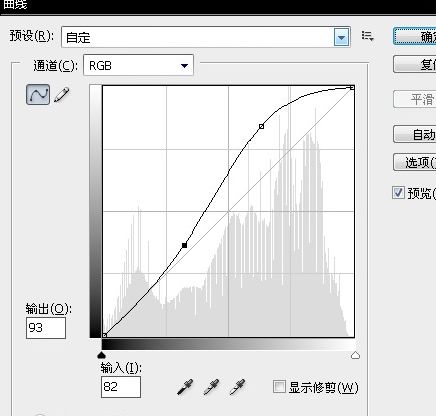
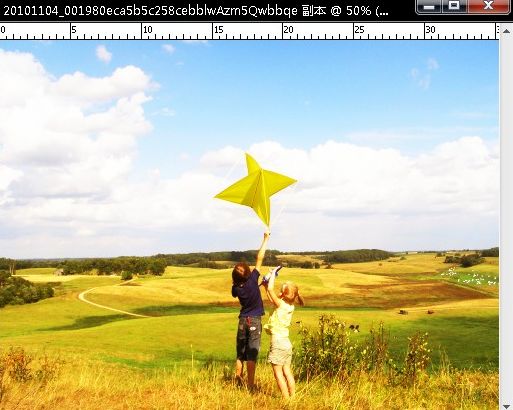
4、创建色相/饱和度调整图层,对全图进行调整,参数及效果如下图。
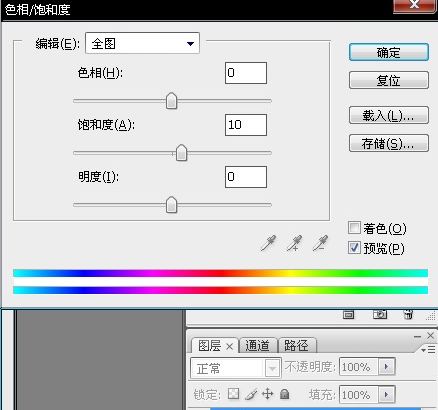

5、新建一个图层,按Ctrl + Alt + Shift + E 盖印图层。执行:滤镜 > 渲染 > 光照效果,参数及效果如下图。
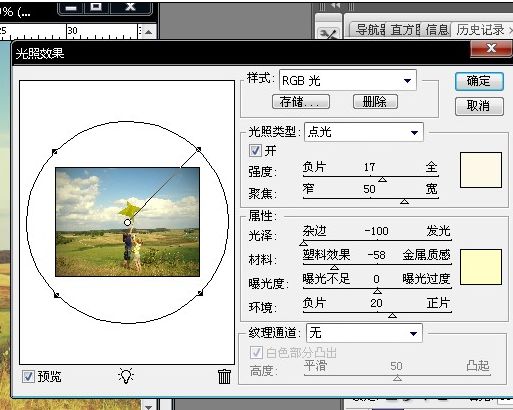

6、创建可选颜色调整图层,对青色进行调整,参数设置如下图。
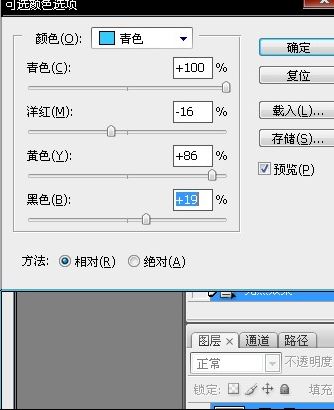
最后调整一下细节,完成最终效果:


最终效果

1、打开原图素材,创建曲线调整图层,对RGB进行调整,参数设置及效果如下图。
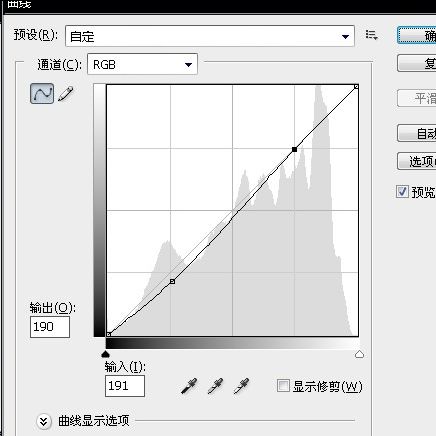
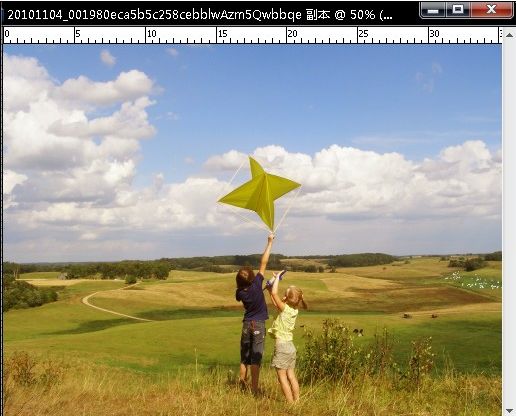
2、创建色彩平衡调整图层,对中间调进行调整,参数及效果如下图。
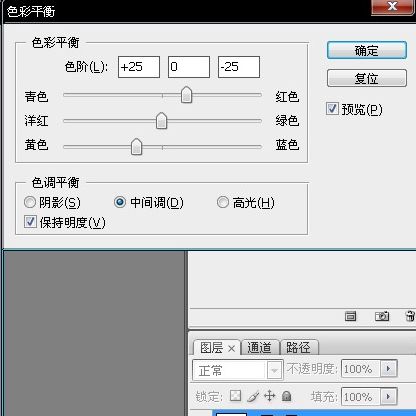
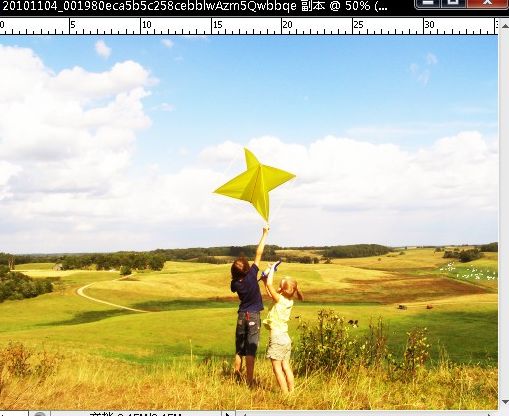
3、再创建曲线调整图层,对RGB进行调整,参数及效果如下图。
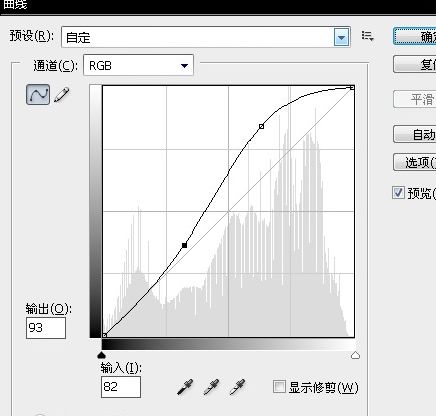
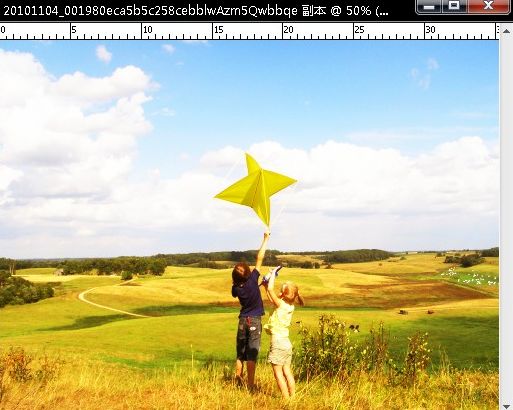
4、创建色相/饱和度调整图层,对全图进行调整,参数及效果如下图。
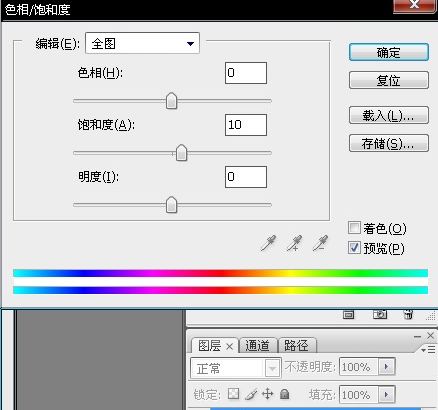

5、新建一个图层,按Ctrl + Alt + Shift + E 盖印图层。执行:滤镜 > 渲染 > 光照效果,参数及效果如下图。
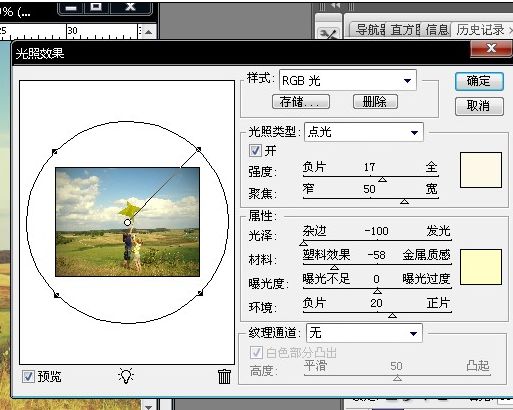

6、创建可选颜色调整图层,对青色进行调整,参数设置如下图。
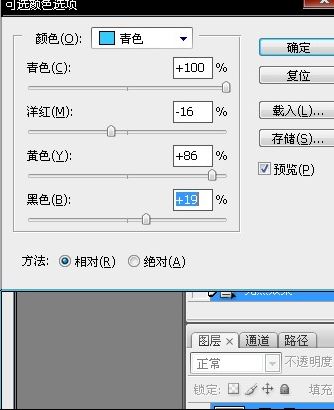
最后调整一下细节,完成最终效果:

加载全部内容