Photoshop利用模糊滤镜快速虚化复杂的背景
昆山小镇 人气:0
原图

最终效果

1、打开原图素材,用磁性套索工具勾勒出人物。
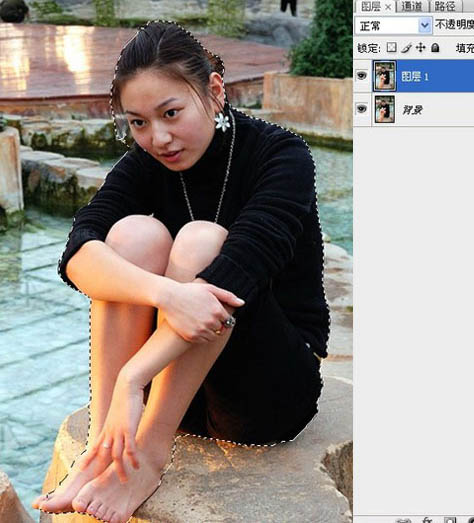
2、对未勾选到的位置用多边形套索工具0像素再选。之后对选区反选按组合键Ctrl+Shift+I。
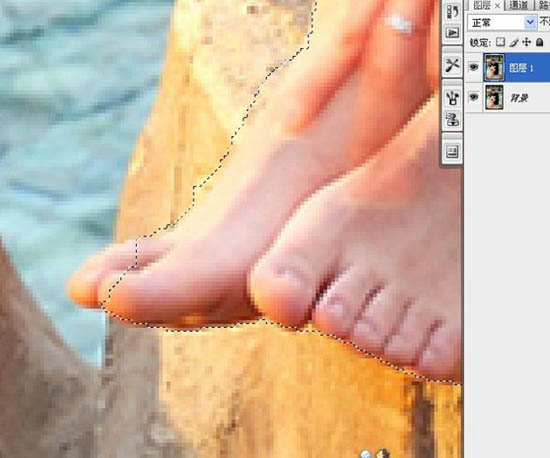
3、添加快速蒙版,按快捷键Q键,未选取部位为红色,表示被保护区域。
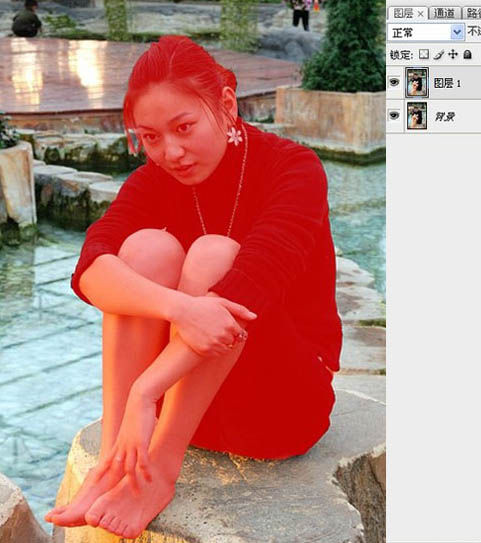
4、点击渐变工具,在“模式”下拉菜单中选取“线性加深”工具后,按住Shift键从下至上拉出渐变。
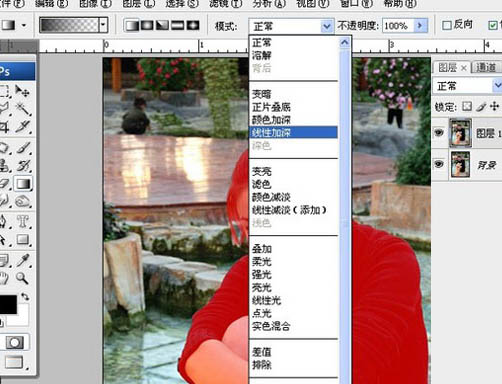
5、再按Q键退出蒙版,出现蚂蚁线选区。在滤镜里点选镜头模糊。
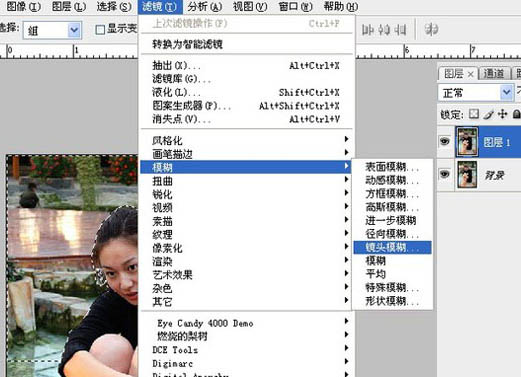
6、调整半径滑块,使背景虚化到合适即可。你可以看到人物背景由近及远逐渐虚化的效果了。
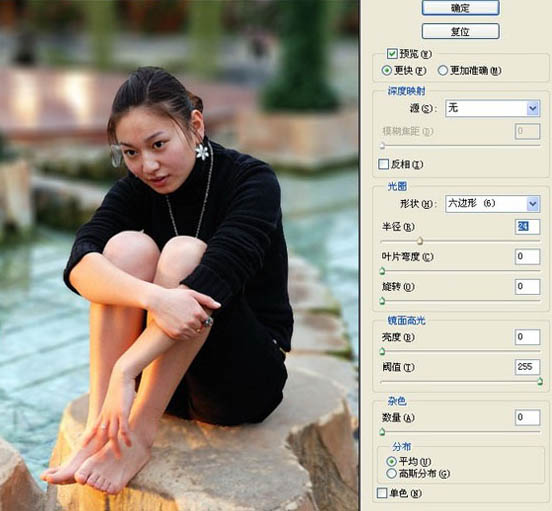
7、最后一步放大图像,对局部未虚化到位的地方用手指涂抹工具等来完善。
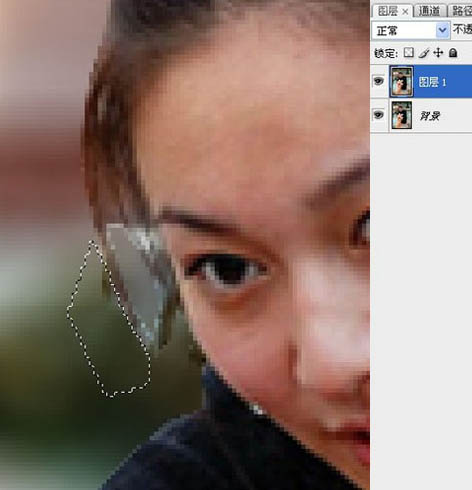
最终效果:


最终效果

1、打开原图素材,用磁性套索工具勾勒出人物。
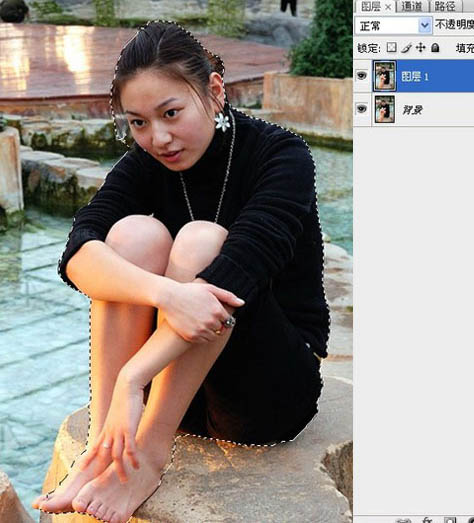
2、对未勾选到的位置用多边形套索工具0像素再选。之后对选区反选按组合键Ctrl+Shift+I。
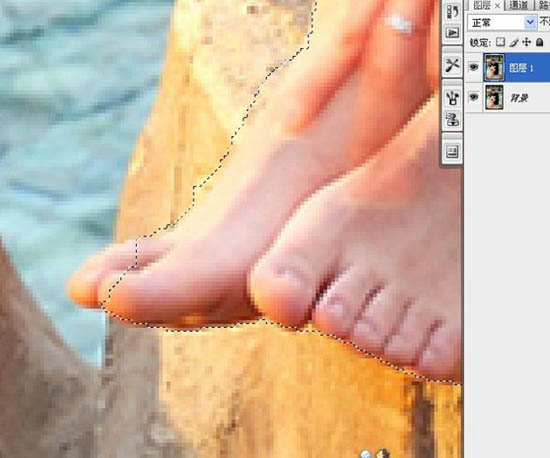
3、添加快速蒙版,按快捷键Q键,未选取部位为红色,表示被保护区域。
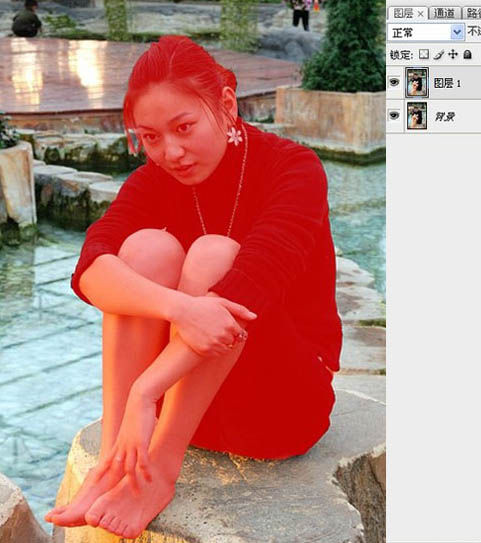
4、点击渐变工具,在“模式”下拉菜单中选取“线性加深”工具后,按住Shift键从下至上拉出渐变。
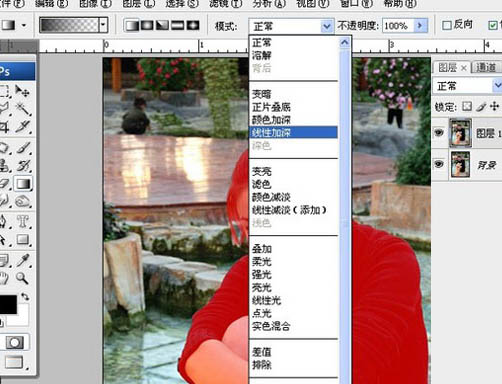
5、再按Q键退出蒙版,出现蚂蚁线选区。在滤镜里点选镜头模糊。
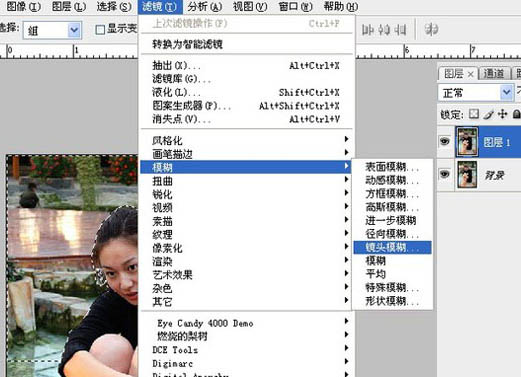
6、调整半径滑块,使背景虚化到合适即可。你可以看到人物背景由近及远逐渐虚化的效果了。
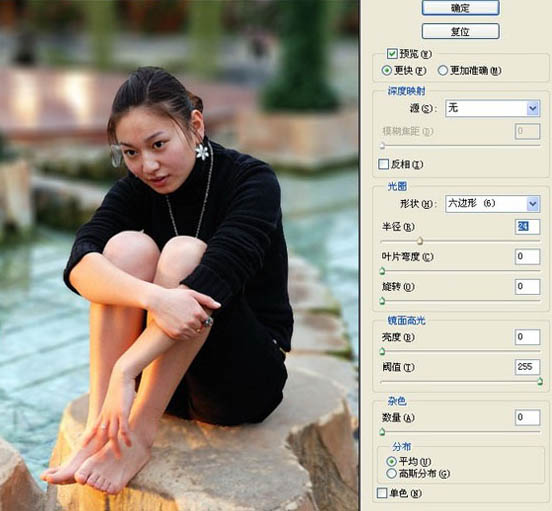
7、最后一步放大图像,对局部未虚化到位的地方用手指涂抹工具等来完善。
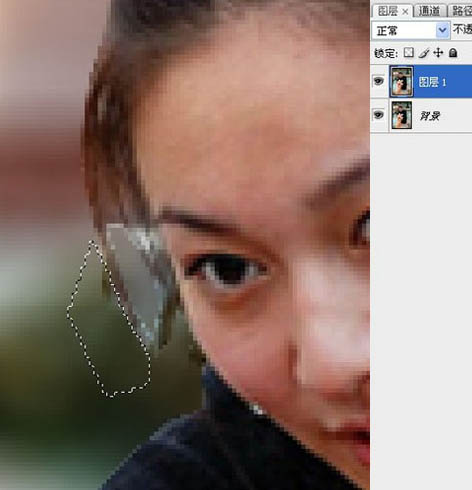
最终效果:

加载全部内容