Photoshop调出人物照片强对比冷暖对比色
Sener 人气:0
原图

最终效果

1、打开原图素材,创建可选颜色调整图层,对红,白,中性色进行调整,参数设置如图1 - 3,效果如图4。
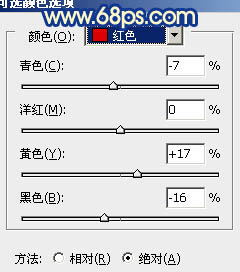
<图1>
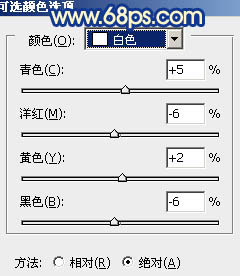
<图2>
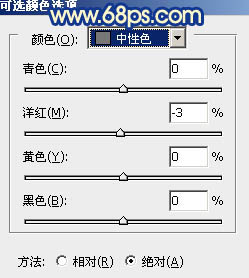
<图3>

<图4>
2、创建曲线调整图层,对红,蓝进行调整调整,参数设置如图5,6,效果如图7。
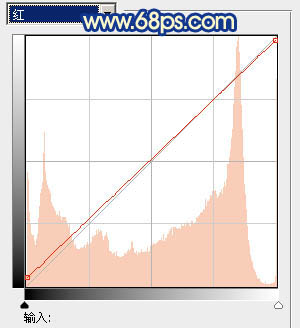
<图5>
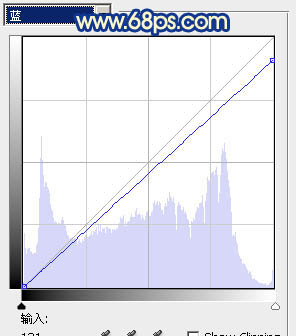
<图6>

<图7>
3、创建可选颜色调整图层,对红色及蓝色调整,参数设置如图8,9,效果如图10。
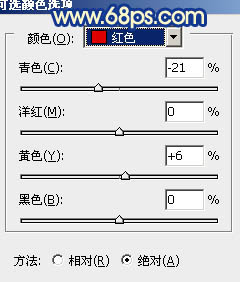
<图8>
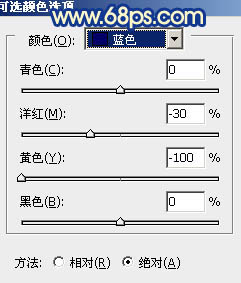
<图9>

<图10>
4、创建可选颜色调整图层,对红色及蓝色调整,参数设置如图11,12,确定后用黑色画笔把人物部分擦出来,如图13。
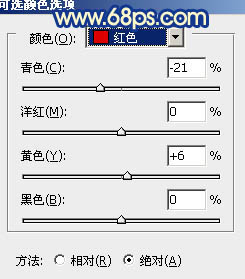
<图11>
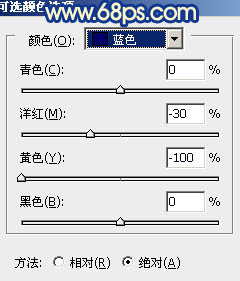
<图12>
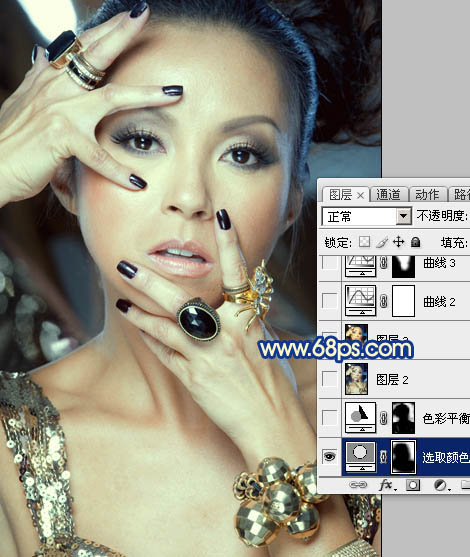
<图13>
5、调出当前图层蒙版选区,创建色彩平衡调整图层,把背景调蓝一点,参数设置如图14,效果如图15。
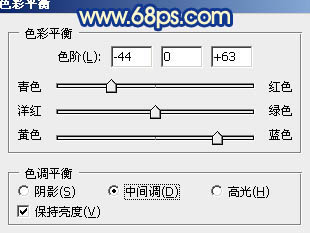
<图14>
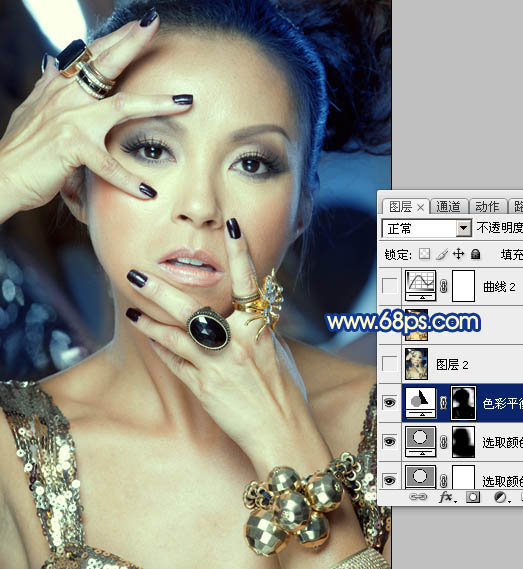
<图15>
6、新建一个图层,按Ctrl + Alt + Shift + E 盖印图层。选择菜单:图像 > 模糊 > Lab颜色,在弹出的对话框选择“不拼合”,然后选择菜单:图像 > 应用图像,参数设置如图16,效果如图17。

<图16>

<图17>
7、按Ctrl + M 调整曲线,对明度,a,b通道进行调整,参数设置如图18 - 20,效果如图21。
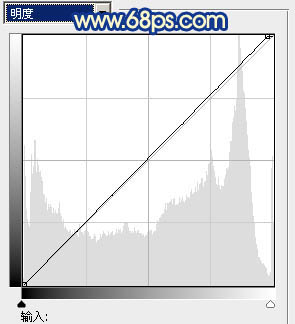
<图18>
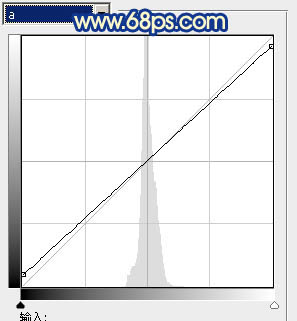
<图19>
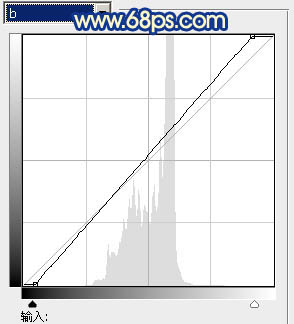
<图20>

<图21>
8、创建渐变映射调整图层,颜色设置如图22,确定后把图层混合模式改为“强光”,图层不透明度改为:10%,如图23。
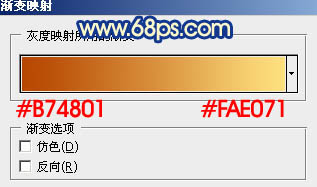
<图22>
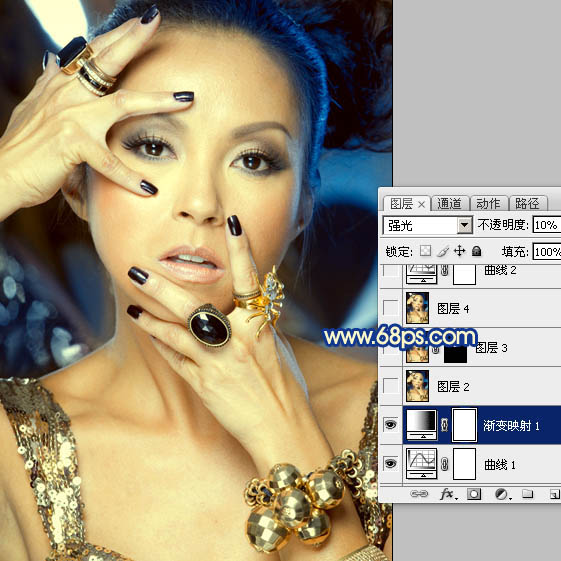
<图23>
9、新建一个图层,盖印图层,选择菜单:图像 > 应用图像,参数设置如图24,效果如图25。到这里Lab颜色调色完成,选择菜单:图像 > 模式 > RGB颜色,选择不拼合。

<图24>

<图25>
10、创建曲线调整图层,对蓝色进行调整,参数设置如图26,效果如图27。
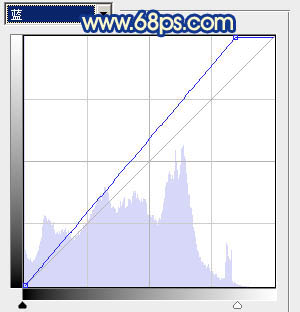
<图26>

<图27>
11、再创建曲线调整图层,对蓝色进行调整,参数设置如图28,确定后只保留人物脸部,其它部分用黑色画笔擦出来。
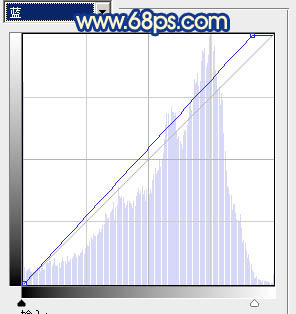
<图28>
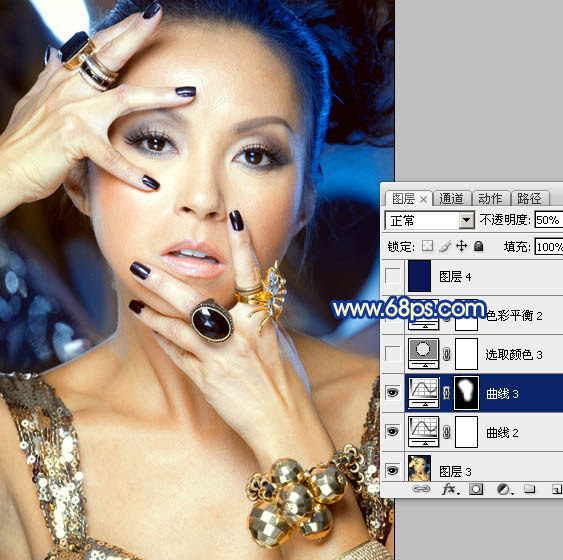
<图29>
12、创建可选颜色调整图层,对白色进行调整,参数设置如图30,确定后再创建色彩平衡调整图层,参数设置如图31,效果如图32。
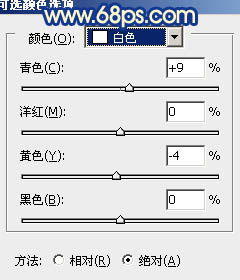
<图30>
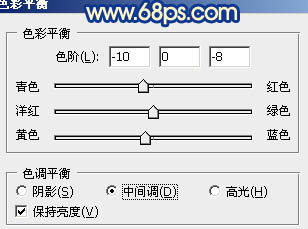
<图31>

<图32>
13、新建一个图层,填充颜色:#0B1658,图层混合模式改为“滤色”,图层不透明度改为:10%,如下图。

<图33>
最后调整一下整体颜色,完成最终效果。


最终效果

1、打开原图素材,创建可选颜色调整图层,对红,白,中性色进行调整,参数设置如图1 - 3,效果如图4。
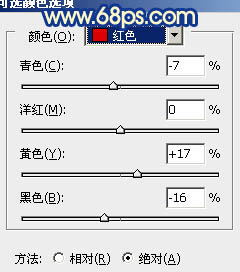
<图1>
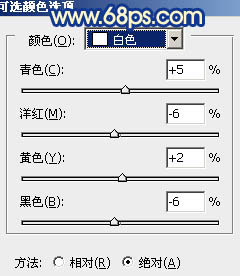
<图2>
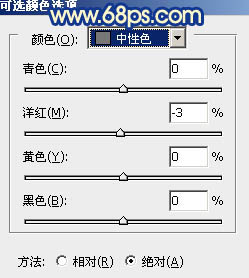
<图3>

<图4>
2、创建曲线调整图层,对红,蓝进行调整调整,参数设置如图5,6,效果如图7。
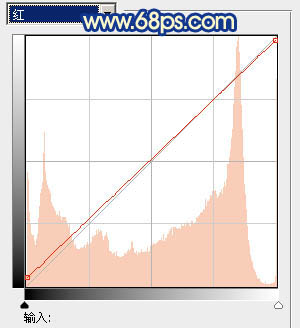
<图5>
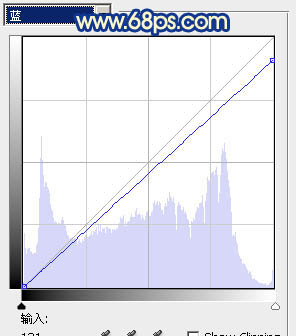
<图6>

<图7>
3、创建可选颜色调整图层,对红色及蓝色调整,参数设置如图8,9,效果如图10。
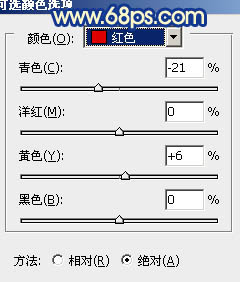
<图8>
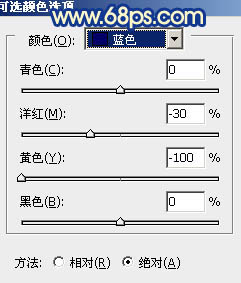
<图9>

<图10>
4、创建可选颜色调整图层,对红色及蓝色调整,参数设置如图11,12,确定后用黑色画笔把人物部分擦出来,如图13。
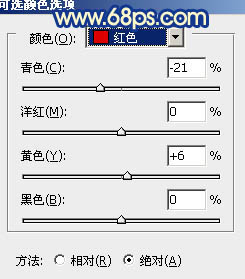
<图11>
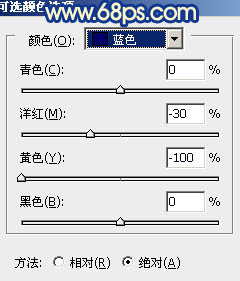
<图12>
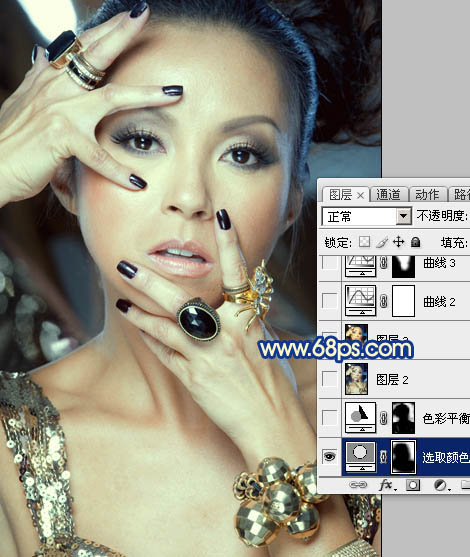
<图13>
5、调出当前图层蒙版选区,创建色彩平衡调整图层,把背景调蓝一点,参数设置如图14,效果如图15。
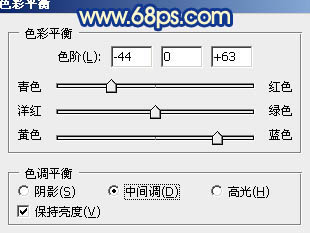
<图14>
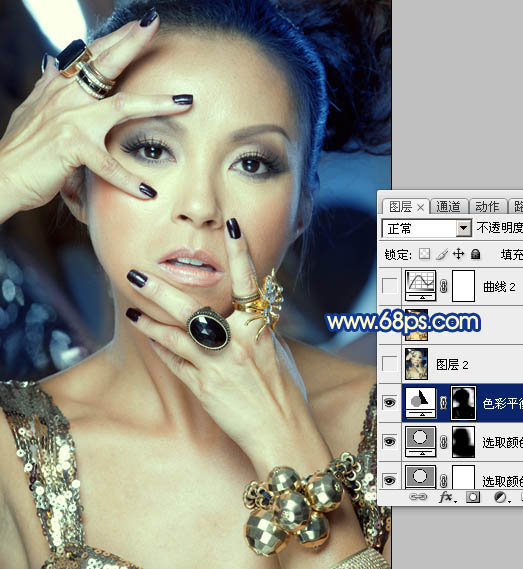
<图15>
6、新建一个图层,按Ctrl + Alt + Shift + E 盖印图层。选择菜单:图像 > 模糊 > Lab颜色,在弹出的对话框选择“不拼合”,然后选择菜单:图像 > 应用图像,参数设置如图16,效果如图17。

<图16>

<图17>
7、按Ctrl + M 调整曲线,对明度,a,b通道进行调整,参数设置如图18 - 20,效果如图21。
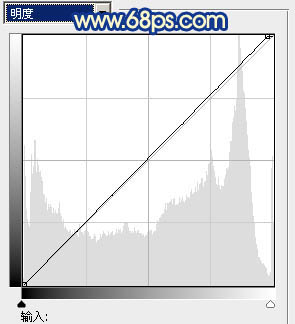
<图18>
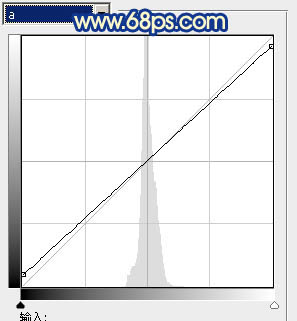
<图19>
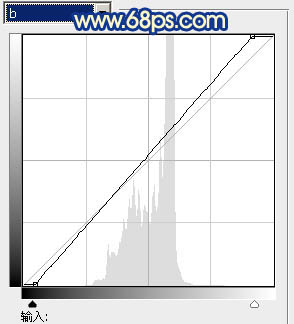
<图20>

<图21>
8、创建渐变映射调整图层,颜色设置如图22,确定后把图层混合模式改为“强光”,图层不透明度改为:10%,如图23。
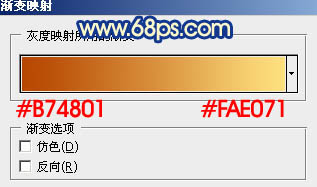
<图22>
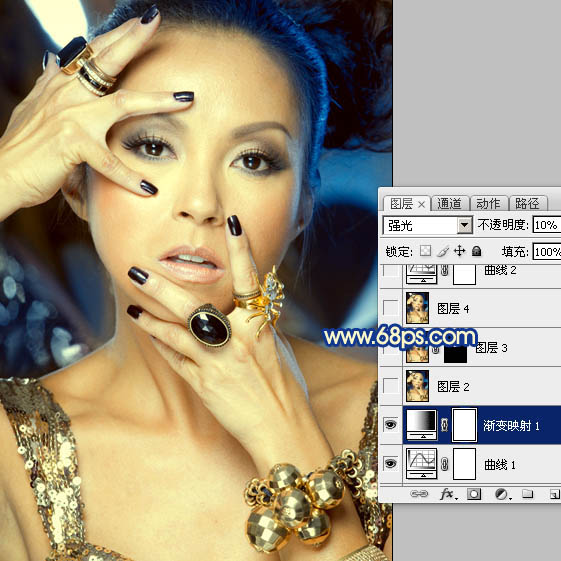
<图23>
9、新建一个图层,盖印图层,选择菜单:图像 > 应用图像,参数设置如图24,效果如图25。到这里Lab颜色调色完成,选择菜单:图像 > 模式 > RGB颜色,选择不拼合。

<图24>

<图25>
10、创建曲线调整图层,对蓝色进行调整,参数设置如图26,效果如图27。
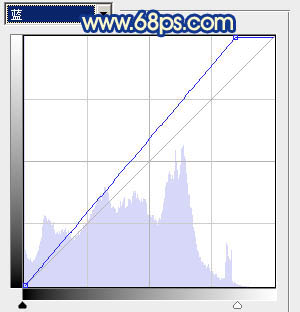
<图26>

<图27>
11、再创建曲线调整图层,对蓝色进行调整,参数设置如图28,确定后只保留人物脸部,其它部分用黑色画笔擦出来。
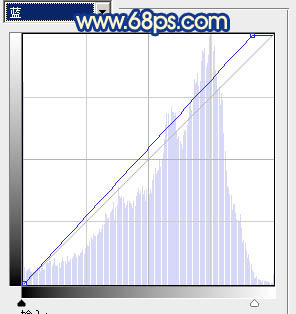
<图28>
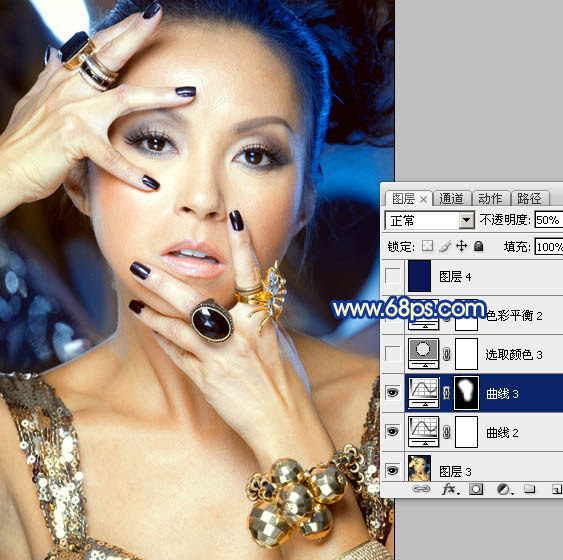
<图29>
12、创建可选颜色调整图层,对白色进行调整,参数设置如图30,确定后再创建色彩平衡调整图层,参数设置如图31,效果如图32。
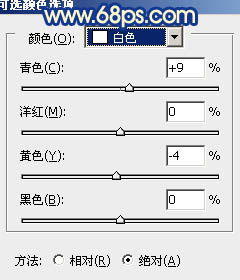
<图30>
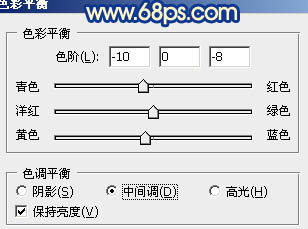
<图31>

<图32>
13、新建一个图层,填充颜色:#0B1658,图层混合模式改为“滤色”,图层不透明度改为:10%,如下图。

<图33>
最后调整一下整体颜色,完成最终效果。

加载全部内容