Photoshop将风景照片处理成水彩诗意画
Hf_2048 人气:0
原图

最终效果

1、打开素材图看,先用曲线调亮一点,然后复制一层,按Ctrl+Shift+U去色。
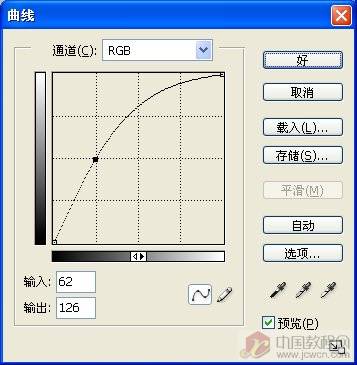


2、执行:滤镜 > 模糊 > 特殊模糊,参数设置如下图:
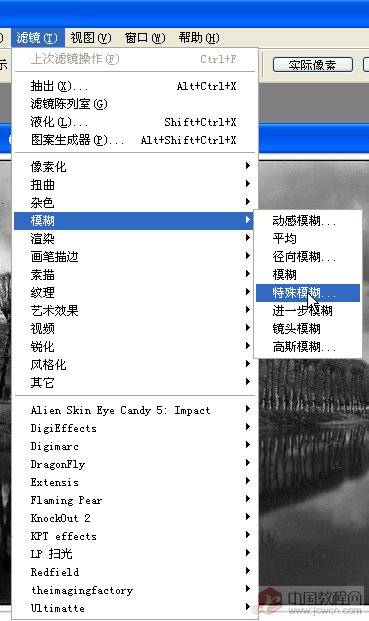
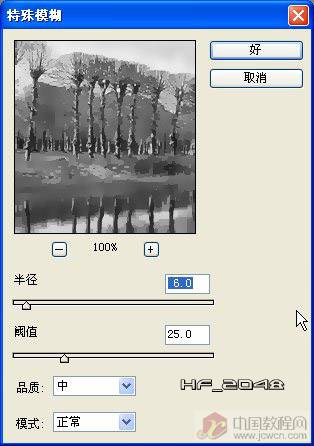
3、再复制一个背景层,并放至顶层,混合模式设为“颜色”,不透明度设为50%。

4、新建一层,,混合模式设为“颜色”(或“柔光”),给你认为不妥的地方上色,用画笔(柔画笔)选一种颜色涂抹。注:最好分层上色,便于操作。




5、合并所有图层,执行“亮度/对比度”,增加对比度,再做适当调整。

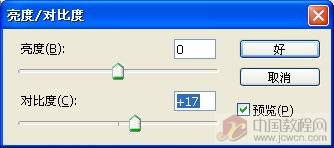
6、为了使其有画的质感,我们要添加纹理,执行“滤镜/纹理/纹理化”(参数如下) 。
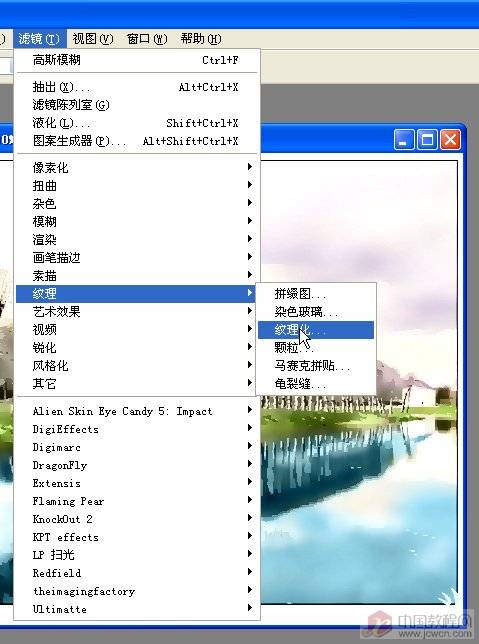
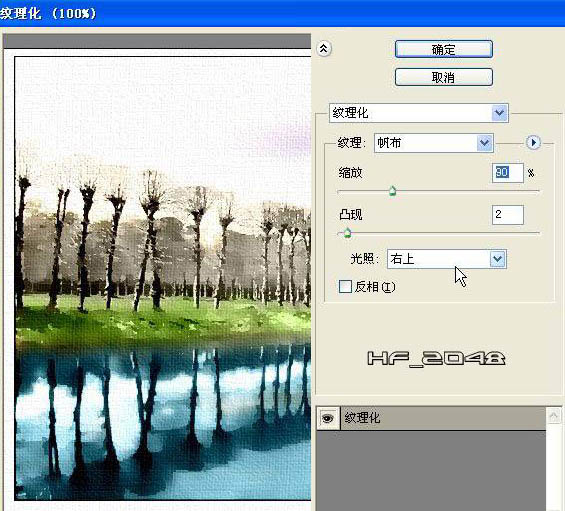

7、最后添加一些诗就更有感觉了。

最终效果:


最终效果

1、打开素材图看,先用曲线调亮一点,然后复制一层,按Ctrl+Shift+U去色。
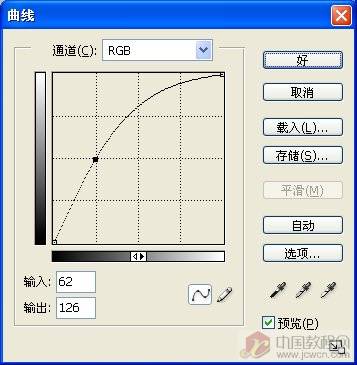


2、执行:滤镜 > 模糊 > 特殊模糊,参数设置如下图:
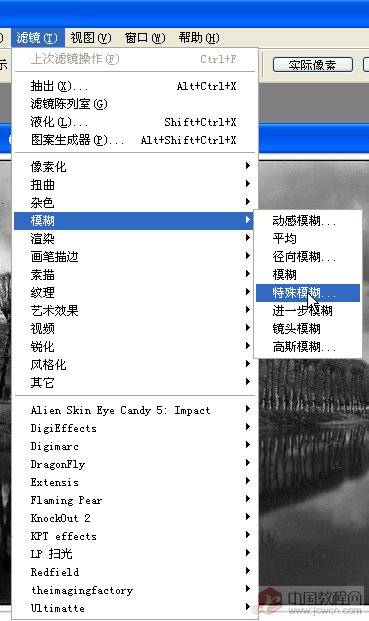
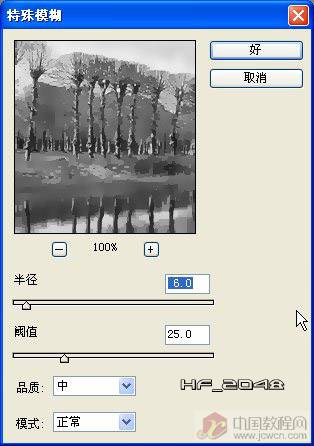
3、再复制一个背景层,并放至顶层,混合模式设为“颜色”,不透明度设为50%。

4、新建一层,,混合模式设为“颜色”(或“柔光”),给你认为不妥的地方上色,用画笔(柔画笔)选一种颜色涂抹。注:最好分层上色,便于操作。




5、合并所有图层,执行“亮度/对比度”,增加对比度,再做适当调整。

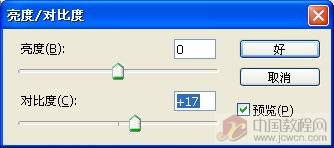
6、为了使其有画的质感,我们要添加纹理,执行“滤镜/纹理/纹理化”(参数如下) 。
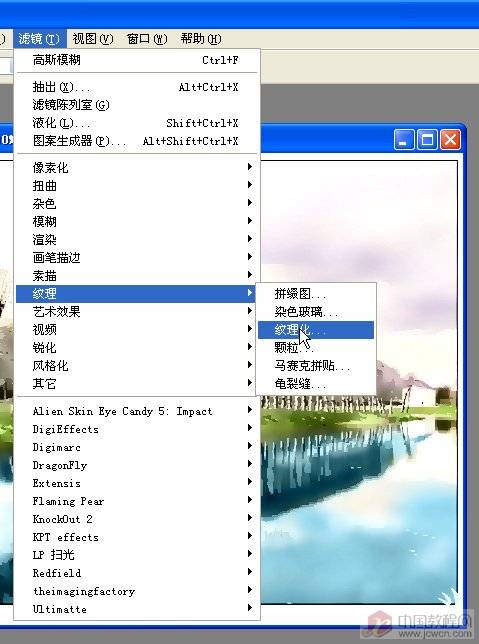
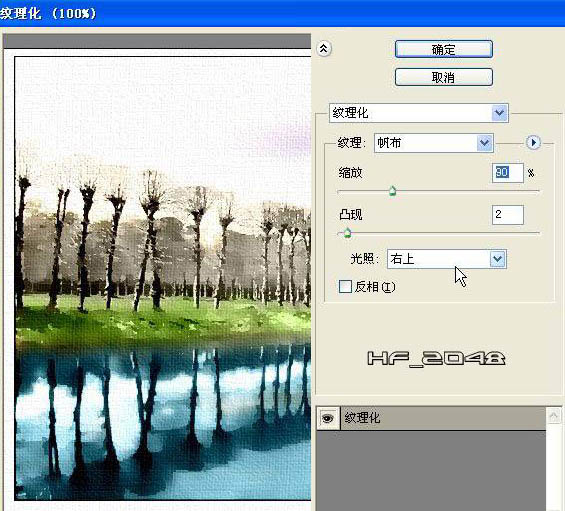

7、最后添加一些诗就更有感觉了。

最终效果:

加载全部内容