Photoshop 简单的艺术傍晚黄昏色调
软件云 人气:0
首先,打开图片

第一步,新建一个图层,命名为“黄".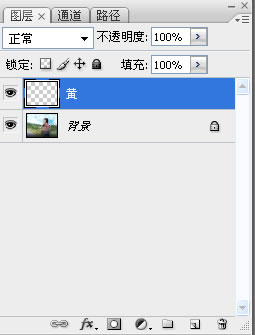
第二步,选取一个偏黄的颜色进行填充,颜色不要太纯,我选取的颜色是:R255 G222 B163
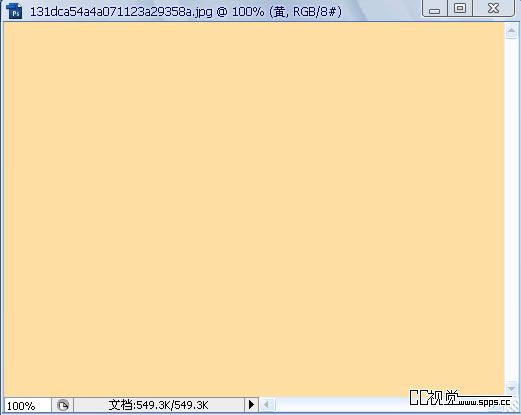
第三步,把混合模式设为“正片叠底”,透明度调节为70%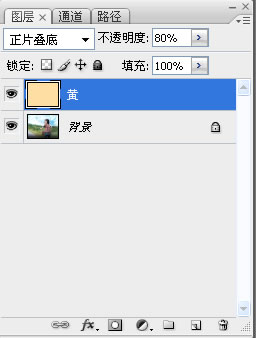
好了,一个简单的黄昏效果就出来啦

第一步,新建一个图层,命名为“黄".
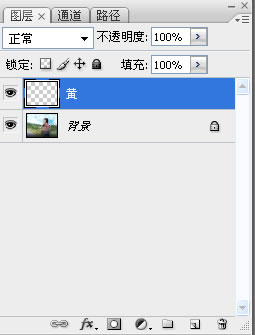
第二步,选取一个偏黄的颜色进行填充,颜色不要太纯,我选取的颜色是:R255 G222 B163

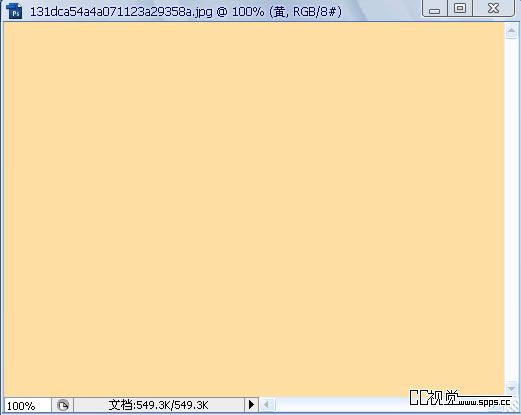
第三步,把混合模式设为“正片叠底”,透明度调节为70%
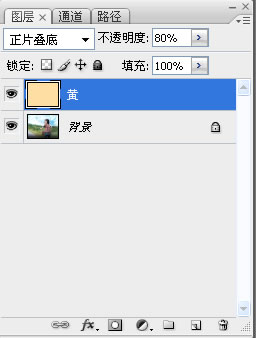
好了,一个简单的黄昏效果就出来啦

加载全部内容