Photoshop快速将枯黄的草地打造青绿色的草地外景图片
云锋零舞 人气:1
原图

最终效果
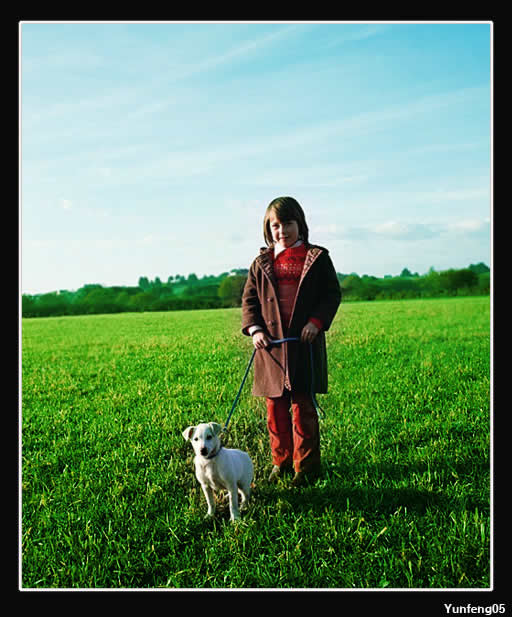
1、打开原图素材,把背景图层复制y两层,得到背景副本和背景副本1。
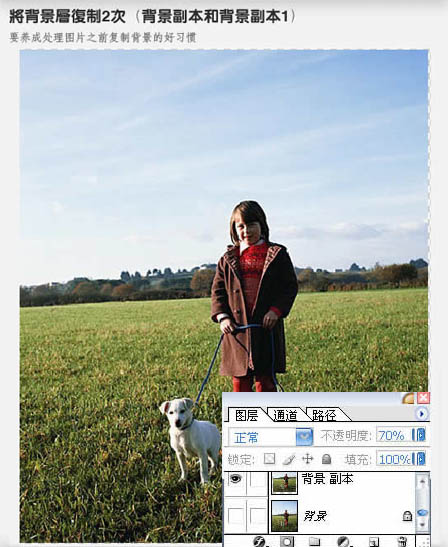
2、把背景副本1图层混合模式改为“叠加”,图层不透明度改为:70%,添加图层蒙版,用柔角黑色画笔把天空和人物部分擦出来。

3、创建可选颜色调整图层,对中性色进行调整,参数设置如下图。确定后用黑色画笔把人物和小狗部分擦出来。
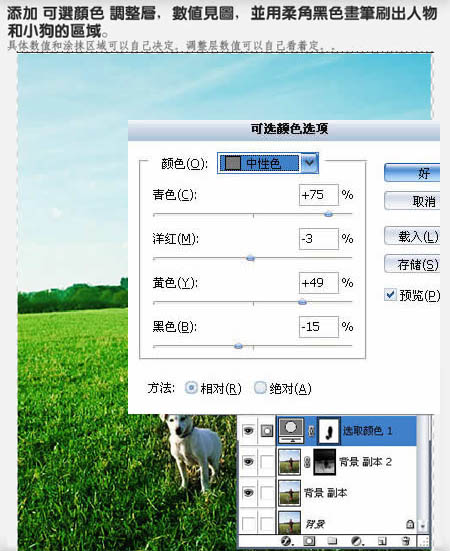
4、创建色彩平衡调整图层,参数设置如下图,确定后用黑色画笔把人物及小狗部分擦出来。
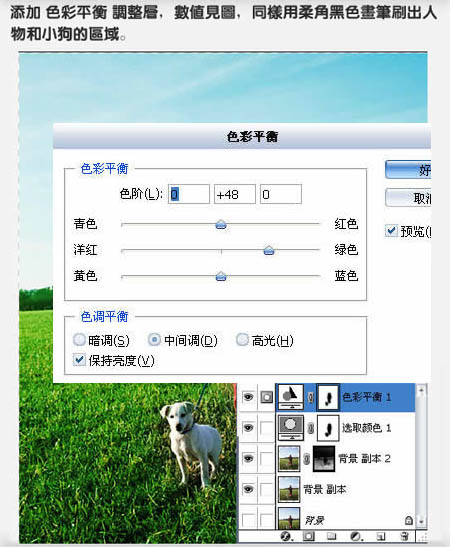
5、新建一个图层,按Ctrl + Alt + Shift + E 盖印图层。把盖印后的图层复制一层,适当高斯模糊一下,加上图层蒙版,把需要清晰的部分用黑色画笔擦出来。
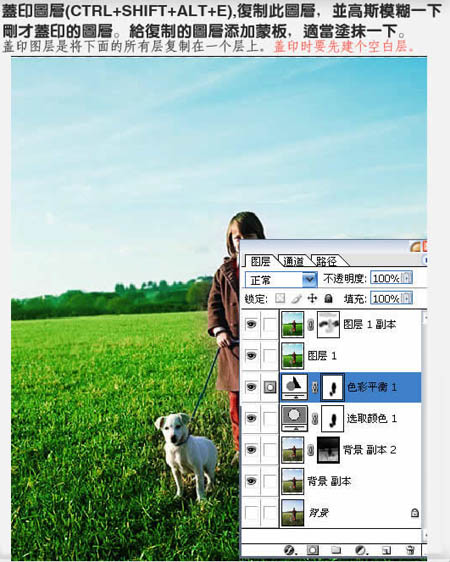
最终效果:
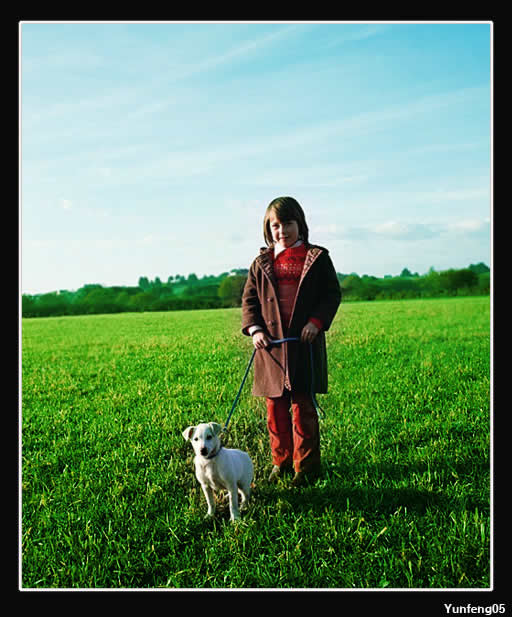

最终效果
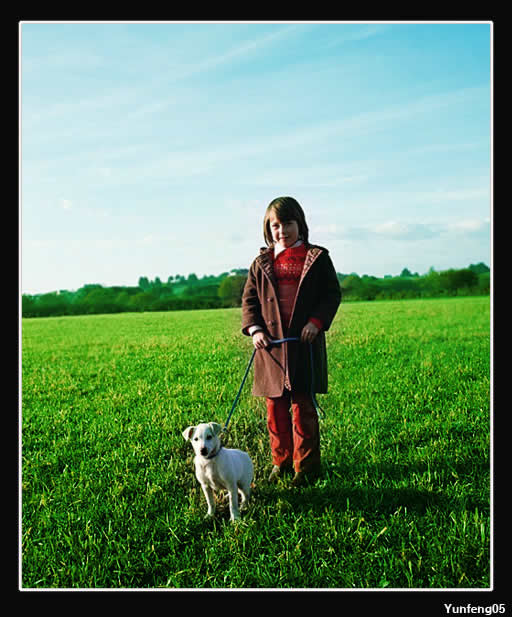
1、打开原图素材,把背景图层复制y两层,得到背景副本和背景副本1。
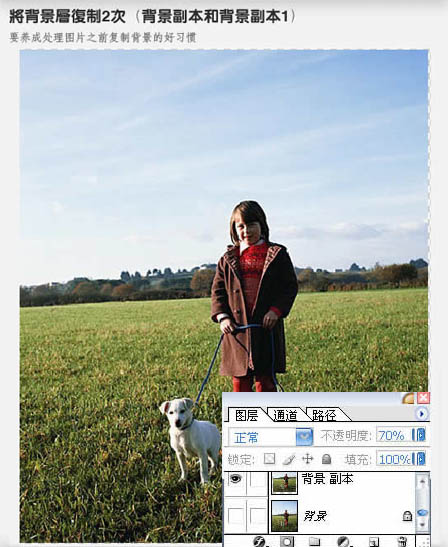
2、把背景副本1图层混合模式改为“叠加”,图层不透明度改为:70%,添加图层蒙版,用柔角黑色画笔把天空和人物部分擦出来。

3、创建可选颜色调整图层,对中性色进行调整,参数设置如下图。确定后用黑色画笔把人物和小狗部分擦出来。
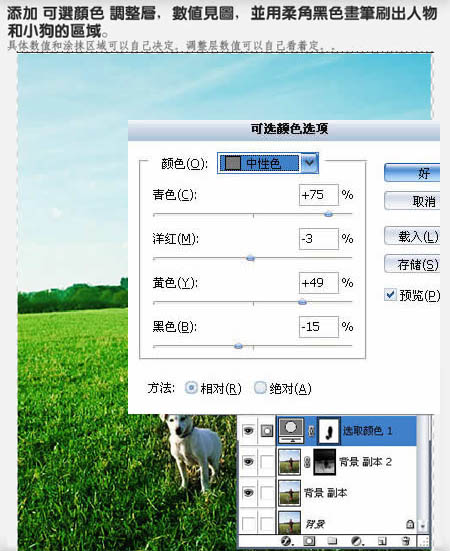
4、创建色彩平衡调整图层,参数设置如下图,确定后用黑色画笔把人物及小狗部分擦出来。
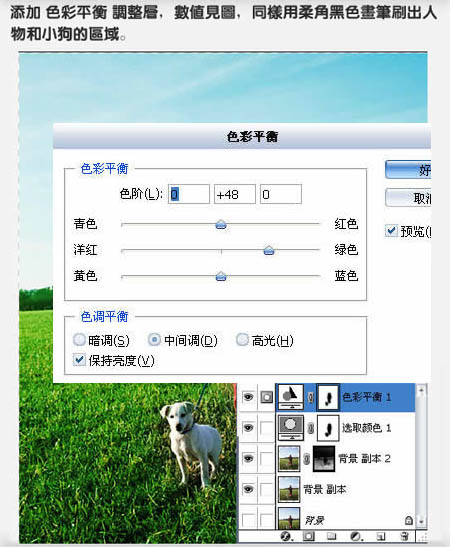
5、新建一个图层,按Ctrl + Alt + Shift + E 盖印图层。把盖印后的图层复制一层,适当高斯模糊一下,加上图层蒙版,把需要清晰的部分用黑色画笔擦出来。
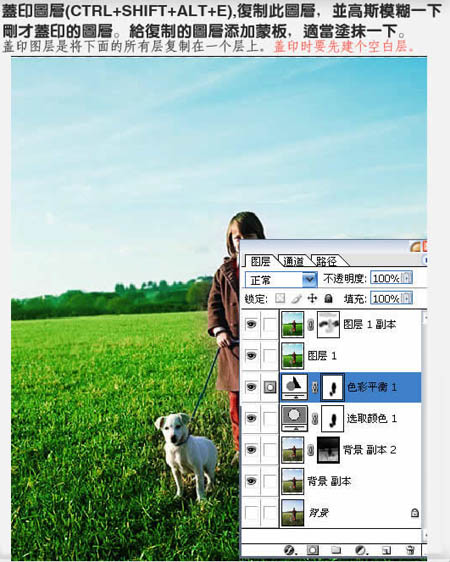
最终效果:
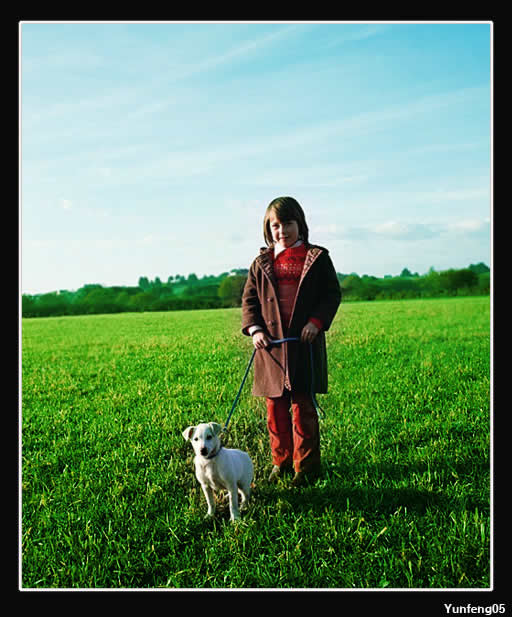
加载全部内容