Photoshop为美女照片加上艳丽的古典背景教程
Sener 人气:0
重点是背景部分的处理。首先我们需要找一些有代表性的古典元素,如扇子、水墨笔画、花纹等素材。然后根据自己的喜好去安排素材,尽量做到自己满意为止。
原图

最终效果

1、打开原图素材,新建一个图层,选择渐变工具,颜色设置如图1,拉出图2所示的径向渐变。

<图1>

<图2> 2、打开下图所示的花纹素材,拖进来,多复制几份拼凑在一起,然后把这几个花纹图层合并。按Ctrl + T 稍微调整一下角度,如图4。按住Alt 键加上图层蒙版,用白色画笔把右上角部分擦出来,如图5。

<图3>

<图4>

<图5> 3、打开下图所示的水墨笔画素材,用魔术棒抠出来,填充红色。拖进来适当调整好位置和大小。再多复制几层适当调整颜色和大小,如图7。
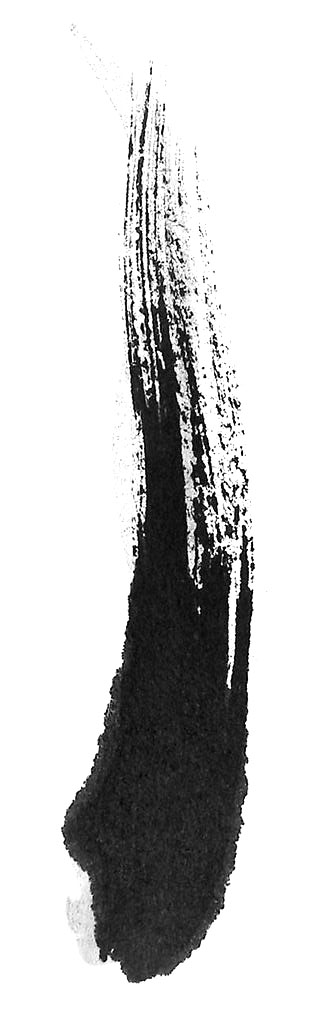
<图6>

<图7> 4、打开下图所示的扇子素材,用魔术棒抠出来,拖进来,适当调整位置和大小,并多复制几个。如图9。

<图8>

<图9>
5、新建一个图层,图层混合模式改为“叠加”,用椭圆选框工具拉出图10所示的选区,按Ctrl + Alt + D 羽化25个像素后填充红色。效果如图11。

<图10>

<图11> 6、打开图12,13所示的花纹素材,用魔术棒抠出来,适当加点渐变色,拖进来放好位置,如图14。

<图12>

<图13>

<图14>
7、新建一个图层,把前景颜色设置为红色,用画笔稍微涂抹一下,效果如下图。

<图15> 8、把背景图层复制一层,按Ctrl + Shift + ] 置顶,用钢笔工具把人物部分抠出来,然后把背景部分隐藏,效果如下图。

<图16>
9、对人物图层执行:图像 > 调整 > 亮度/对比度,参数设置如图17,效果如图18。
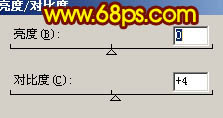
<图17>

<图18> 10、新建一个图层,用画笔在人物的右边点上一些装饰下点,效果如下图。

<图18>
11、新建一个图层,找一些蝴蝶笔刷,点上几只蝴蝶,效果如下图。

<图19>
12、最终调整下细节,再适当锐化一下,完成最终效果。

<图20>
原图

最终效果

1、打开原图素材,新建一个图层,选择渐变工具,颜色设置如图1,拉出图2所示的径向渐变。

<图1>

<图2> 2、打开下图所示的花纹素材,拖进来,多复制几份拼凑在一起,然后把这几个花纹图层合并。按Ctrl + T 稍微调整一下角度,如图4。按住Alt 键加上图层蒙版,用白色画笔把右上角部分擦出来,如图5。

<图3>

<图4>

<图5> 3、打开下图所示的水墨笔画素材,用魔术棒抠出来,填充红色。拖进来适当调整好位置和大小。再多复制几层适当调整颜色和大小,如图7。
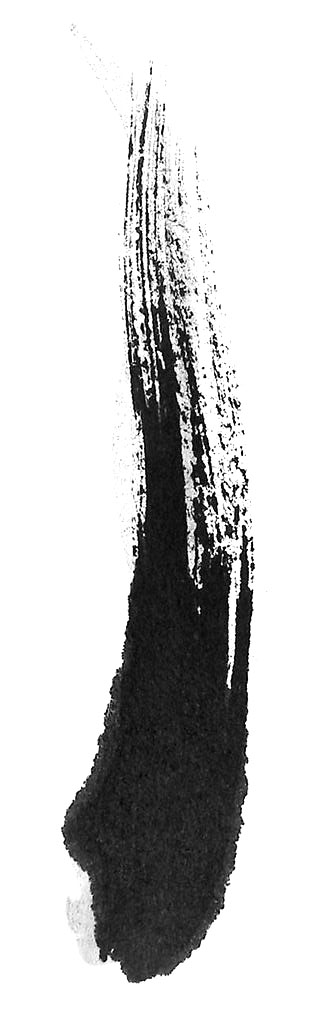
<图6>

<图7> 4、打开下图所示的扇子素材,用魔术棒抠出来,拖进来,适当调整位置和大小,并多复制几个。如图9。

<图8>

<图9>
5、新建一个图层,图层混合模式改为“叠加”,用椭圆选框工具拉出图10所示的选区,按Ctrl + Alt + D 羽化25个像素后填充红色。效果如图11。

<图10>

<图11> 6、打开图12,13所示的花纹素材,用魔术棒抠出来,适当加点渐变色,拖进来放好位置,如图14。

<图12>

<图13>

<图14>
7、新建一个图层,把前景颜色设置为红色,用画笔稍微涂抹一下,效果如下图。

<图15> 8、把背景图层复制一层,按Ctrl + Shift + ] 置顶,用钢笔工具把人物部分抠出来,然后把背景部分隐藏,效果如下图。

<图16>
9、对人物图层执行:图像 > 调整 > 亮度/对比度,参数设置如图17,效果如图18。
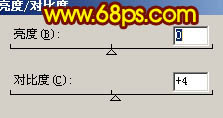
<图17>

<图18> 10、新建一个图层,用画笔在人物的右边点上一些装饰下点,效果如下图。

<图18>
11、新建一个图层,找一些蝴蝶笔刷,点上几只蝴蝶,效果如下图。

<图19>
12、最终调整下细节,再适当锐化一下,完成最终效果。

<图20>
加载全部内容