Photoshop 偏暗人物自然美白教程
Sener 人气:0
原图

最终效果

1、打开原图素材,按Ctrl + J 把背景图层复制一层,执行:滤镜 > 模糊 > 高斯模糊,数值为5,确定后按住Alt键填充图层蒙版,用白色画笔涂抹人物脸部及皮肤上有杂色的地方,给人物磨皮,大致效果如下图。

<图1>
2、新建一个图层,按Ctrl + Alt + Shift + E 盖印图层,图层混合模式改为“正片叠底”,图层不透明度改为:40%,效果如下图。

<图2> 3、把背景图层复制一层,按Ctrl + Shift + ] 置顶,图层混合模式改为“滤色”,图层不透明度改为:60%,效果如下图。

<图3>
4、新建一个图层,盖印图层,执行:滤镜 > 其它 > 自定,参数设置如图4,确定后把图层不透明度改为:60%,加上图层蒙版,用黑色画笔把一些锐化过度的部分擦掉,效果如图5。
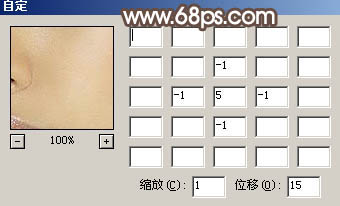
<图4>
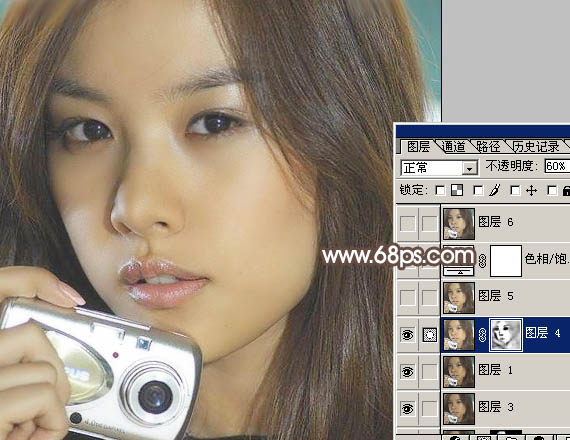
<图5> 5、创建色相/饱和度调整图层,参数设置如图6,效果如图7。
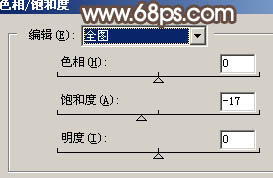
<图6>

<图7>
6、创建曲线调整图层,稍微调亮一点,效果如图9。
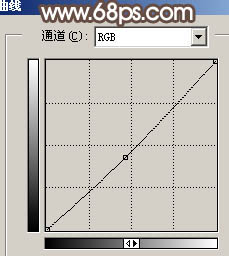
<图8>

<图9> 7、创建可选颜色调整图层,对红色进行调整,参数设置如图10,效果如图11。
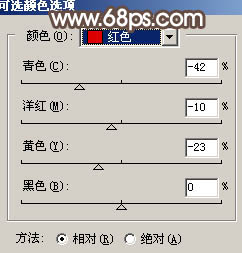
<图10>

<图11>
8、创建曲线调整图层,对绿色及蓝色进行调整,参数设置如图12,13,效果如图14。
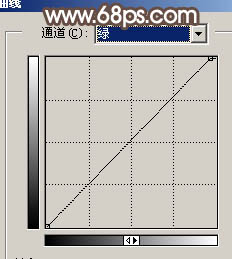
<图12>
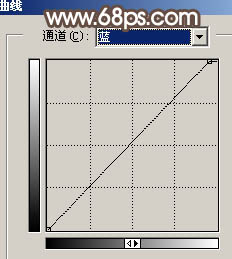
<图13>

<图14> 9、创建可选颜色调整图层,对红色进行调整,参数设置如图15,效果如图16。
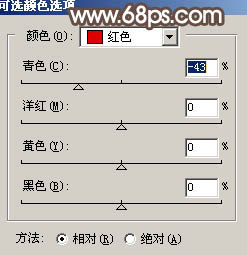
<图15>

<图16>
10、用钢笔工具把人物嘴部选取出来,转为选区后适当羽化一下,然后创建色彩平衡调整图层,适当调红一点。

<图17>
11、创建亮度/对比度调整图层,参数设置如图18,效果如图19。
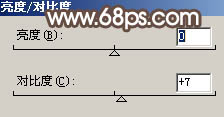
<图18>

<图19> 12、创建通道混合器调整图层,参数设置如图20,21,效果如图22。
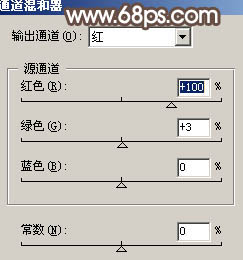
<图20>
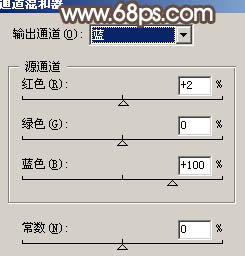
<图21>

<图22>
13、最后整体调整下细节,完成最终效果。

<图23>

最终效果

1、打开原图素材,按Ctrl + J 把背景图层复制一层,执行:滤镜 > 模糊 > 高斯模糊,数值为5,确定后按住Alt键填充图层蒙版,用白色画笔涂抹人物脸部及皮肤上有杂色的地方,给人物磨皮,大致效果如下图。

<图1>
2、新建一个图层,按Ctrl + Alt + Shift + E 盖印图层,图层混合模式改为“正片叠底”,图层不透明度改为:40%,效果如下图。

<图2> 3、把背景图层复制一层,按Ctrl + Shift + ] 置顶,图层混合模式改为“滤色”,图层不透明度改为:60%,效果如下图。

<图3>
4、新建一个图层,盖印图层,执行:滤镜 > 其它 > 自定,参数设置如图4,确定后把图层不透明度改为:60%,加上图层蒙版,用黑色画笔把一些锐化过度的部分擦掉,效果如图5。
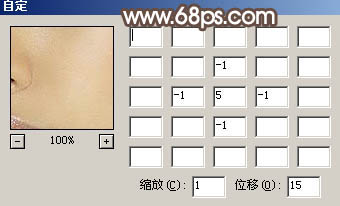
<图4>
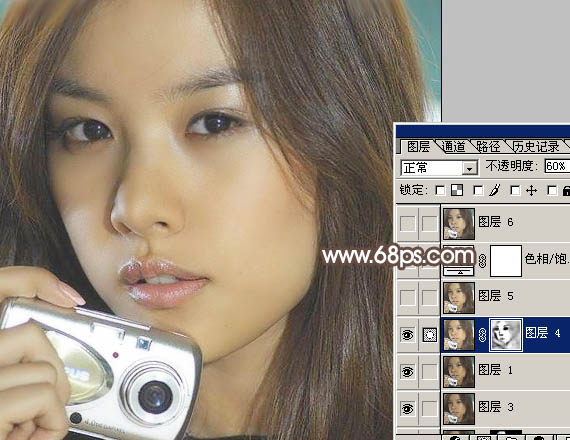
<图5> 5、创建色相/饱和度调整图层,参数设置如图6,效果如图7。
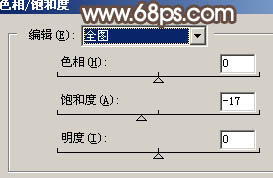
<图6>

<图7>
6、创建曲线调整图层,稍微调亮一点,效果如图9。
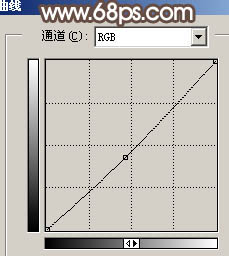
<图8>

<图9> 7、创建可选颜色调整图层,对红色进行调整,参数设置如图10,效果如图11。
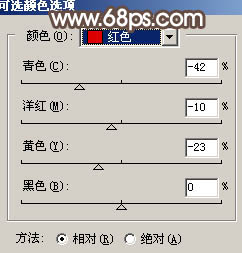
<图10>

<图11>
8、创建曲线调整图层,对绿色及蓝色进行调整,参数设置如图12,13,效果如图14。
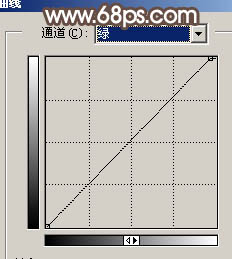
<图12>
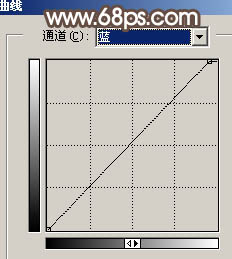
<图13>

<图14> 9、创建可选颜色调整图层,对红色进行调整,参数设置如图15,效果如图16。
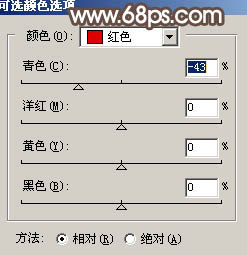
<图15>

<图16>
10、用钢笔工具把人物嘴部选取出来,转为选区后适当羽化一下,然后创建色彩平衡调整图层,适当调红一点。

<图17>
11、创建亮度/对比度调整图层,参数设置如图18,效果如图19。
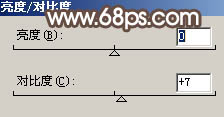
<图18>

<图19> 12、创建通道混合器调整图层,参数设置如图20,21,效果如图22。
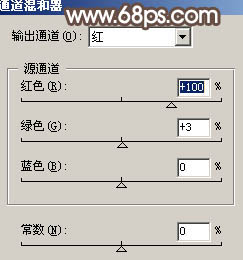
<图20>
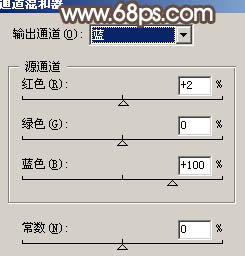
<图21>

<图22>
13、最后整体调整下细节,完成最终效果。

<图23>
加载全部内容