Photoshop 风景照片梦幻红紫色
软件云 人气:0
原图

最终效果

1、打开原图素材,创建可选颜色调整图层,参数设置如图1,对绿色进行调整,效果如图2。
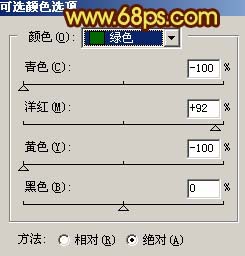
<图1>

<图2> 2、创建曲线调整图层,对红色及蓝色进行调整,参数设置如图3,4,效果如图5。
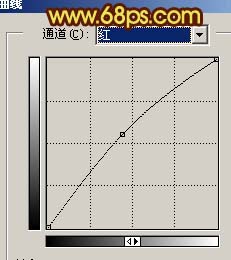
<图3>
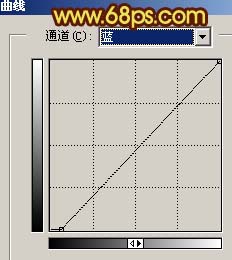
<图4>

<图5> 3、创建色相/饱和度调整图层,用吸管吸取图6红圈部分颜色,参数设置如图7,效果如图8。
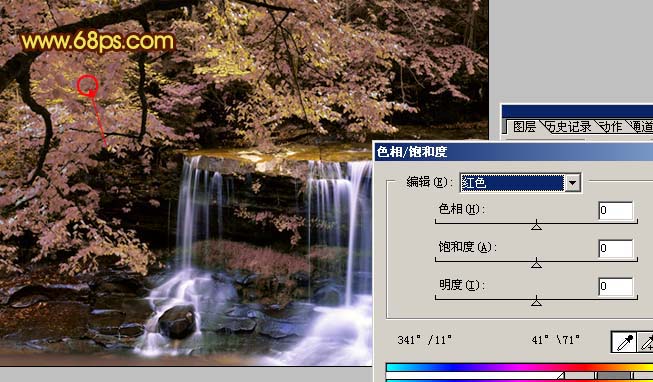
<图6>

<图7>

<图8> 4、新建一个图层,得到图层2,按Ctrl + Alt + Shift + E 盖印图层,图层混合模式改为“柔光”。

<图9>
5、新建一个图层,得到图层3,盖印图层,然后把图层2和图层3隐藏,如下图。

<图10>
6、新建一个图层,得到图层4,盖印图层,执行:滤镜 > 模糊 > 高斯模糊,数值为5,确定后把图层混合模式改为“柔光”,效果如下图。

<图11> 7、新建一个图层,得到图层5,盖印图层,把图层4隐藏,把图层3显示出来,如下图。
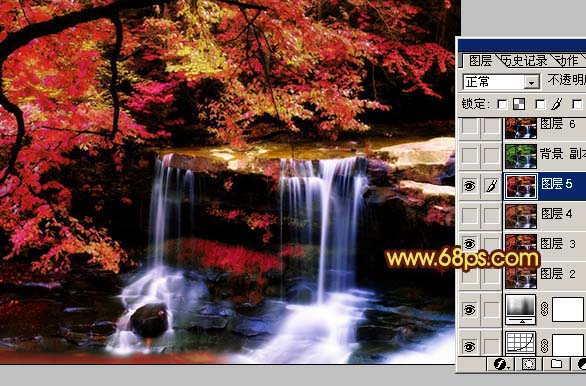
<图12>
8、给图层5加上图层蒙版,用黑色画笔把主要的树叶部分擦出来,如下图。

<图13>
9、把背景图层复制一层,按Ctrl + Shift + ] 置顶,图层混合模式改为“柔光”,效果如下图。

<图14> 10、新建一个图层,盖印图层,图层混合模式改为“滤色”,图层不透明度改为:40%,效果如下图。

<图15>
11、新建一个图层,盖印图层,用模糊工具把需要模糊的地方涂抹一下,效果如下图。

<图16>
12、最后整体调整下颜色和细节,完成最终效果。

<图17>

最终效果

1、打开原图素材,创建可选颜色调整图层,参数设置如图1,对绿色进行调整,效果如图2。
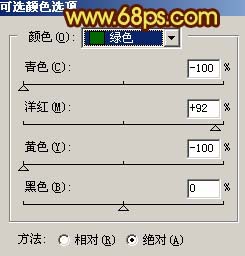
<图1>

<图2> 2、创建曲线调整图层,对红色及蓝色进行调整,参数设置如图3,4,效果如图5。
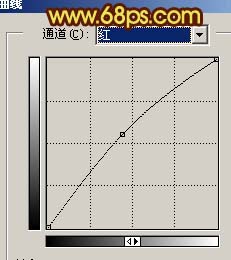
<图3>
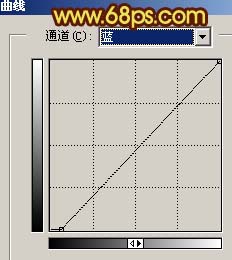
<图4>

<图5> 3、创建色相/饱和度调整图层,用吸管吸取图6红圈部分颜色,参数设置如图7,效果如图8。
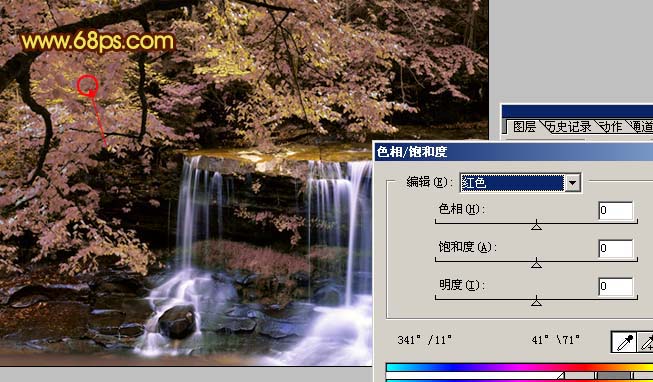
<图6>

<图7>

<图8> 4、新建一个图层,得到图层2,按Ctrl + Alt + Shift + E 盖印图层,图层混合模式改为“柔光”。

<图9>
5、新建一个图层,得到图层3,盖印图层,然后把图层2和图层3隐藏,如下图。

<图10>
6、新建一个图层,得到图层4,盖印图层,执行:滤镜 > 模糊 > 高斯模糊,数值为5,确定后把图层混合模式改为“柔光”,效果如下图。

<图11> 7、新建一个图层,得到图层5,盖印图层,把图层4隐藏,把图层3显示出来,如下图。
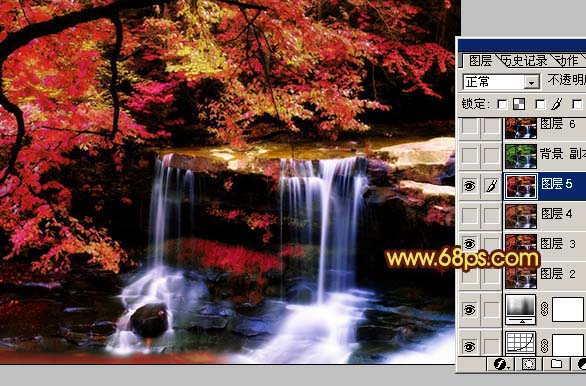
<图12>
8、给图层5加上图层蒙版,用黑色画笔把主要的树叶部分擦出来,如下图。

<图13>
9、把背景图层复制一层,按Ctrl + Shift + ] 置顶,图层混合模式改为“柔光”,效果如下图。

<图14> 10、新建一个图层,盖印图层,图层混合模式改为“滤色”,图层不透明度改为:40%,效果如下图。

<图15>
11、新建一个图层,盖印图层,用模糊工具把需要模糊的地方涂抹一下,效果如下图。

<图16>
12、最后整体调整下颜色和细节,完成最终效果。

<图17>
加载全部内容