Photoshop 简单给人物照片润色及加强肤色质感
软件云 人气:0
原图

最终效果

1、打开原图素材,创建曲线调整图层,参数设置如图1-3,效果如图4。
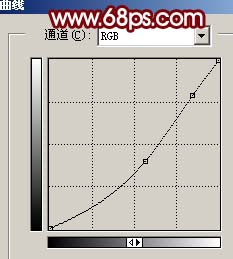
<图1>
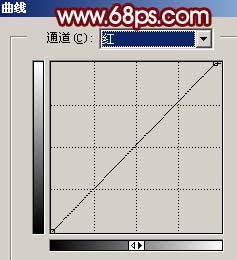
<图2>
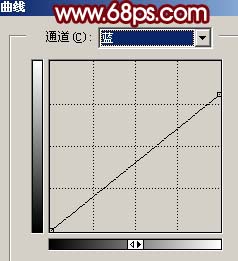
<图3>

<图4> 2、创建可选颜色调整图层,对中性色进行调整,参数设置如图5,确定后把图层混合模式改为“强光”,图层不透明度改为:50%,用黑色画笔涂掉下半部分,效果如图6。
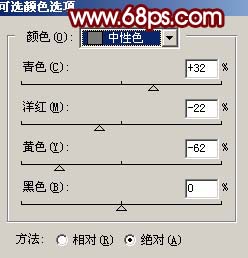
<图5>

<图6>
3、创建色相/饱和度调整图层,对全图进行调整,参数设置如图7,确定后把图层混合模式改为“变亮”,效果如图8。

<图7>

<图8> 4、把背景图层复制一层,按Ctrl + Shift + ] 置顶,用钢笔把人物部分抠出来,复制到新的图层,再把背景副本图层隐藏,效果如下图。

<图9>
5、按Ctrl + M 对人物调整曲线,参数设置如图10-12,效果如图13。
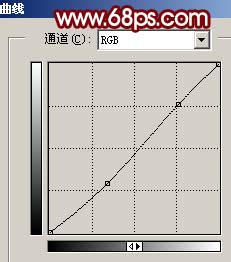
<图10>
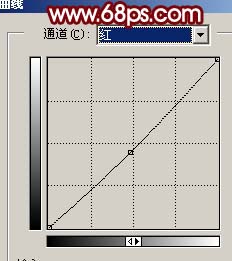
<图11>
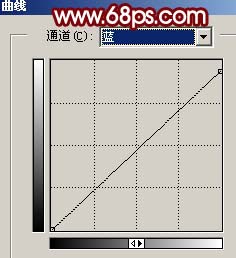
<图12>

<图13> 6、简单的给人物磨下皮。

<图14>
7、新建一个图层,按Ctrl + Alt + Shift + E 盖印图层,图层混合模式改为“颜色减淡”,按住Alt 键加上图层蒙版,只保留下图选区部分,其它部分用黑色画笔擦掉,效果如图16。

<图15>

<图16> 6、简单的给人物磨下皮。

<图14> 7、新建一个图层,按Ctrl + Alt + Shift + E 盖印图层,图层混合模式改为“颜色减淡”,按住Alt 键加上图层蒙版,只保留下图选区部分,其它部分用黑色画笔擦掉,效果如图16。

<图15>

<图16> 10、创建亮度/对比度调整图层,参数设置如图19,确定后只保留人物部分,其它部分用黑色画笔擦掉,效果如图20。
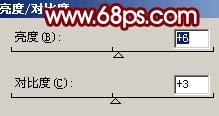
<图19>

<图20>
11、新建一个图层,盖印图层,执行:滤镜 > 模糊 > 高斯模糊,数值为5,确定后把图层混合模式改为“滤色”,图层不透明度改为:30%,效果如下图。

<图21>
12、新建一个图层,盖印图层,整体调整下颜色,适当锐化一下,完成最终效果。

<图22>

最终效果

1、打开原图素材,创建曲线调整图层,参数设置如图1-3,效果如图4。
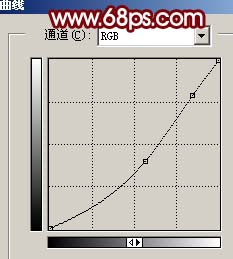
<图1>
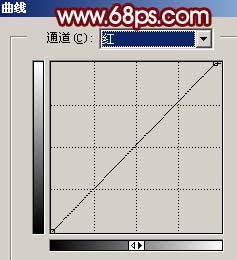
<图2>
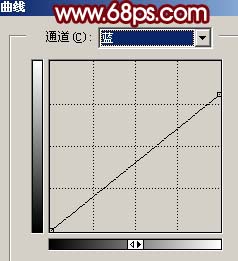
<图3>

<图4> 2、创建可选颜色调整图层,对中性色进行调整,参数设置如图5,确定后把图层混合模式改为“强光”,图层不透明度改为:50%,用黑色画笔涂掉下半部分,效果如图6。
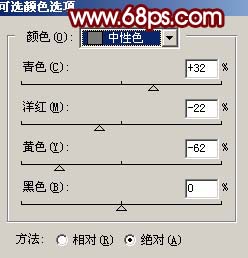
<图5>

<图6>
3、创建色相/饱和度调整图层,对全图进行调整,参数设置如图7,确定后把图层混合模式改为“变亮”,效果如图8。

<图7>

<图8> 4、把背景图层复制一层,按Ctrl + Shift + ] 置顶,用钢笔把人物部分抠出来,复制到新的图层,再把背景副本图层隐藏,效果如下图。

<图9>
5、按Ctrl + M 对人物调整曲线,参数设置如图10-12,效果如图13。
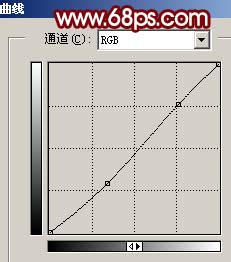
<图10>
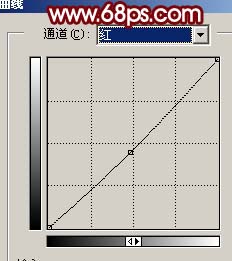
<图11>
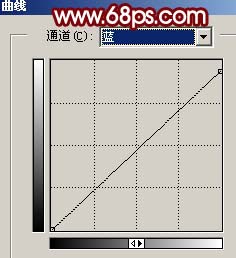
<图12>

<图13> 6、简单的给人物磨下皮。

<图14>
7、新建一个图层,按Ctrl + Alt + Shift + E 盖印图层,图层混合模式改为“颜色减淡”,按住Alt 键加上图层蒙版,只保留下图选区部分,其它部分用黑色画笔擦掉,效果如图16。

<图15>

<图16> 6、简单的给人物磨下皮。

<图14> 7、新建一个图层,按Ctrl + Alt + Shift + E 盖印图层,图层混合模式改为“颜色减淡”,按住Alt 键加上图层蒙版,只保留下图选区部分,其它部分用黑色画笔擦掉,效果如图16。

<图15>

<图16> 10、创建亮度/对比度调整图层,参数设置如图19,确定后只保留人物部分,其它部分用黑色画笔擦掉,效果如图20。
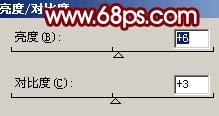
<图19>

<图20>
11、新建一个图层,盖印图层,执行:滤镜 > 模糊 > 高斯模糊,数值为5,确定后把图层混合模式改为“滤色”,图层不透明度改为:30%,效果如下图。

<图21>
12、新建一个图层,盖印图层,整体调整下颜色,适当锐化一下,完成最终效果。

<图22>
加载全部内容