Photoshop 人物个性中性色
Jenny 本教程调色过程基本上没有用到调色工具,而是直接 人气:0
来源:86PS 作者:Jenny
本教程调色过程基本上没有用到调色工具,而是直接改变一些图层的混合模式来调色。这种方法作出的效果,往往只能改变图片的灰度及对比,用在不同的图片上效果也相当不错。
原图

最终效果
 1、打开原图,Ctrl+J复制两个图层。
1、打开原图,Ctrl+J复制两个图层。

2、选择图层1,执行Ctrl+Shift+U去色,再将图层1副本的图层模式设为:柔光。
 3、Ctrl+Shift+Alt+E盖印图层,然后建一个曲线调整层,调整一下画面的对比度。
3、Ctrl+Shift+Alt+E盖印图层,然后建一个曲线调整层,调整一下画面的对比度。

4、盖印图层,执行滤镜—模糊—高斯模糊。
 5、将图层模式设为:线性加深,根据画面情况降低不透明度,添加蒙版,选择一个软边画笔,前景设为黑色,将人物擦出来。
5、将图层模式设为:线性加深,根据画面情况降低不透明度,添加蒙版,选择一个软边画笔,前景设为黑色,将人物擦出来。

6、盖印图层,进行降噪、锐化处理(降噪可以用外挂滤镜,或用滤镜—杂色—减少杂色都可以,锐化我就用USM锐化)。
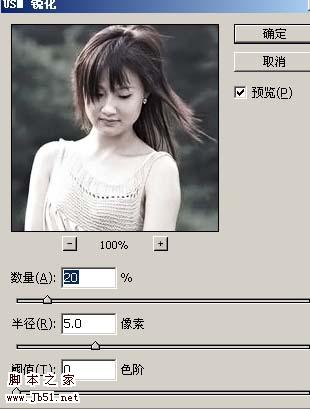
7、建一个黑色到透明的径向渐变层,给图片做暗角。
 8、模式设为:柔光,适当降低不透明度,用画笔将过暗的地方擦一下。
8、模式设为:柔光,适当降低不透明度,用画笔将过暗的地方擦一下。

9、最后添加文字,完成最终效果!

本教程调色过程基本上没有用到调色工具,而是直接改变一些图层的混合模式来调色。这种方法作出的效果,往往只能改变图片的灰度及对比,用在不同的图片上效果也相当不错。
原图

最终效果
 1、打开原图,Ctrl+J复制两个图层。
1、打开原图,Ctrl+J复制两个图层。 
2、选择图层1,执行Ctrl+Shift+U去色,再将图层1副本的图层模式设为:柔光。
 3、Ctrl+Shift+Alt+E盖印图层,然后建一个曲线调整层,调整一下画面的对比度。
3、Ctrl+Shift+Alt+E盖印图层,然后建一个曲线调整层,调整一下画面的对比度。 
4、盖印图层,执行滤镜—模糊—高斯模糊。
 5、将图层模式设为:线性加深,根据画面情况降低不透明度,添加蒙版,选择一个软边画笔,前景设为黑色,将人物擦出来。
5、将图层模式设为:线性加深,根据画面情况降低不透明度,添加蒙版,选择一个软边画笔,前景设为黑色,将人物擦出来。 
6、盖印图层,进行降噪、锐化处理(降噪可以用外挂滤镜,或用滤镜—杂色—减少杂色都可以,锐化我就用USM锐化)。
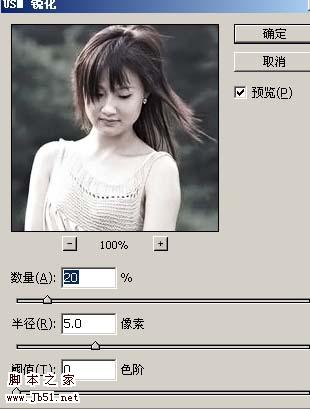
7、建一个黑色到透明的径向渐变层,给图片做暗角。
 8、模式设为:柔光,适当降低不透明度,用画笔将过暗的地方擦一下。
8、模式设为:柔光,适当降低不透明度,用画笔将过暗的地方擦一下。 
9、最后添加文字,完成最终效果!

加载全部内容