Photoshop 照片的时尚绿色调
令彬 本教程简单的介绍室内照片的调色方法。大致思路先修饰下照 人气:0
来源:网络 作者:令彬
本教程简单的介绍室内照片的调色方法。大致思路先修饰下照片的色调及层次感,然后利用素材叠加来切换颜色。也可以调成自己喜好的色调。
原图

最终效果
 1、打开图片素材。
1、打开图片素材。
2、图像 >> 调整 >> 色阶,参数设置如下图。
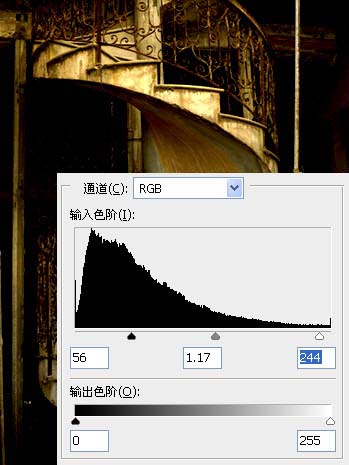
3、复制图层(Ctrl + J),图像 >> 调整 >> 色相/饱和度。
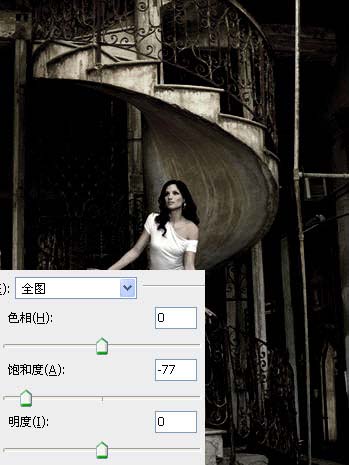
4、图像 >> 调整 >> 色阶。
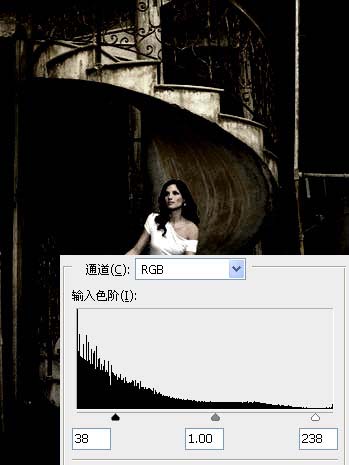 5、将图层混合模式设为“滤色”。
5、将图层混合模式设为“滤色”。
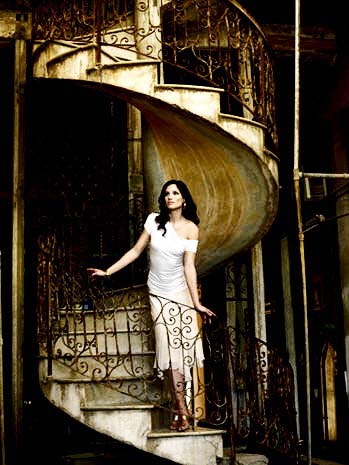
6、创建新图层,并将前景色设为“#1F768C”,背景色设为“#62bdd3”,滤镜 >> 渲染 >> 云彩。

7、将图层混合模式设为“叠加”。
 8、盖印(Ctrl + Shift + Alt + E),滤镜 >> 渲染 >> 光照效果。
8、盖印(Ctrl + Shift + Alt + E),滤镜 >> 渲染 >> 光照效果。

9、复制图层,滤镜 >> 模糊 >> 高斯模糊,模糊半径0.4,并将图层混合模式设为“柔光”(可选步骤)。
 10、调整图像曲线(图像 >> 调整 >> 曲线)和亮度/对比度(图像 >> 调整 >> 亮度/对比度)。
10、调整图像曲线(图像 >> 调整 >> 曲线)和亮度/对比度(图像 >> 调整 >> 亮度/对比度)。
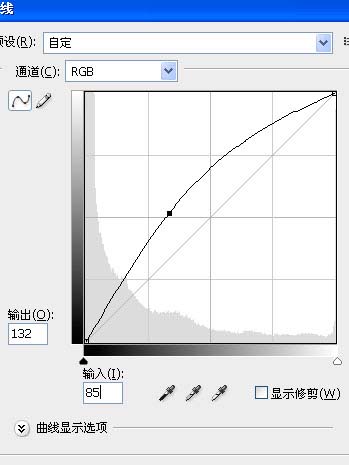
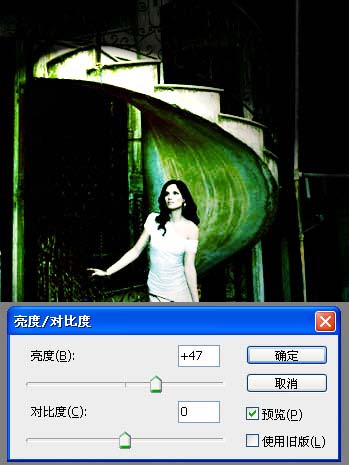
得到最终效果:

本教程简单的介绍室内照片的调色方法。大致思路先修饰下照片的色调及层次感,然后利用素材叠加来切换颜色。也可以调成自己喜好的色调。
原图

最终效果
 1、打开图片素材。
1、打开图片素材。2、图像 >> 调整 >> 色阶,参数设置如下图。
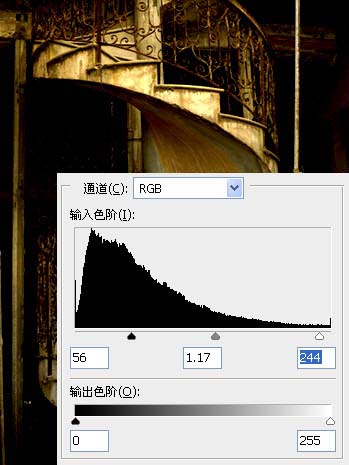
3、复制图层(Ctrl + J),图像 >> 调整 >> 色相/饱和度。
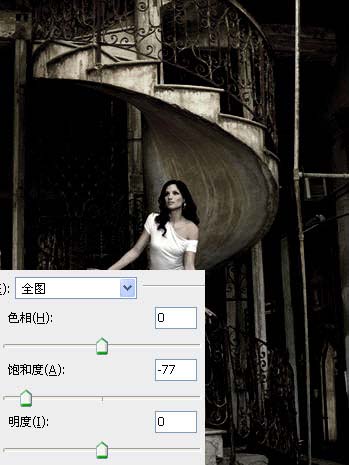
4、图像 >> 调整 >> 色阶。
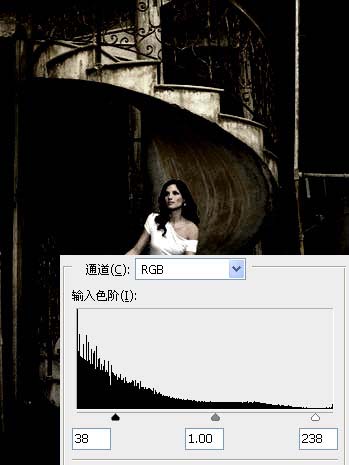 5、将图层混合模式设为“滤色”。
5、将图层混合模式设为“滤色”。 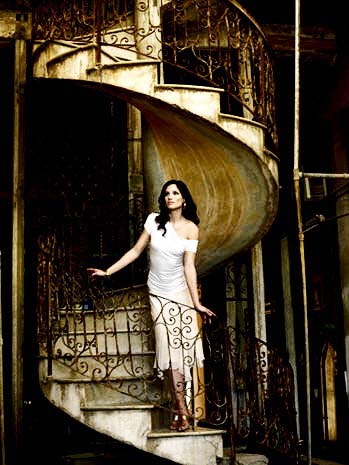
6、创建新图层,并将前景色设为“#1F768C”,背景色设为“#62bdd3”,滤镜 >> 渲染 >> 云彩。

7、将图层混合模式设为“叠加”。
 8、盖印(Ctrl + Shift + Alt + E),滤镜 >> 渲染 >> 光照效果。
8、盖印(Ctrl + Shift + Alt + E),滤镜 >> 渲染 >> 光照效果。 
9、复制图层,滤镜 >> 模糊 >> 高斯模糊,模糊半径0.4,并将图层混合模式设为“柔光”(可选步骤)。
 10、调整图像曲线(图像 >> 调整 >> 曲线)和亮度/对比度(图像 >> 调整 >> 亮度/对比度)。
10、调整图像曲线(图像 >> 调整 >> 曲线)和亮度/对比度(图像 >> 调整 >> 亮度/对比度)。 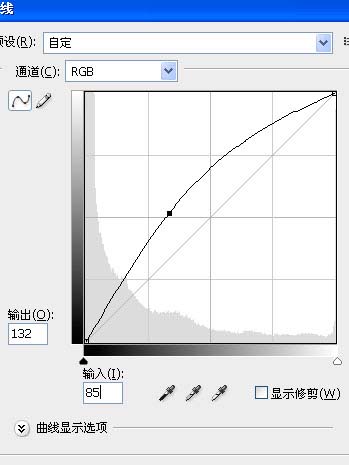
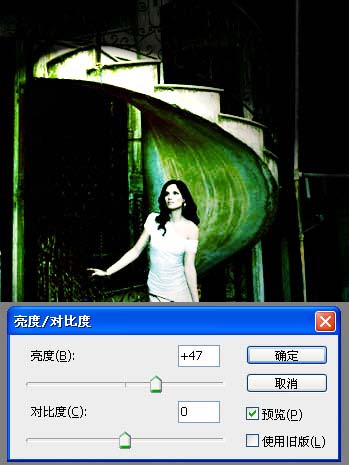
得到最终效果:

加载全部内容