photoshop 通道选区简单给人物美白
风剪云 本教程简单介绍通道选区美白方法。一些人物脸部斑点较多 人气:0
来源:中国教程网 作者:风剪云
本教程简单介绍通道选区美白方法。一些人物脸部斑点较多的图片,可以适当在通道面板,把高光部分的选区调出来,然后反选即可得到暗部的选区,然后即可适当调亮。其实较暗部分基本为脸上杂点的选区调白了,人物皮肤自然光滑了。
原图

最终效果
 1、打开原始图片,祛痘:使用套索及印章工具随便把大的去掉就行。
1、打开原始图片,祛痘:使用套索及印章工具随便把大的去掉就行。

2、按Ctrl + J把背景图层复制一层,图层混合模式改为“柔光”,图层不透明度改为:24%。
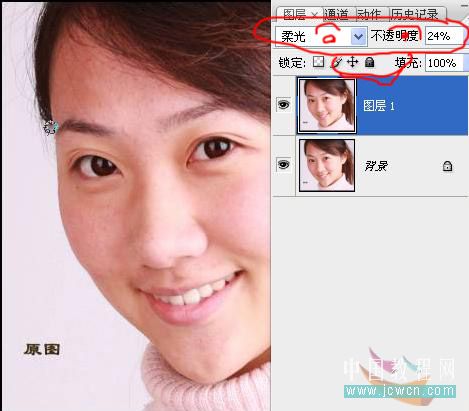
3、点通道面板,把蓝色通道复制一层。
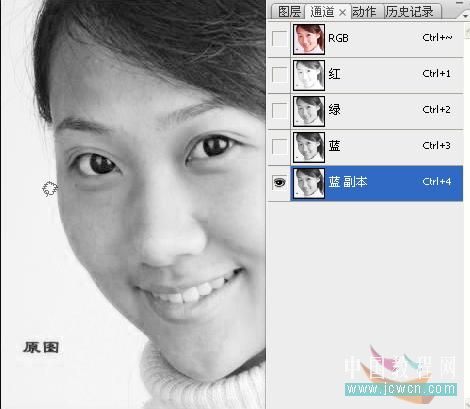 4、执行:滤镜 > 其它 > 高反差保留,参数设置如下图。
4、执行:滤镜 > 其它 > 高反差保留,参数设置如下图。
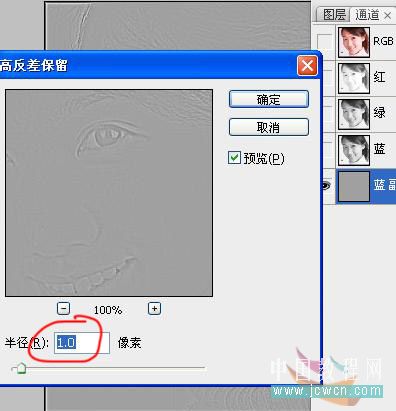
5、执行:图像 > 计算操作,参数设置如下图,确定后再重复两次。
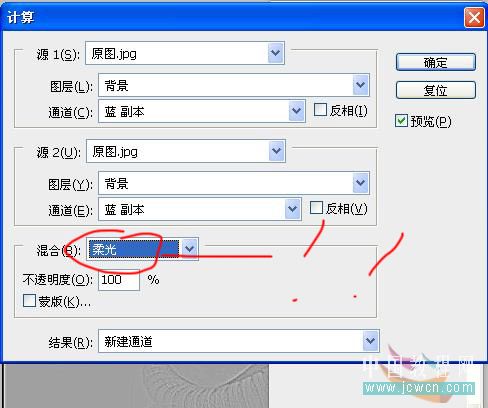 6、调出计算后通道的高光选区,如下图,然后点RGB通道,再回到图层面板。
6、调出计算后通道的高光选区,如下图,然后点RGB通道,再回到图层面板。
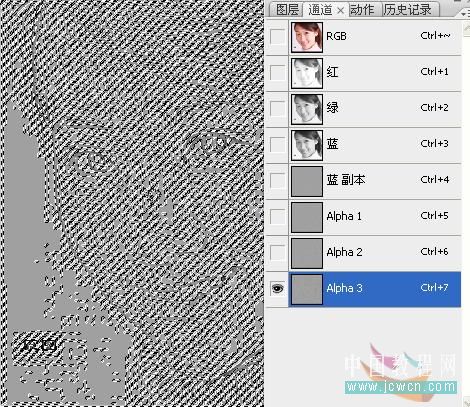
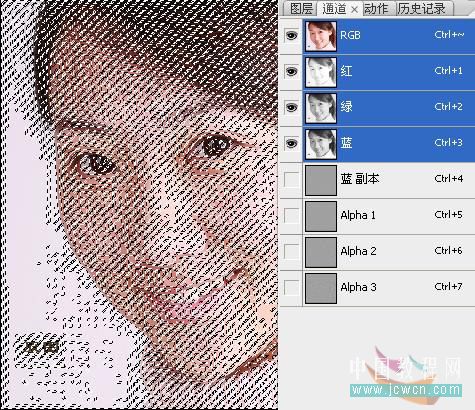 7、按Ctrl + Shift + I反选,按Ctrl + M调整曲线,稍微调白一点。
7、按Ctrl + Shift + I反选,按Ctrl + M调整曲线,稍微调白一点。

8、用历史记录画笔,把不需要调整的复原。完成最终效果。


本教程简单介绍通道选区美白方法。一些人物脸部斑点较多的图片,可以适当在通道面板,把高光部分的选区调出来,然后反选即可得到暗部的选区,然后即可适当调亮。其实较暗部分基本为脸上杂点的选区调白了,人物皮肤自然光滑了。
原图

最终效果
 1、打开原始图片,祛痘:使用套索及印章工具随便把大的去掉就行。
1、打开原始图片,祛痘:使用套索及印章工具随便把大的去掉就行。 
2、按Ctrl + J把背景图层复制一层,图层混合模式改为“柔光”,图层不透明度改为:24%。
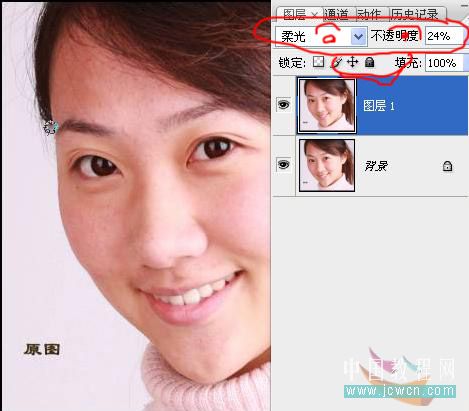
3、点通道面板,把蓝色通道复制一层。
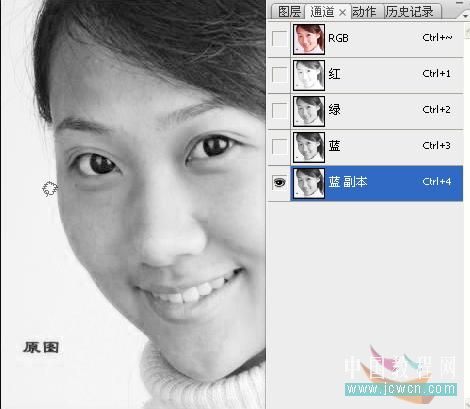 4、执行:滤镜 > 其它 > 高反差保留,参数设置如下图。
4、执行:滤镜 > 其它 > 高反差保留,参数设置如下图。 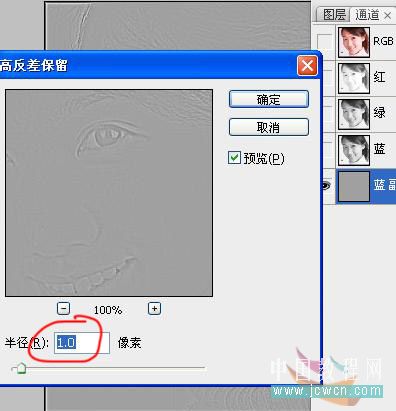
5、执行:图像 > 计算操作,参数设置如下图,确定后再重复两次。
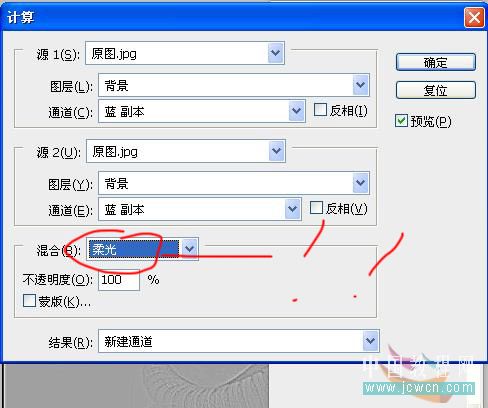 6、调出计算后通道的高光选区,如下图,然后点RGB通道,再回到图层面板。
6、调出计算后通道的高光选区,如下图,然后点RGB通道,再回到图层面板。 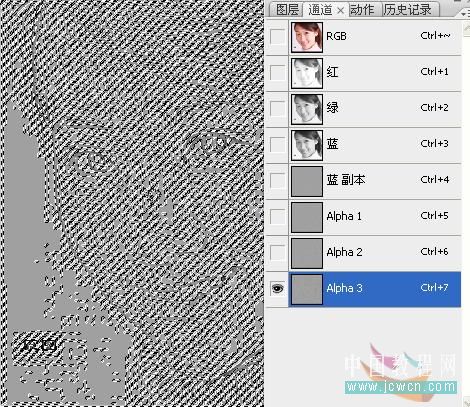
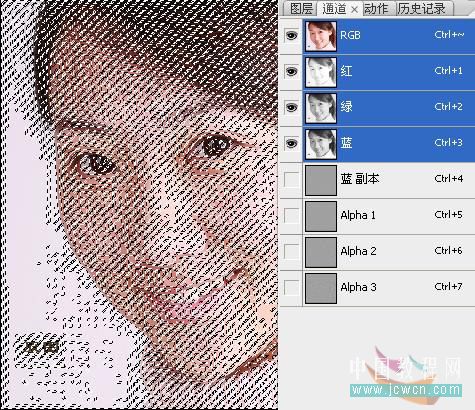 7、按Ctrl + Shift + I反选,按Ctrl + M调整曲线,稍微调白一点。
7、按Ctrl + Shift + I反选,按Ctrl + M调整曲线,稍微调白一点。 
8、用历史记录画笔,把不需要调整的复原。完成最终效果。


加载全部内容